PowerPoint, un logiciel de présentation polyvalent et largement utilisé, permet aux utilisateurs de créer des diaporamas attrayants. Bien qu'il offre de nombreuses fonctionnalités pour améliorer vos présentations, vous pouvez rencontrer des filigranes lorsque vous travaillez avec des fichiers spécifiques. Heureusement, Suppression du filigrane PowerPoint les fonctionnalités peuvent vous aider à les supprimer.
Cet article fournira un processus étape par étape que vous pourrez suivre pour y parvenir. De plus, il présentera différentes méthodes pour supprimer les filigranes des images et des vidéos avant de les télécharger dans votre PowerPoint. Explorons ces méthodes !
Partie 1. Comment supprimer un filigrane dans PPT
Cette section explorera une méthode simple pour supprimer les filigranes des diapositives à l'aide des fonctionnalités de PowerPoint. Ces fonctionnalités offrent une solution complète pour une présentation soignée et professionnelle. Voyons comment supprimer le filigrane dans PowerPoint :
1. Onglet Conception
Étape 1Commencez par ouvrir votre fichier PowerPoint contenant le filigrane.
Étape 2Choisissez la diapositive avec le filigrane ou n'importe quelle diapositive si le filigrane apparaît sur plusieurs diapositives.
Dirigez-vous vers l’onglet Conception. C'est là que vous contrôlez l'apparence de vos diapositives. Dans le Conception onglet, rechercher Formater l'arrière-plan dans le Personnaliser et cliquez dessus.
Étape 3Allez au Remplir onglet une fois que le Formater l'arrière-plan la barre latérale apparaît. Ensuite, sélectionnez Remplissage solide dans le Remplir languette. Cela garantit que vous travaillez avec un arrière-plan simple et monochrome.
Utilisez la palette de couleurs pour choisir une couleur d'arrière-plan, en remplaçant la zone où se trouve le filigrane. En option, vous pouvez modifier la transparence si vous le souhaitez.
Étape 4Frapper S'applique à tous si vous voulez le nouvel arrière-plan sans filigrane sur toutes les diapositives.
Étape 5Revenez à vos diapositives pour confirmer que le filigrane a été supprimé de la diapositive sélectionnée ou de toutes les diapositives.
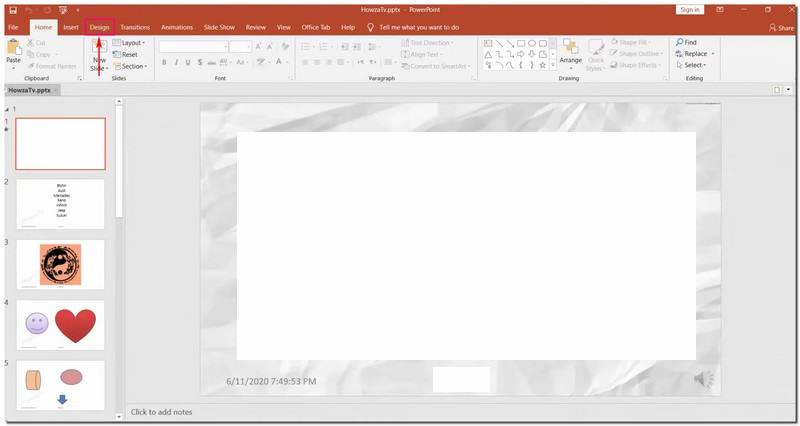
2. Masque des diapositives
Étape 1Ouvrez le fichier PowerPoint où se trouve le filigrane.
Étape 2Dirigez-vous vers le Voir languette. Cherchez le Masque des diapositives dans le Vues principales groupe.
Étape 3Dans Masque des diapositives vue, vous remarquerez un panneau avec des images miniatures. Localisez la disposition de diapositive spécifique contenant le filigrane que vous souhaitez supprimer et cliquez dessus.
Noter: S'il y a plusieurs mises en page, maintenez la touche Ctrl clé et cliquez sur chacun.
Étape 4Recherchez l’image ou le texte du filigrane sur la mise en page de diapositive choisie. Une fois trouvé, cliquez dessus et appuyez sur le bouton Supprimer touche de votre clavier.
Étape 5Pour que ces modifications soient effectives tout au long de votre présentation, revenez à la Voir onglet et sélectionnez Normale dans le Vues de présentation groupe. Confirmez que le filigrane a disparu de vos diapositives.
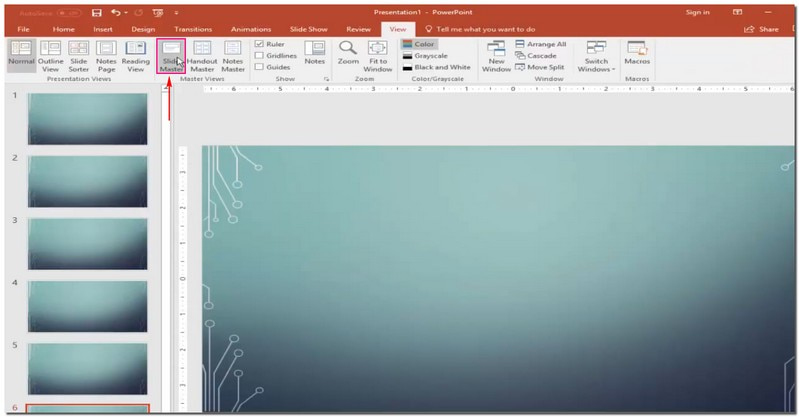
Partie 2. Comment supprimer le filigrane avant de télécharger sur PPT
1. Supprimer le filigrane de la photo
Avez-vous déjà eu une excellente image pour votre PowerPoint mais avez-vous été gêné par un filigrane ? Suppresseur de filigrane AVAide est un ami utile dans de telles situations. C'est une plate-forme qui efface les filigranes, gardant ainsi l'arrière-plan de votre image propre. Il propose différentes options pour supprimer le filigrane : pinceau, lasso et polygonal. Impressionnant, non ?
Cette plateforme en ligne utilise l'IA pour comprendre et remplir les couleurs autour du filigrane. Cela ne supprime pas la marque ; il corrige les détails et donne à votre image un aspect parfait. Êtes-vous inquiet pour la sécurité? Cette plate-forme garantit sa sécurité grâce à un certificat SSL solide de 256 bits, il n'y a donc aucun virus, publicité ou risque. Profitez d'un moyen simple de supprimer les filigranes et de donner une belle apparence à votre PowerPoint !
Étape 1Rendez-vous sur le site officiel d’AVAide Watermark Remover.
Étape 2appuie sur le Choisissez une photo bouton. Ensuite, importez l'image contenant le filigrane que vous souhaitez supprimer.
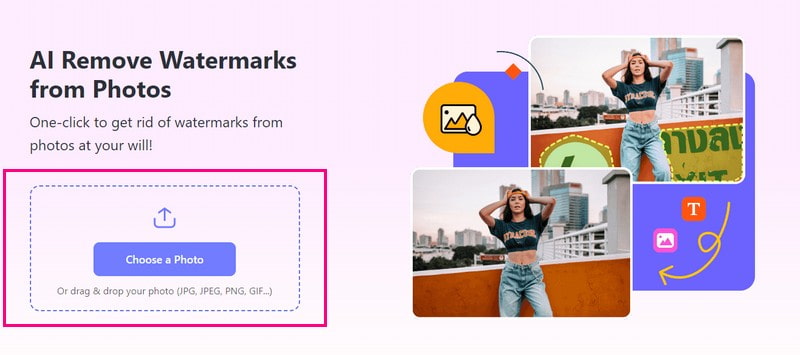
Étape 3Une nouvelle fenêtre apparaîtra sur votre écran, où vous pourrez voir votre image importée. Vous disposez de trois options pour supprimer le filigrane sur votre image : Brosser, Lasso, et Polygonal.
Utilisez le Brosser pour marquer et supprimer le filigrane. Utilisez le Lasso pour dessiner autour du filigrane pour le supprimer. Utiliser Polygonal pour des sélections précises avec des lignes droites. S'il y a des reflets indésirables, vous pouvez utiliser le La gomme pour les supprimer.
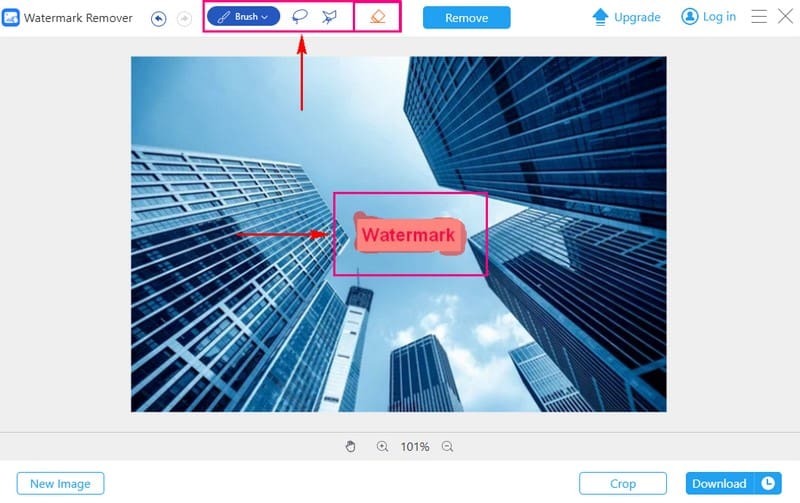
Étape 4Une fois le filigrane recouvert, cliquez sur le bouton Retirer bouton. AVAide Watermark Remover lancera le processus, vous laissant avec une image sans filigrane.
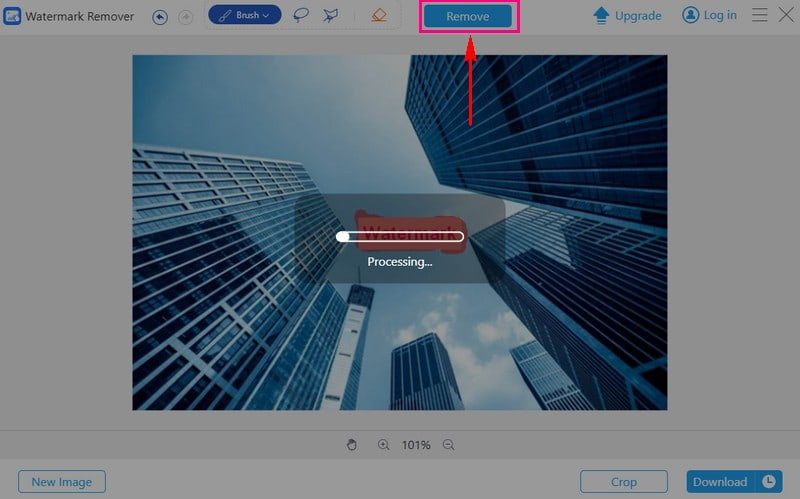
Étape 5Appuyez sur le bouton Télécharger pour enregistrer l'image sans filigrane dans votre dossier local.
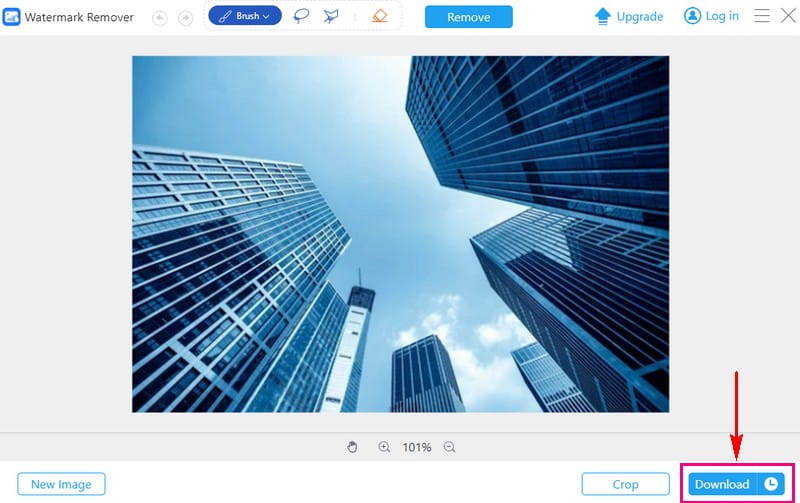
2. Supprimer le filigrane vidéo
Si vous avez des vidéos avec des filigranes qui vous font hésiter à les télécharger sur PowerPoint, AVAide Convertisseur vidéo peut être votre solution.
Il dispose d'un outil de suppression de filigrane vidéo intégré. Cela peut vous aider à obtenir une présentation professionnelle et propre. Il simplifie le processus de suppression manuelle des filigranes à l’aide d’une zone de sélection. Par conséquent, vous pouvez supprimer le filigrane sans éléments ni résidus indésirables. De plus, il vous permet de supprimer de nombreux filigranes dans une seule vidéo. Cela rend votre tâche efficace et sans tracas. Améliorez votre jeu de présentation avec AVAide Video Converter !
Voici un guide sur la façon de supprimer les filigranes de votre vidéo à l'aide d'AVAide Video Converter :
Étape 1Visitez le site officiel d'AVAide Video Converter pour télécharger et installer le programme.

ESSAI GRATUIT Pour Windows 7 ou version ultérieure
 Téléchargement sécurisé
Téléchargement sécurisé
ESSAI GRATUIT Pour Mac OS X 10.13 ou version ultérieure
 Téléchargement sécurisé
Téléchargement sécuriséÉtape 2Ouvrez le programme et accédez au Boîte à outils languette. Sélectionnez le Suppresseur de filigrane vidéo à partir des outils fournis.
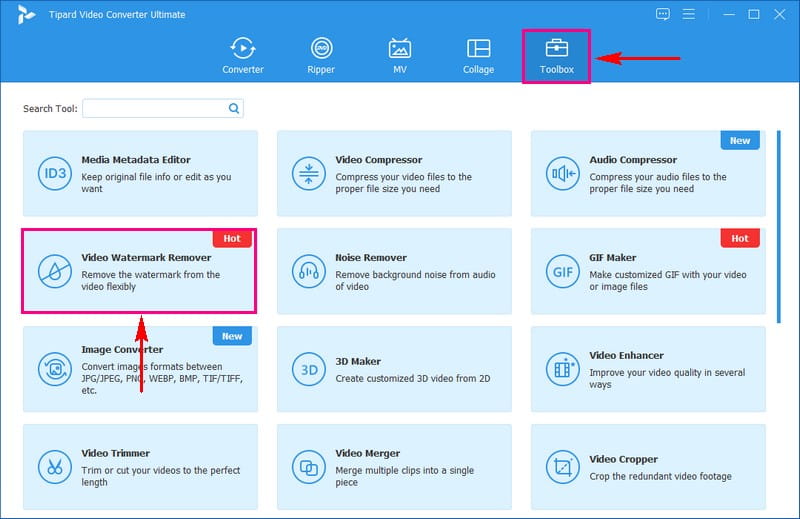
Étape 3Importez la vidéo avec le filigrane en cliquant sur le bouton (+).
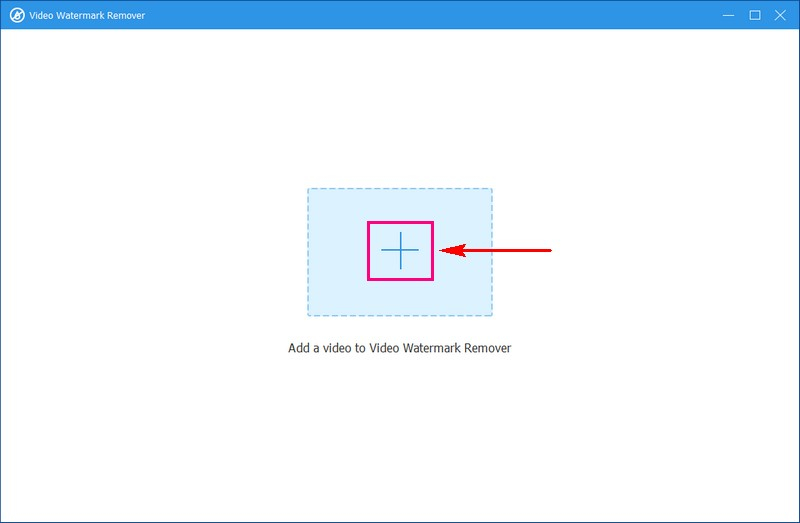
Étape 4Une nouvelle fenêtre apparaîtra pour la suppression du filigrane. Cliquez sur le + Ajouter une zone de suppression de filigrane pour activer la boîte de sélection sur l'écran d'aperçu.
Déplacez la zone de sélection vers le filigrane dans l’image vidéo. Ensuite, redimensionnez-le en utilisant les cercles de chaque côté pour recouvrir le filigrane.
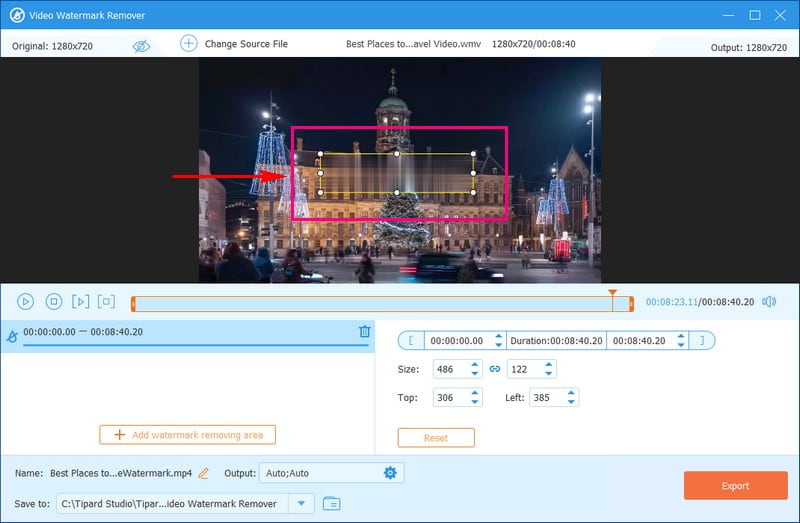
Étape 5Une fois satisfait, cliquez sur le Exportation bouton pour démarrer le processus de suppression du filigrane. Une fois terminé, recherchez votre vidéo sans filigrane dans votre dossier local.
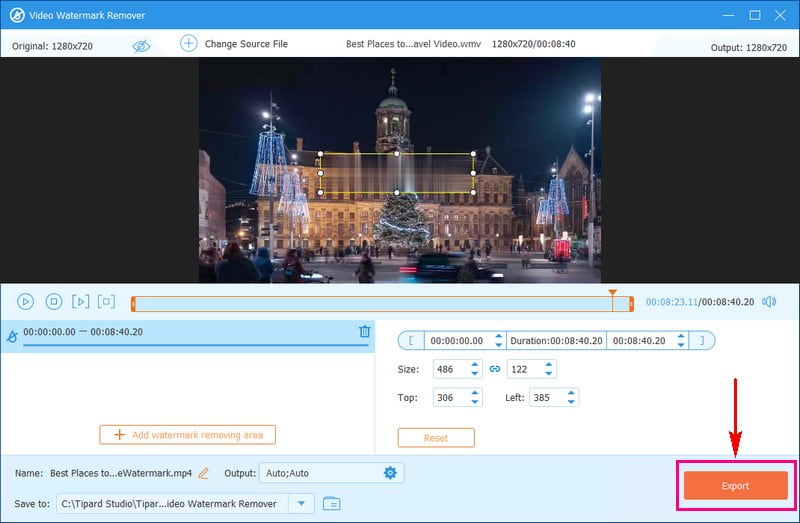
Partie 3. FAQ sur la suppression du filigrane dans PowerPoint
Puis-je supprimer les filigranes des diapositives PowerPoint sur mon appareil mobile ?
Cela peut être plus difficile sur les appareils mobiles en raison des fonctionnalités d'édition limitées. Un ordinateur doté d'un programme de montage dédié, comme AVAide Video Converter, est souvent plus efficace.
Quels sont les avantages de supprimer un filigrane de mes diapositives PowerPoint ?
La suppression des filigranes peut donner à votre présentation une apparence plus soignée et professionnelle. Cela garantit que votre public se concentre sur votre contenu sans distractions. Cela rend l’information plus accessible et attrayante.
La suppression d'un filigrane modifiera-t-elle la taille du fichier de ma présentation ?
Cela ne modifie pas la taille du fichier de votre présentation. L’utilisation d’images haute résolution pour remplacer celles avec filigrane pourrait augmenter la taille du fichier.
Existe-t-il un moyen de récupérer le fichier original sans filigrane s'il est accidentellement supprimé ?
Si vous supprimez ou remplacez un fichier, il est difficile de renvoyer l'original sans filigrane. Pour éviter cela, enregistrez une copie de vos fichiers à un autre endroit.
La suppression d'un filigrane a-t-elle un impact sur la mise en forme de mes diapositives ?
La suppression d'un filigrane en elle-même ne devrait pas affecter le formatage de vos diapositives. Vous devrez peut-être modifier le formatage pour garantir un ajustement parfait si vous remplacez les images filigranées par de nouvelles.
Vous avez appris deux méthodes simples pour supprimer les filigranes dans PowerPoint. De plus, vous avez acquis des connaissances sur l'élimination des filigranes des images et des vidéos à l'aide des outils conviviaux d'AVAide. Simplifiez votre flux de travail, améliorez vos présentations et personnalisez réellement votre contenu avec AVAide. Avez-vous quelque chose à dire? N'hésitez pas à le partager dans la section commentaires !

Suppresseur de filigrane AVAide
Débarrassez-vous facilement des filigranes gênants et des objets indésirables de vos photos sans perte de qualité.
ESSAYEZ MAINTENANT



