Photoshop est une plateforme incroyable connue pour sa magie d'édition. Au-delà de l'amélioration de vos photos, saviez-vous que cela peut également vous aider à supprimer les filigranes ? Oui c'est vrai! Cet article est votre guide pour libérer le potentiel de Photoshop et dire adieu à ces filigranes. Continuez à lire pour apprendre le Photoshop supprime le filigrane méthodes !
Partie 1. Comment supprimer un filigrane dans Photoshop
Supprimer les filigranes dans Photoshop devient une tâche simple à l'aide de divers outils conçus à cet effet. Chaque outil offre une manière unique de supprimer les filigranes des images.
Découvrez ci-dessous comment supprimer les filigranes dans Photoshop !
1. L’outil Pinceau de cicatrisation localisée
L'outil Pinceau de guérison est utilisé pour corriger les parties d'une image qui semblent anormales en les remplaçant par une autre section de l'image. Il mélange et fait correspondre les sections fixes avec les pixels qui les entourent, créant une correction transparente et fluide de l'image.
Voici comment supprimer le filigrane à l’aide de l’outil Pinceau de guérison localisé :
Étape 1Apportez votre photo dans Photoshop.
Étape 2Sélectionnez le Outil Tampon de clonage dans la barre d'outils de gauche. Ajustez la dureté et la taille du pinceau lorsque la fenêtre Clone Stamp Tool apparaît. Ensuite, faites un clic droit sur l'image pour lancer les retouches.
Étape 3Passez votre curseur sur le filigrane et appuyez sur le bouton Alt touche de votre clavier. Ensuite, cliquez sur la zone que vous souhaitez supprimer d’une autre partie de votre image. Ensuite, relâchez le Alt clé une fois terminé.
Étape 4Appuyez et maintenez le Souris gauche bouton pour effacer le filigrane. Après cela, choisissez le Outil Pinceau de guérison dans la barre d'outils de gauche. Cliquez avec le bouton droit pour accéder aux paramètres et ajustez la taille du pinceau si nécessaire.
Étape 5Enfin, guérissez les taches sur votre image. Tenez le Alt , échantillonnez les pixels du filigrane d'origine et commencez par une petite zone avant de couvrir la totalité du filigrane.
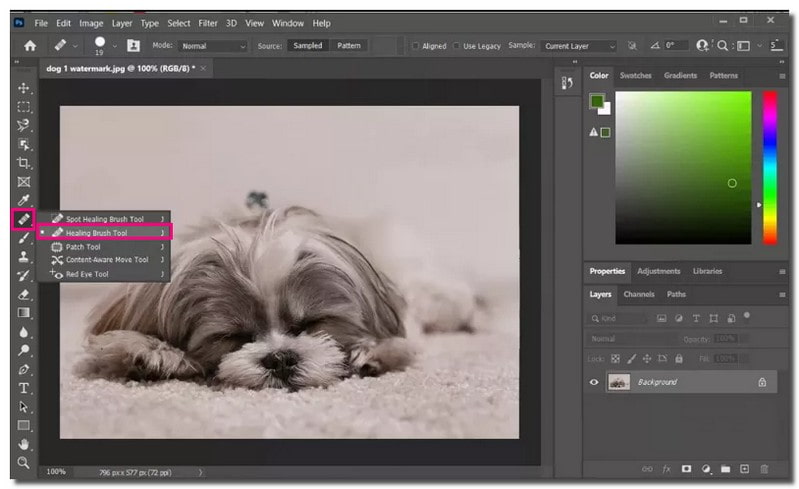
2. L'outil de tampon de clonage
L'outil Clone Stamp est une excellente méthode pour éliminer les filigranes. Il vous permet de copier une partie d'une image et de la coller sur une autre partie avec la même texture. Vous pouvez également l'utiliser pour copier d'un calque à un autre.
Voici comment supprimer le filigrane à l’aide de l’outil Clone Stamp :
Étape 1Importez l'image dans Photoshop.
Étape 2Clique le Ajouter un nouveau calque possibilité dans le Couches panneau en bas. Après avoir ajouté le nouveau calque, sélectionnez le Position de verrouillage option pour garantir que le nouveau calque reste aligné avec le calque d’arrière-plan.
Étape 3Choisissez le Outil de tampon de clonage dans la barre d'outils de gauche. Choisissez les pixels proches du filigrane pour le supprimer. Passez votre curseur sur la zone du filigrane et maintenez la touche Alt touche de votre clavier.
Étape 4En tenant Alt, cliquez sur la zone pour obtenir des exemples de pixels. Une fois terminé, relâchez Alt et commencez à tamponner le filigrane pour l'effacer.
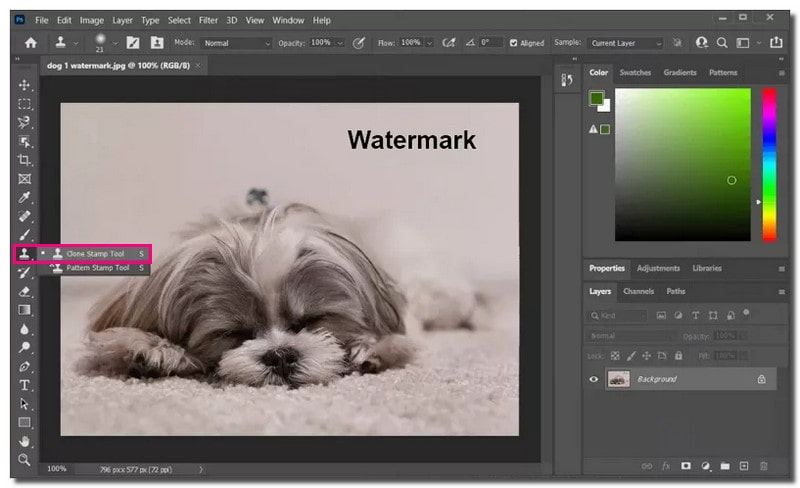
3. L'outil de remplissage sensible au contenu
Contrairement au dissolvant de filigrane, tel que WatermarkRemover, io, Photoshop propose des étapes détaillées mais compliquées pour supprimer manuellement les filigranes. L'outil Content-Aware Fill a été créé pour simplifier la suppression des éléments que vous ne souhaitez pas dans vos images. Choisir une zone et tracer une ligne autour de celle-ci peut remplacer les éléments indésirables par de nouveaux pixels provenant des zones voisines.
Voici comment supprimer le filigrane à l'aide de l'outil de remplissage Content-Aware :
Étape 1Ouvrez votre photo dans Photoshop.
Étape 2Clique le Baguette magique dans le Réglages. Zoomez sur la partie de l'image avec le filigrane. Ensuite, utilisez le Baguette magique pour choisir le filigrane.
Étape 3Agrandissez le filigrane jusqu'à 5 pixels. Allez au Sélectionner option, cliquez sur Modifier, puis choisissez Développer.
Étape 4Pour supprimer le filigrane, cliquez sur Éditer, puis le Outil de remplissage adapté au contenu. Met le Mode pour Normale Et mettre Opacité dans la zone de mélange pour 100%. Après cela, le filigrane disparaîtra et vous verrez l'image sans celui-ci.
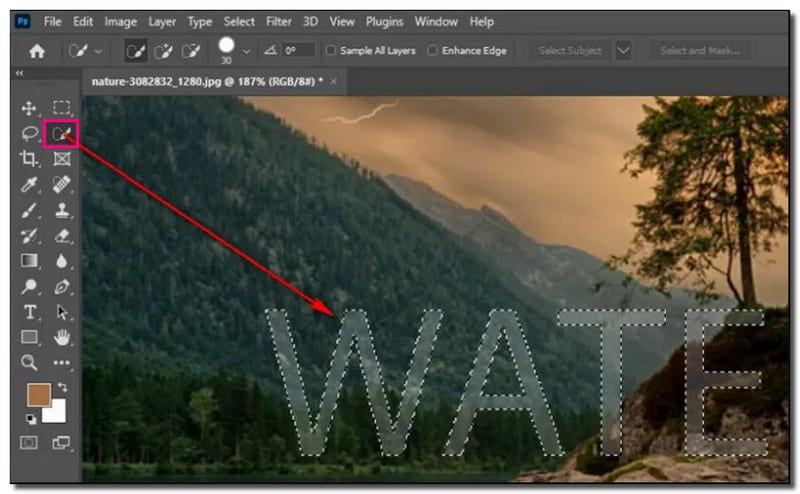
4. L'outil de correctif
L'outil Patch est un outil pratique dans le jeu de pinceaux de guérison. Il est très efficace pour éliminer les filigranes ou les imperfections de vos photos. Il offre des moyens polyvalents de supprimer les objets indésirables de vos images, ce qui en fait un excellent choix pour diverses tâches d'édition.
Voici comment supprimer le filigrane à l’aide de l’outil Patch :
Étape 1Apportez votre photo dans Photoshop.
Étape 2Utilisez le Outil de patch pour sélectionner la région du filigrane en cliquant sur une zone, en dessinant autour d'elle et en relâchant.
Étape 3Cliquez sur votre sélection. Déplacez-le vers une partie de l’image qui semble similaire et se fond bien avec la zone que vous souhaitez masquer. Le Outil de patch remplace une zone spécifique par des pixels d'une autre partie de l'image.
Étape 4Après avoir terminé, enregistrez le fichier dans TIFF ou PSD format pour conserver le calque de retouche séparé que vous avez créé.
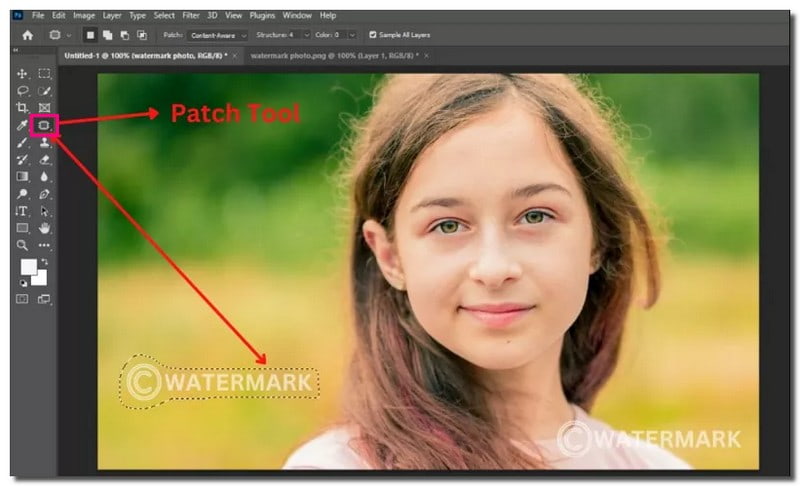
5. Sélectionnez les zones à proximité pour masquer le filigrane
Lorsque vous travaillez dans Photoshop pour masquer un filigrane, une approche utile consiste à sélectionner des zones proches présentant des caractéristiques similaires. Il permet un masquage, un mélange et une couverture transparente du filigrane de votre image.
Étape 1Téléchargez votre photo dans Photoshop.
Étape 2Utilisez le Outil de sélection rectangulaire pour choisir une zone autour de la taille du filigrane. Employer le Sélection rapide, Lasso, ou Stylo option si le filigrane a une forme unique.
Étape 3Presse Ctrl + J pour dupliquer la zone choisie sur un nouveau calque. Faites glisser ce calque dupliqué au-dessus du filigrane que vous souhaitez masquer.
Étape 4Si les bords du nouveau calque sont trop visibles, vous pouvez utiliser l'option Outil pour effacer avec une opacité et un flux réduits pour lisser les bords.
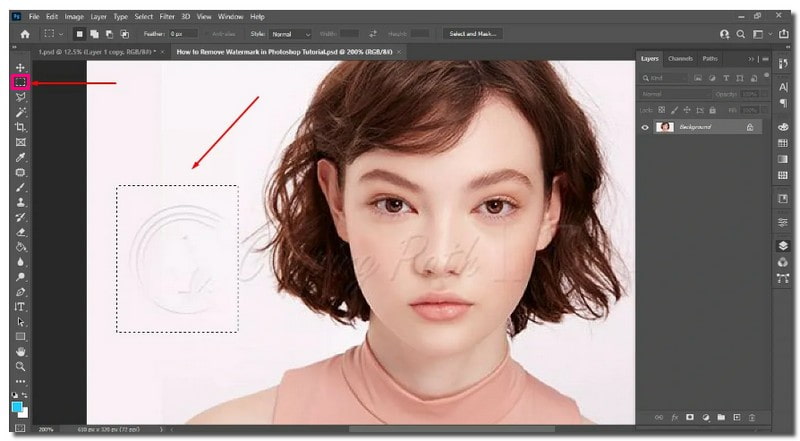
Partie 2. Meilleure alternative à Photoshop pour supprimer le filigrane en quelques clics
Présentation Suppresseur de filigrane AVAide, votre solution incontournable pour supprimer les filigranes des photos en quelques clics. Il peut supprimer les logos de marque, les textes, les objets, les personnes, les données et les autocollants. Vous pouvez utiliser le pinceau, le lasso, le polygonal ou le recadrage pour supprimer le filigrane présenté dans votre image.
Grâce à son support AI, AVAide Watermark Remover analyse la couleur autour du filigrane. Il garantit un processus de remplissage de couleur fluide. Il excelle dans le rendu des pixels de bord, la réparation des détails et la reconstruction des textures pour vous offrir le meilleur résultat.
La sécurité est une priorité absolue avec AVAide Watermark Remover, car il est accompagné d'une garantie de certificat SSL de 256 bits. Cela le rend sans virus, sans publicité et totalement sans risque. En plus de cela, il exploite l’accélération matérielle pour garantir un processus de suppression des filigranes rapide et efficace.
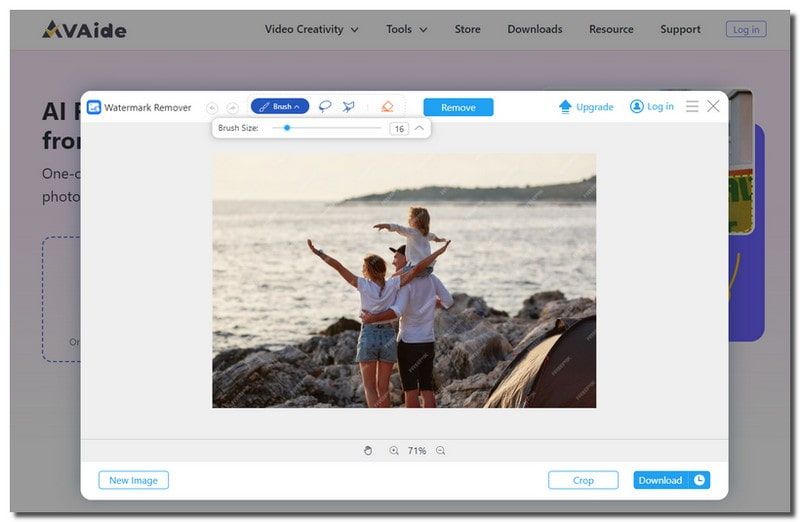
Partie 3. FAQ sur la suppression du filigrane sur Photoshop
Pourquoi quelqu’un voudrait-il supprimer un filigrane ?
Les gens peuvent vouloir supprimer les filigranes pour diverses raisons. Il s’agit notamment de vouloir un look plus épuré pour un usage personnel et le partage sur les réseaux sociaux.
La suppression d’un filigrane affecte-t-elle la qualité de l’image ?
La suppression d'un filigrane à elle seule ne gâche pas la qualité de l'image. Mais si vous utilisez mal certaines plates-formes, la qualité de l’image peut diminuer. Il est nécessaire d’utiliser les méthodes appropriées pour garantir une bonne apparence de l’image.
Quel est le moyen le plus simple de supprimer les filigranes dans Photoshop ?
La méthode de base pour supprimer les filigranes dans Photoshop consiste à utiliser l'outil Pinceau de guérison ponctuelle. Vous devez trouver le filigrane de l'image, modifier la taille du pinceau, puis déplacer votre souris.
Quel est le raccourci pour éliminer les filigranes dans Photoshop ?
Il n'existe pas de moyen direct et simple de supprimer un filigrane dans Photoshop, mais il existe des raccourcis utiles que vous pouvez utiliser. Par exemple, appuyez sur CTRL et sur le symbole + pour sélectionner le filigrane. Ces raccourcis rendent le processus plus pratique !
Puis-je utiliser la fonctionnalité Enregistrer pour le Web de Photoshop pour supprimer les filigranes ?
La fonctionnalité Enregistrer pour le Web de Photoshop optimise les images pour le Web, sans supprimer les filigranes. Utilisez des outils appropriés tels que Clone Stamp ou Content-Aware Fill pour supprimer le filigrane.
C'est là que se situe notre voyage sur la façon de supprimer les filigranes dans Photoshop arrive a sa fin. Bien que Photoshop propose des moyens de supprimer les filigranes, cela peut s'avérer délicat. Si vous souhaitez une solution plus simple, envisagez d'utiliser AVAide Watermark Remover. C'est la meilleure alternative, offrant un moyen simple de supprimer les filigranes avec diverses options. Le processus devient simple et vous pouvez rapidement profiter d’images sans filigrane. Essayez-le pour une expérience sans tracas de suppression des filigranes !

Suppresseur de filigrane AVAide
Débarrassez-vous facilement des filigranes gênants et des objets indésirables de vos photos sans perte de qualité.
ESSAYEZ MAINTENANTRetouche photo
- Détachant de vêtements IA
- Supprimer la mosaïque de l'image
- Upscaleur d'images IA
- GIF haut de gamme
- Supprimer le filigrane Instagram
- Changer la résolution des photos sur iPhone/Android
- Modifier la photo du permis de conduire
- Convertir des photos de basse résolution en haute résolution
- Améliorer la qualité d'image
- Optimiseur de photos gratuit
- Supprimer le droit d'auteur de la photo




