Quel éditeur d'images utilisez-vous ? Photoshop ? Peinture? Ou peindre en 3D ? Quant aux personnes inexpérimentées en retouche photo ou à celles qui n’ont pas trop d’exigences en retouche d’images, Paint peut être un bon choix. Paint est un outil de retouche photo intégré à Microsoft Windows, totalement gratuit et doté de diverses fonctionnalités. Comparé à des outils comme Photoshop, l'éditeur d'images professionnel, Microsoft Paint fait moins de choses, mais il est beaucoup plus facile à utiliser. Surtout lorsque vous souhaitez créer des arrière-plans transparents, par exemple lorsque vous souhaitez créer vos logos avec une certaine icône dans l'image ou concevoir un autocollant spécial pour discuter sur les réseaux sociaux, vous pouvez accéder à Paint pour créer l'arrière-plan transparent. Cet article vous montrera comment rendre l'arrière-plan transparent dans Paint.
Partie 1. Comment rendre l'arrière-plan de l'image transparent dans Paint
Paint est un éditeur graphique convivial intégré au système d'exploitation Microsoft Windows et il n'est pas nécessaire de le télécharger depuis la boutique de logiciels. Il peut satisfaire les besoins de base en matière d'édition d'images, tels que le redimensionnement, le recadrage, la rotation des images et même la conception de nouveaux dessins. Parfois, les utilisateurs choisissent Paint pour créer des arrière-plans transparents, car les images avec un arrière-plan transparent peuvent être empilées sur d'autres images. Cette section vous montrera comment utiliser Paint pour obtenir une image avec un arrière-plan transparent.
Étape 1Ouvrez Paint sur votre ordinateur.
Presse Gagner + S sur le clavier pour ouvrir la zone de recherche, puis tapez peinture, alors vous pouvez voir le Peindre application à partir des résultats. Puis clique Peindre ouvrir.
Étape 2Chargez une image dans Paint.
Cliquez sur Déposer en haut à gauche de l’écran, puis sélectionnez Ouvert. Dans la fenêtre pop-up, vous pouvez choisir l'image souhaitée dans votre galerie, cliquez sur Ouvert, et l’image peut être chargée dans Paint.
Étape 3Tracez le contour de l’image souhaitée.
Clique le Sélectionner et cochez la case Sélection transparente option. Et puis choisissez le Sélection de forme libre sur la même liste.
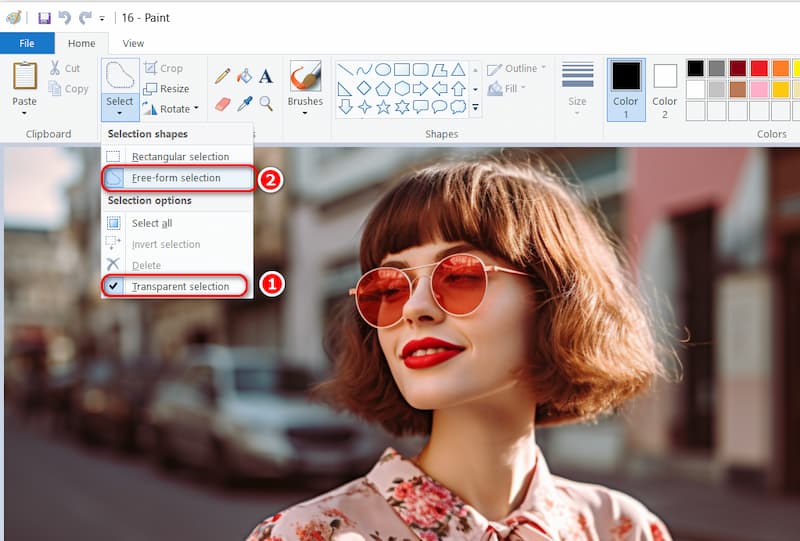
En maintenant enfoncé et en déplaçant le bouton gauche de la souris, tracez le contour de la zone de premier plan pour conserver l'image souhaitée. Le reste de la partie en dehors de la zone tracée se révélera être un fond transparent.
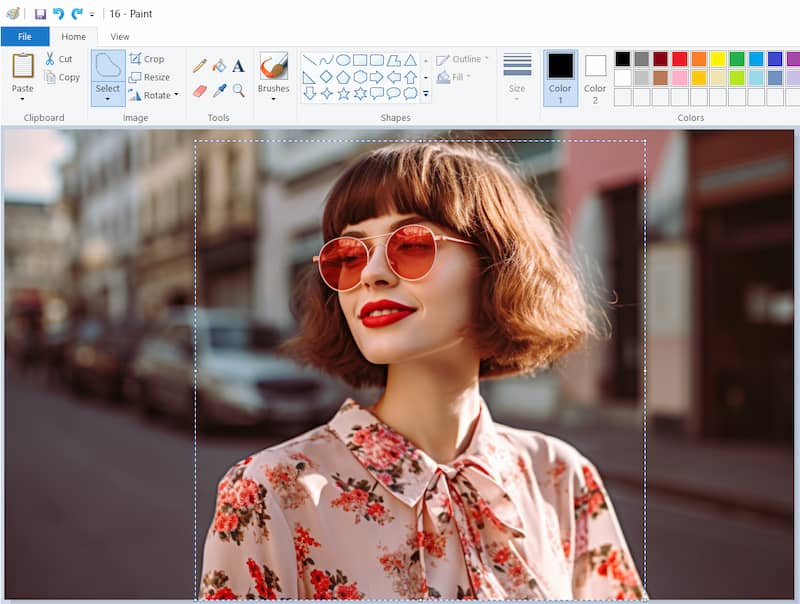
Étape 4Obtenez une image avec un fond transparent.
Relâchez la souris et appuyez sur le bouton Couper, vous pouvez supprimer le premier plan sélectionné de l'image d'origine, puis ouvrir une nouvelle image dans Paint et coller la zone de premier plan à un emplacement approprié.
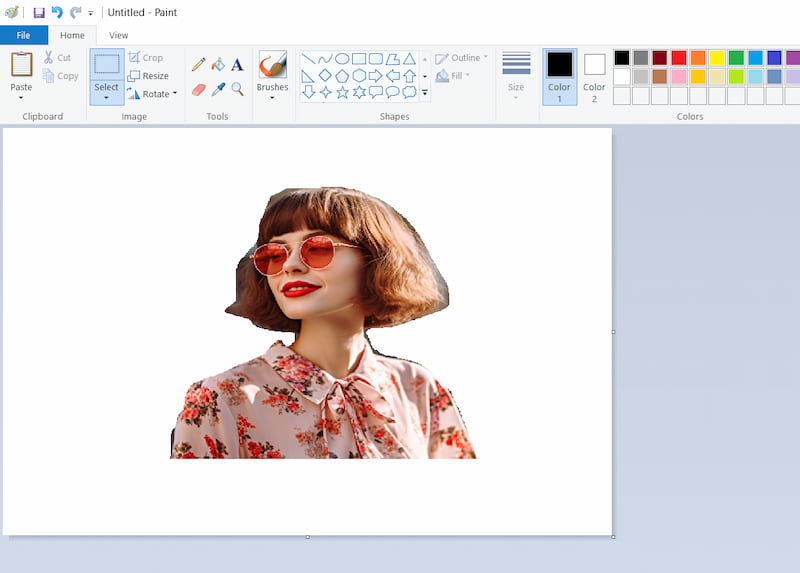
Un arrière-plan transparent peut être créé dans Paint en suivant les étapes ci-dessus. Vous pouvez aussi rendre les arrière-plans des images blancs dans Paint en ouvrant une nouvelle image dans Paint avec un calque blanc à l'étape 4. Parfois, les utilisateurs créent également des arrière-plans transparents dans Paint 3D, une autre application gratuite sous Windows. L'interface de Paint 3D est similaire à Paint mais avec des fonctions plus professionnelles. Vous pouvez en choisir un en fonction de vos besoins.
La peinture n’est pas toujours le meilleur choix car elle oblige les utilisateurs à tracer manuellement le contour de l’image. Lorsque l’image souhaitée présente un contour complexe, il est possible qu’elle ne parvienne pas à acquérir une image précise avec un arrière-plan transparent. Les utilisateurs doivent affiner la découpe, et cela prend du temps. Comme alternative, l'AVAide Background Eraser est recommandé en raison de sa fonction d'identification automatique.
Partie 2. Meilleure alternative à la peinture pour rendre l'arrière-plan transparent
Gomme de fond AVAide, un éditeur d'images en ligne, a également pour fonction de créer des arrière-plans transparents. Comparé à Paint, AVAide Background Eraser est supérieur dans sa technologie remarquable. Vous n'avez pas besoin de tracer le contour de l'image et de supprimer manuellement les zones indésirables des images. Ce n'est qu'en chargeant ou en faisant glisser l'image dans l'outil que cet éditeur de photos peut identifier automatiquement l'icône principale et vous pouvez obtenir une image d'arrière-plan transparente en quelques secondes. De plus, vous n’avez pas besoin de le télécharger sur l’ordinateur. Notamment, c'est gratuit et vous n'avez pas besoin de payer de factures pour exporter leurs nouvelles images. Vous trouverez ci-dessous quelques fonctionnalités d’AVAide Background Eraser.
Ce n'est qu'en quatre étapes que les utilisateurs peuvent créer un fond transparent AVAide Background Eraser.
Étape 1Entrez dans la page Web de Gomme de fond AVAide.
Étape 2Chargez ou faites glisser directement l'image à partir des fichiers dans Choisissez une photo.
Étape 3Après avoir chargé l'image, l'arrière-plan de l'image sera automatiquement supprimé.
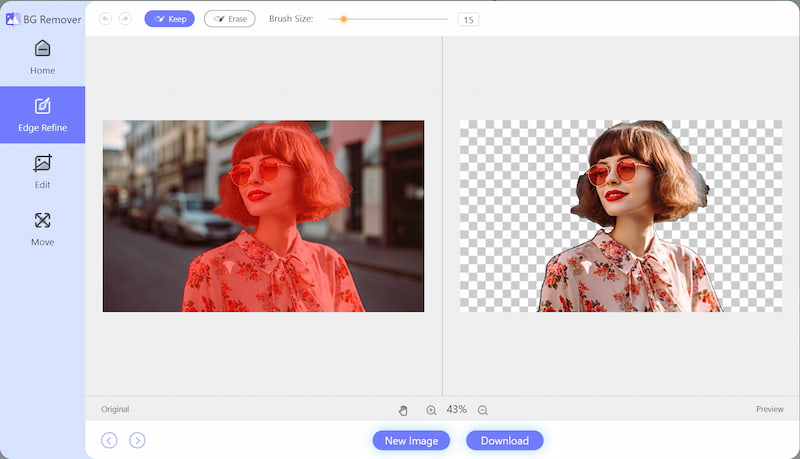
Étape 4Cliquez sur Télécharger, vous pouvez alors obtenir une nouvelle image avec un arrière-plan transparent.
Avec les quatre étapes ci-dessus, vous pouvez rendre l'image PNG transparente dans AVAide Background Eraser facilement. Surtout si vous ne souhaitez pas consacrer beaucoup de temps à tracer l'image, cet outil peut toujours être votre premier choix en raison de sa technologie avancée et de sa vitesse de conversion rapide.
FAQ sur la transparence de l'arrière-plan d'une image
1. Comment vérifier si le fond d’une image est transparent ?
Le moyen le plus simple et le moins technique de vérifier consiste à le faire glisser sur le bureau. Si vous pouvez voir le bureau à travers, il est transparent. Si c'est dans un carré blanc, ce n'est pas le cas.
2. Quel format dois-je utiliser pour enregistrer une image transparente ?
Les formats GIF et PNG prennent tous deux en charge la transparence. Si vous avez besoin d'un niveau de transparence dans votre image, vous devez utiliser un GIF ou un PNG.
3. Comment puis-je extraire ma signature d'une image en ligne ?
Vous pouvez utiliser un éditeur d'images en ligne pour extraire la signature d'une image. Cela signifie également réaliser un fond transparent de votre image. AVAide Background Eraser est recommandé ici, en se connectant au site Web, les utilisateurs peuvent créer de nouvelles images avec des arrière-plans transparents sans aucun frais.
Cet article montre trois étapes pour créer des arrière-plans transparents dans Paint, : chargement d'une image dans Paint, traçage autour de l'image et saisie d'une image avec un arrière-plan transparent. De plus, si vous recherchez un éditeur de photos sans aucune opération manuelle, AVAide Background Eraser peut être votre premier choix grâce à sa puissante technologie avancée. J'espère que ce tutoriel vous sera très utile !

Utilise l'IA et la technologie de suppression automatisée de l'arrière-plan pour capturer des arrière-plans complexes à partir de JPG, JPEG, PNG et GIF.
ESSAYEZ MAINTENANT



