Parfois, nous avons juste besoin d’une partie spécifique d’une image pour une meilleure créativité et une meilleure illustration dans nos présentations. Dans de tels cas, PowerPoint offre beaucoup plus de commodité que vous ne le pensez et supprime facilement l'arrière-plan de l'image lors de l'organisation des diapositives. Certains ont peut-être vu l'outil de suppression d'arrière-plan dans PowerPoint et ont eu du mal à trouver par où commencer. Ne t'inquiète pas! Cet article fournit une introduction détaillée qui montre comment rendre l'arrière-plan d'une image transparent dans PowerPoint étape par étape, fournissant des instructions claires pour vous aider à obtenir des images transparentes claires et soignées dans votre présentation. Maintenant, dites adieu à tous vos arrière-plans d'images en désordre dans PowerPoint. De plus, si vous préférez un logiciel qui fonctionne à la fois sur votre ordinateur et sur votre téléphone, nous vous avons également trouvé la meilleure alternative à PowerPoint, qui peut être utilisée en ligne sur n'importe quel navigateur.
Partie 1. Étapes pour rendre un arrière-plan d'image transparent dans PowerPoint
PowerPoint est un programme conçu pour les présentations, pas pour l'édition de photos, mais en réalité, il fournit également certaines fonctionnalités pour une meilleure édition des images, car elles constituent d'excellentes illustrations pour les présentations. Dans ses barres d'outils en haut, vous pouvez trouver un outil appelé Suppression de l'arrière-plan, qui vous aide à rendre l'arrière-plan d'une photo transparent. Grâce à sa technologie avancée, Background Removal peut automatiquement identifier et effacer l'arrière-plan et les zones similaires, ce qui signifie qu'il peut gérer les plus petits détails de l'image, en particulier les bords entre les différentes parties. Vous n'avez pas besoin de tracer manuellement les limites des pièces que vous souhaitez conserver. Il suffit de faire quelques repères autour d'eux, et il reconnaîtra alors avec précision quelles pièces retirer et conserver. Bref, c'est vraiment un bon choix, surtout pour les photos aux fonds compliqués. Vous trouverez ci-dessous les étapes détaillées pour rendre une image transparente dans PowerPoint.
Étape 1Ouvrez le PowerPoint et créez au moins une diapositive. Clique le Des photos sous la colonne Insérer pour sélectionner l’image souhaitée.
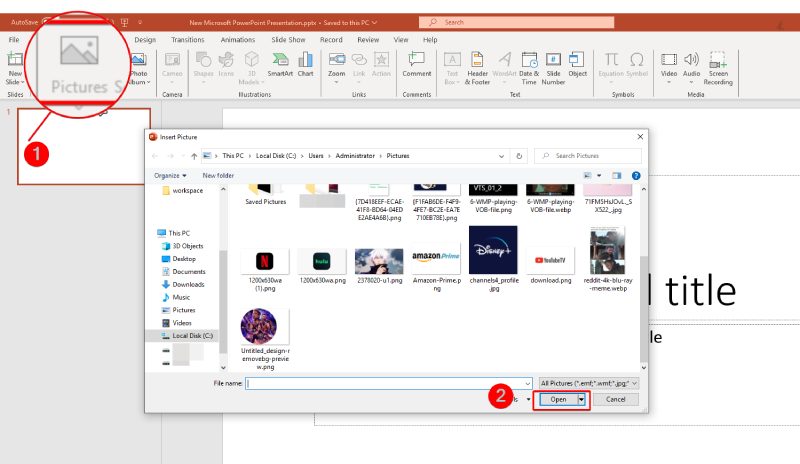
Étape 2Un onglet appelé Picture Tools est ensuite créé lorsque vous insérez l'image avec succès. Ensuite, cliquez sur le Supprimer l'arrière-plan bouton, et il traitera l’image automatiquement.
Étape 3Ajustez manuellement la section de l'image en cliquant sur le bouton Marquer les zones à conserver ou Marquer les zones à supprimer. Vous pouvez voir le résultat de la diapositive de gauche.
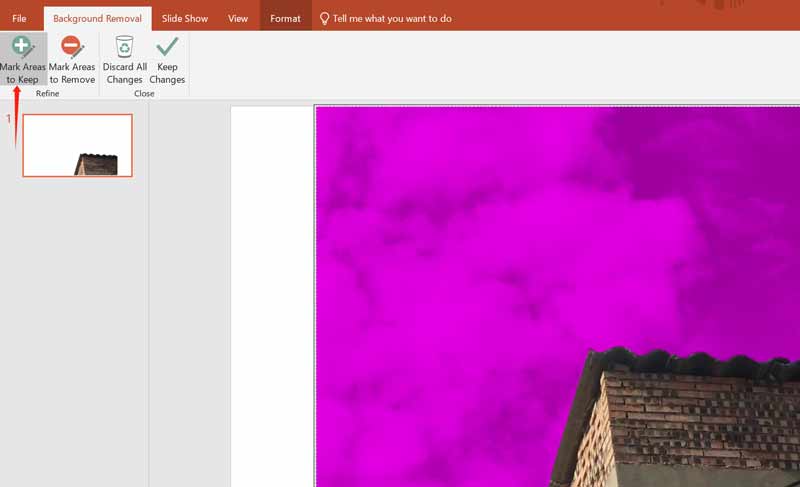
Étape 4Enfin, cliquez sur le Notez les changements bouton pour supprimer l’arrière-plan. Assurez-vous de choisir Enregistrer l'image sous avec un clic droit pour télécharger l'image finale sur votre ordinateur.

Conseil: Lors de la suppression de l’arrière-plan de l’image dans PowerPoint. Vous n'êtes pas obligé de cliquer sur toutes les parties. Il pourrait sélectionner automatiquement la même zone similaire à celle sur laquelle vous avez cliqué. Pour accélérer, vous pouvez d'abord cliquer plusieurs fois à la fois sur les zones que vous souhaitez conserver et supprimer uniformément, puis sur leurs limites. Après avoir supprimé l'arrière-plan, si vous constatez que la qualité de l'image diminue après l'exportation dans PowerPoint, voici quelques astuces d'édition qui pourraient être utiles.
Partie 2. Une alternative optimale pour supprimer l'arrière-plan
Si vous n'êtes pas un utilisateur fréquent de PowerPoint et que vous ne souhaitez pas télécharger le logiciel, ou si vous préférez un outil qui peut être utilisé à la fois sur ordinateur et sur téléphone, votre meilleur choix devrait être Gomme de fond AVAide, une alternative optimale à PowerPoint pour rendre transparents les arrière-plans d’images. Vous n'avez rien à télécharger. Pour rendre l'arrière-plan d'une image transparent, vous pouvez utiliser la gomme d'arrière-plan dans la section Outils du site Web d'AVAide, qui est compatible avec tous les navigateurs Web. Le BG Eraser dispose également d'une IA avancée et d'une technologie automatisée de suppression de l'arrière-plan, lui permettant d'effacer l'arrière-plan quelques secondes après le téléchargement de l'image, prenant en charge tous les formats d'image. En outre, il fournit également des fonctions d'édition supplémentaires, telles que la modification de la couleur et de l'image d'arrière-plan et le recadrage des images. Le BG Eraser est non chargé et très facile à utiliser. Ensuite, consultez les instructions détaillées ci-dessous.
Étape 1Ouvrez votre navigateur Web et recherchez le site Web d'AVAide, puis choisissez Gomme d'arrière-plan dans la section Outils en haut de son interface.
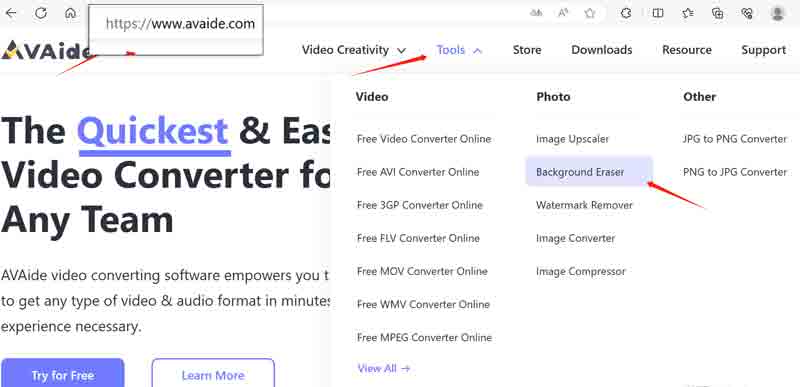
Étape 2Sur la page de Background Eraser, cliquez sur le bouton Choisissez une photo bouton pour télécharger votre image. Attendez quelques secondes. L'outil supprimera automatiquement l'arrière-plan. Vous verrez alors la page de BG Remover et une image traitée avec un fond transparent.
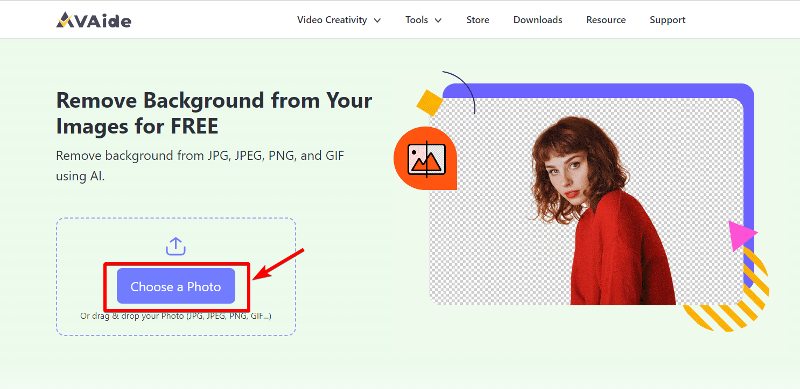
Étape 3Si vous devez conserver une partie spécifique de l’arrière-plan, vous pouvez choisir Donjon ou Effacer, puis ajustez la taille du pinceau pour mieux sélectionner la zone souhaitée.
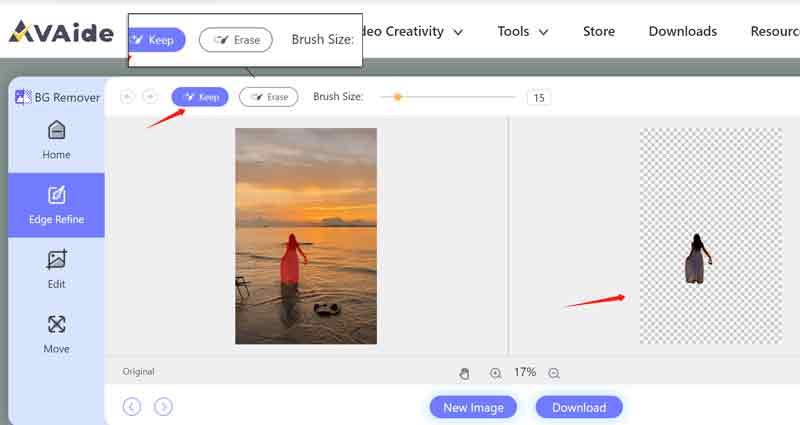
Étape 4Si vous êtes satisfait des photos de sortie, cliquez sur le bouton Télécharger bouton pour télécharger l’image transparente sur votre appareil.
Conseil: Vous pouvez cliquer sur le bouton Agrandir ou Dézoomer pour mieux sélectionner les détails de l'image. Le bouton en forme de main permet de déplacer la photo. Les sections Modifier et Déplacer sur la gauche servent simplement à éditer la photo de sortie, comme changer l'image d'arrière-plan, recadrer l'image, etc. N'hésitez pas à les essayer.
Partie 3. FAQ sur la transparence de l'arrière-plan d'une image
Existe-t-il un outil pour rendre transparent l’arrière-plan d’une photo gratuitement ?
Oui. AVAide Background Eraser est 100% gratuit pour l'utilisateur et prend en charge tout type de format d'image.
Toutes les versions de PowerPoint disposent-elles d’un outil de suppression d’arrière-plan d’image ?
Non, seul PowerPoint des versions récentes dispose de l'outil de suppression de l'arrière-plan de l'image. Vous pouvez choisir la version à partir de 2010. Tel que PowerPoint 2019,2022.
Est-ce facile pour moi de rendre l'arrière-plan de la photo transparent sans aucune expérience ?
Oui c'est le cas. Supprimer l'arrière-plan de vos images dans PowerPoint n'a jamais été aussi simple grâce aux étapes détaillées ici. En dehors de ceux-ci, vous pouvez également trouver en ligne de nombreux autres outils de suppression d’arrière-plan d’image simples mais utiles.
Ce n'est pas aussi difficile que prévu rendre l'arrière-plan d'une image transparent dans PowerPoint et son alternative, non ? Il n’existe pas d’outil parfait capable de répondre aux exigences de chaque utilisateur. PowerPoint peut être assez coûteux et difficile pour certaines personnes, et AVAide Background Eraser peut ne pas être aussi puissant qu'un logiciel de retouche d'image dédié. Cependant, les deux peuvent répondre aux besoins fondamentaux de nombreux utilisateurs lorsqu'il s'agit de rendre l'arrière-plan de la photo transparent. Si vous préférez ne télécharger aucun logiciel, n'hésitez pas à essayer AVAide Background Eraser.
Solutions de retouche photo

Essayez le meilleur outil de suppression d'arrière-plan d'image en ligne
Utilise l'IA et la technologie de suppression automatisée de l'arrière-plan pour capturer des arrière-plans complexes à partir de JPG, JPEG, PNG et GIF.
ESSAYEZ MAINTENANT



