L'arrière-plan joue un rôle essentiel dans votre photo car il peut décider de la qualité et de l'atmosphère globales de votre photo dédiée. Par exemple, lorsque vous partez en randonnée près d’une montagne pittoresque ou d’un lac émeraude, vous souhaiterez peut-être prendre une photo mémorable avec un magnifique arrière-plan naturel. Cependant, certains objets incongrus, comme une chaumière abrupte, des animaux errants, etc., en arrière-plan peuvent gâcher l'harmonie et la beauté de votre photo. Heureusement, vous pouvez apprendre à supprimer des objets de l'arrière-plan de ce guide pratique.
Partie 1. Comment supprimer des objets de l'arrière-plan en ligne
Supprimer les objets indésirables de l'arrière-plan en ligne est le moyen le plus simple de vous aider à retrouver des photos impeccables. Dans ce guide, nous vous recommandons d'utiliser un outil en ligne appelé Suppresseur de filigrane AVAide. Cet outil gratuit vous permet de supprimer simultanément plusieurs objets incongrus de l’arrière-plan.
Recommandation:
1. Alimenté par des algorithmes d'IA avancés, le dissolvant de filigrane AVAide peut créer un remplissage de couleur fluide et reconstruire les textures correspondantes tout en supprimant les objets d'arrière-plan indésirables pixel par pixel.
2. Avec une interface facile à utiliser et une opération simple, vous pouvez effacer les objets gênants de vos photos en quelques clics !
3. Il est 100% gratuit et rapide pour vous permettre de supprimer les objets indésirables en ligne.
4. Il vous permet de télécharger des photos au format JPG, JPEG, PNG, SVG, GIF, BMP, etc.
5. Ce puissant outil de suppression d'objets vous permet d'effacer plusieurs objets sur une seule photo.
6. Cet outil en ligne vous permet de recadrer vos photos selon des proportions personnalisées et fixes.
7. AVAide Watermark Remover fait partie du site Web complet AVAide, vous pouvez donc accéder à davantage d'outils gratuits pour éditer vos photos et augmenter la résolution des photos en ligne gratuitement.
Étape 1Allez au Suppresseur de filigrane AVAide site web. Vous pouvez cliquer sur le bouton Choisir une photo pour télécharger votre photo ou glisser-déposer votre photo dans la zone en pointillés bleus.
Étape 2Dans la nouvelle fenêtre contextuelle, quatre fonctionnalités en haut de la page vous permettent de sélectionner les zones d'objet et de les annuler : Brosser, Lasso, Polygonal, et La gomme. Les trois premières fonctionnalités permettent de sélectionner l'objet de différentes manières, et la dernière consiste à effacer les sélections inutiles de la photo.
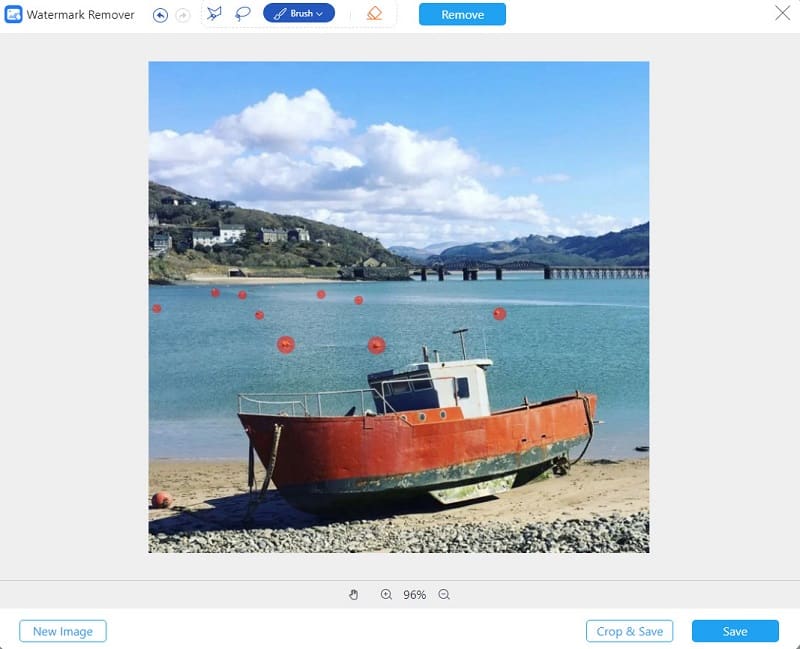
Étape 3Une fois la sélection terminée, vous pouvez cliquer sur le Retirer à côté de la fonction Gomme pour supprimer les objets indésirables en quelques secondes ! Supposons que vous souhaitiez recadrer votre photo dans un rapport hauteur/largeur spécifique, ou à volonté, vous pouvez cliquer sur le bouton Recadrer et enregistrer bouton en bas de la page. Ensuite, vous pouvez cliquer sur le Sauvegarder bouton pour télécharger la photo impeccable sur votre appareil sans inscription.
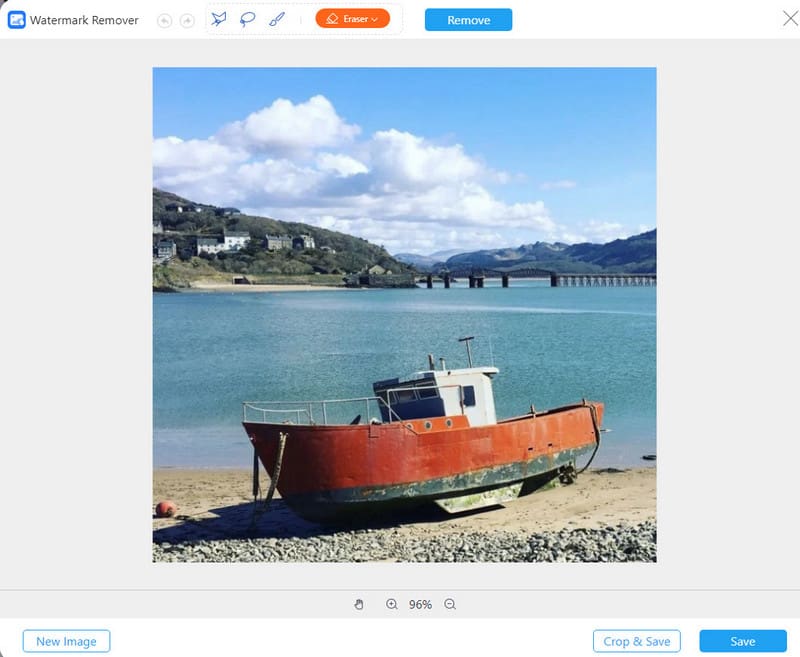
Partie 2. Comment effacer quelque chose de l'arrière-plan dans Photoshop
Adobe Photoshop est un outil professionnel et multifonctions qui vous permet de retoucher des photos. Par exemple, vous pouvez utiliser Adobe Photoshop pour supprimer des sujets de l'arrière-plan et rendre l'arrière-plan transparent. Dans ce guide, vous pouvez apprendre à effacer quelque chose de l'arrière-plan dans Photoshop à l'aide de l'outil Content-Aware Fill and Patch.
1. Remplissage sensible au contenu
Étape 1Ouvrez la photo dans Photoshop. Utilisez le lasso dans la barre latérale gauche pour sélectionner les objets indésirables.
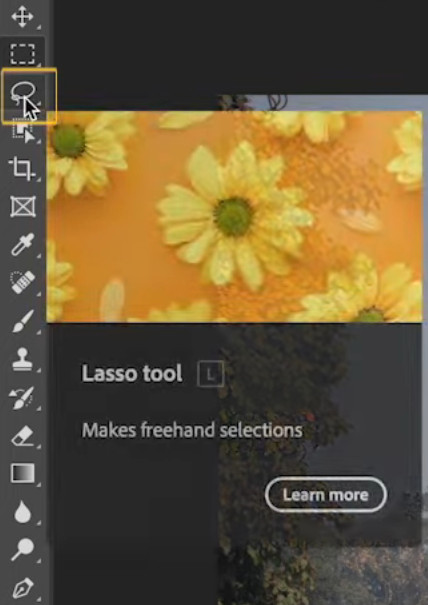
Étape 2Lorsque vous effectuez une sélection autour de l'objet, cliquez avec le bouton droit à l'intérieur de la zone de sélection. Ensuite, faites défiler vers le bas pour sélectionner le Remplissage sensible au contenu option.
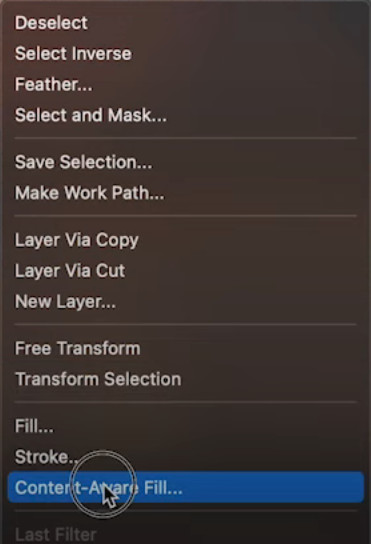
Étape 3Avec la fonction de prévisualisation, vous pouvez voir si le résultat vous convient. Si vous êtes satisfait, cliquez sur le Appliquer puis cliquez sur le bouton d'accord bouton. Désormais, vous pouvez télécharger la photo impeccable sans objets gênants !
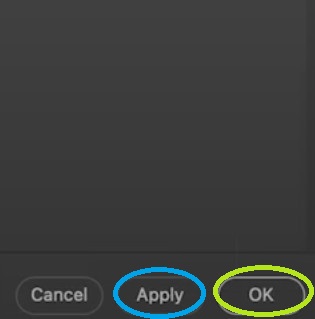
2. Outil de correctif
Étape 1Accédez à et cliquez sur le Outil de correctif (J) dans la barre latérale gauche.
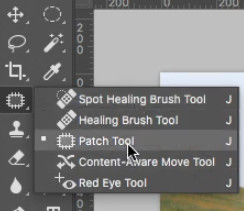
Étape 2Dessinez un cadre de sélection sur l'objet. Assurez-vous d'entourer toute la zone de l'objet avec le cadre de sélection.
Étape 3Ensuite, vous pouvez remplacer la zone de sélection par n’importe quelle texture provenant d’un autre endroit de votre photo. Ensuite, vous pouvez effacer l’objet incongru de l’arrière-plan.
Partie 3. FAQ sur la suppression d'objets de l'arrière-plan
Comment supprimer des personnes de l’arrière-plan de mon iPhone ?
Vous pouvez en utiliser applications pour supprimer des personnes de l'arrière-plan. Par exemple, vous pouvez utiliser Snapseed pour vous aider à réaliser cet objectif. Le Guérison L'outil de cette application peut supprimer des personnes de l'arrière-plan de votre iPhone.
Puis-je utiliser GIMP pour supprimer des objets de l’arrière-plan ?
Oui, vous pouvez utiliser le Cloner outil dans GIMP pour supprimer les objets inutiles de l’arrière-plan. Le cœur de cet outil est de sélectionner une source de clonage pour remplacer la zone d'objet.
Puis-je utiliser Inpaint pour supprimer des objets de l’arrière-plan ?
Oui, vous pouvez utiliser le Donneur outil dans Inpaint pour supprimer des objets de l'arrière-plan, le Donneur L'outil est de vous fournir une source de clonage pour remplir la zone de l'objet avec la même texture que l'arrière-plan.
Dans ce guide détaillé, vous pouvez apprendre comment effacer quelque chose de l'arrière-plan dans Photoshop et utilisez un outil en ligne ultime appelé AVAide Watermark Remover pour supprimer gratuitement les objets indésirables de l'arrière-plan.

Suppresseur de filigrane AVAide
Débarrassez-vous facilement des filigranes gênants et des objets indésirables de vos photos sans perte de qualité.
ESSAYEZ MAINTENANTRetouche photo
- Détachant de vêtements IA
- Supprimer la mosaïque de l'image
- Upscaleur d'images IA
- GIF haut de gamme
- Supprimer le filigrane Instagram
- Changer la résolution des photos sur iPhone/Android
- Modifier la photo du permis de conduire
- Convertir des photos de basse résolution en haute résolution
- Améliorer la qualité d'image
- Optimiseur de photos gratuit
- Supprimer le droit d'auteur de la photo




