Et si vous pouviez améliorer vos photos sans effort en utilisant Éditeur de photos Google, un outil intégré qui offre des fonctions d'édition de base et avancées à portée de main ? Qu'il s'agisse de régler le contraste ou d'ajouter des filtres créatifs, cet éditeur flexible est disponible sur de nombreux appareils. Dans cette revue, nous décrirons ce que Google Photo Editor peut faire et comment l'utiliser, et ferons également quelques comparaisons avec d'autres logiciels d'édition populaires sur le marché.
Partie 1. Découverte de Google Photo Editor
Google Image Editor est un outil complet disponible dans Google Photos. Il comprend des fonctionnalités permettant de modifier des photos sur des ordinateurs et des appareils mobiles, notamment Android et iOS. La description suivante présente ses principaux aspects.
1. Modifications de base : Il s’agit notamment du recadrage, de la rotation, de la luminosité, du contraste et de la saturation.
2. Outils avancés : Lumière de portrait, flou, réglage du ciel et pop de couleur.
3. Filtres : Des filtres d’une force particulière peuvent être ajoutés/soustraits.
4. Ajustements : Tout existe, depuis les bases des réglages jusqu'aux réglages de température de couleur, de tons moyens, etc.
5. Formats pris en charge :
L'éditeur prend en charge la saisie, mais seuls les formats d'image standard tels que JPG et PNG sont pertinents. Les images téléchargées sur Google Photos ne présentent pas ce type de problème.
• Web: Vous pouvez y accéder depuis presque n'importe quel ordinateur en visitant photos.google.com.
• Mobile: L'application Google Photos est disponible pour les smartphones sous Android et iOS. Certaines fonctions peuvent être limitées dans la version Web et peuvent être mieux accessibles via l'application.
6. Interface utilisateur et facilité d'utilisation :
L'interface est claire et logique, notamment en ce qui concerne les modifications que l'utilisateur souhaite apporter aux outils et aux fonctionnalités d'édition. L'application mobile offre une facilité d'utilisation pour l'édition basée sur une interface tactile, tandis que l'application de bureau offre un contrôle des fonctionnalités de base et l'accessibilité à diverses opérations.
7. Performances :
En termes de performances, tout fonctionne parfaitement. Cependant, pour des performances bien optimisées, notamment lors de l'utilisation de fonctionnalités avancées telles que Portrait light ou HDR effect, un appareil doté d'au moins 4 Go de RAM est nécessaire.
8. Prix :
Google Photo Editor est gratuit et ne nécessite aucun coût supplémentaire pour accéder aux outils d'édition. Toutefois, des limitations de stockage peuvent s'appliquer si les utilisateurs dépassent leur quota de stockage gratuit sur Google Photos.
Partie 2. Comment utiliser Google Photo Editor
L'utilisation de Google Photo Editor est simple, quel que soit l'appareil utilisé, qu'il s'agisse d'un ordinateur, d'Android ou d'iOS. Voici un guide vous montrant comment utiliser pleinement ses fonctionnalités :
1. Accéder à Google Photo Editor
Ordinateur:
Étape 1Visitez photos.google.com et connectez-vous à votre compte.
Étape 2Recherchez et cliquez sur la photo que vous souhaitez modifier.
Étape 3Clique le Éditer bouton en haut le bouton a une icône de curseur.
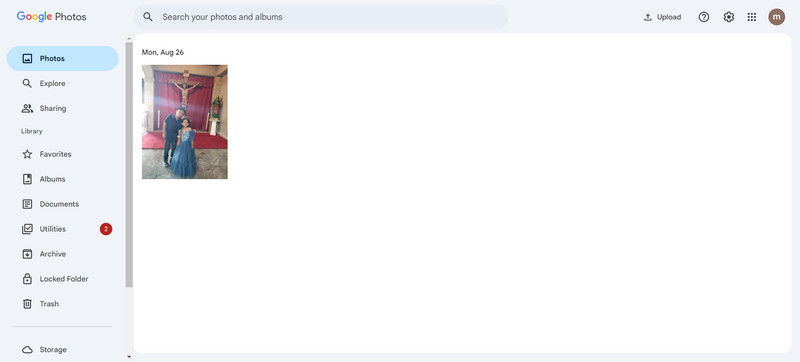
Mobile (Android/iOS) :
Étape 1Démarrez l'application Google Photos.
Étape 2Cliquez sur la photo que vous souhaitez modifier.
Étape 3Clique le Éditer icône en bas de l'écran.
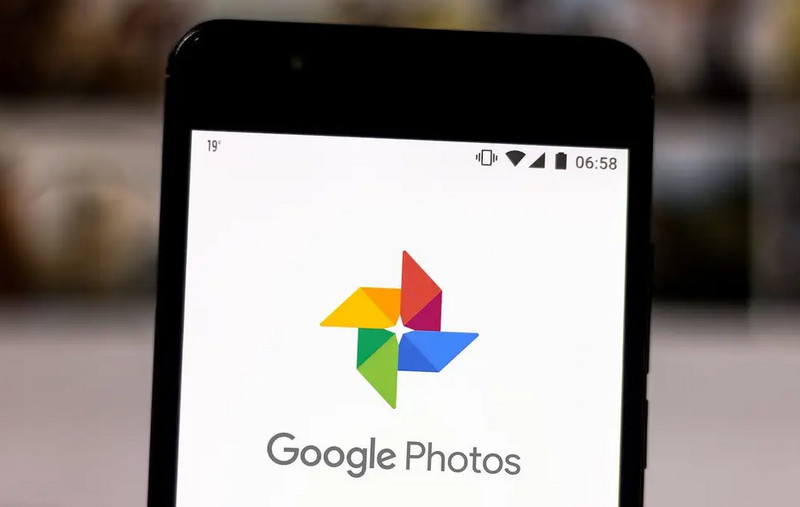
2. Modifications de base
Recadrer ou faire pivoter :
Étape 1Clique sur le Recadrer et faire pivoter option.
Étape 2Faites glisser les bords pour recadrer ou appuyez sur Tourner changer d'orientation.
Étape 3Cliquez sur Sauvegarder pour sauvegarder les modifications effectuées.
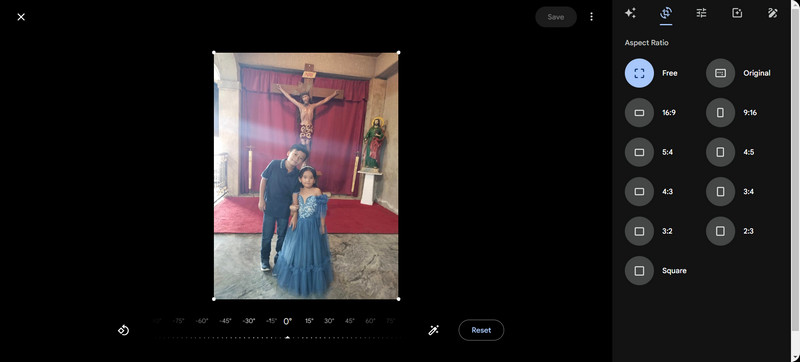
Ajustements :
Étape 1Cliquer sur Régler et sélectionnez l'une des options : Luminosité, Contraste, et Saturation.
Étape 2Utilisez le curseur pour régler la quantité de réglage effectuée.
Étape 3Cliquez sur Sauvegarder de conserver les corrections apportées.
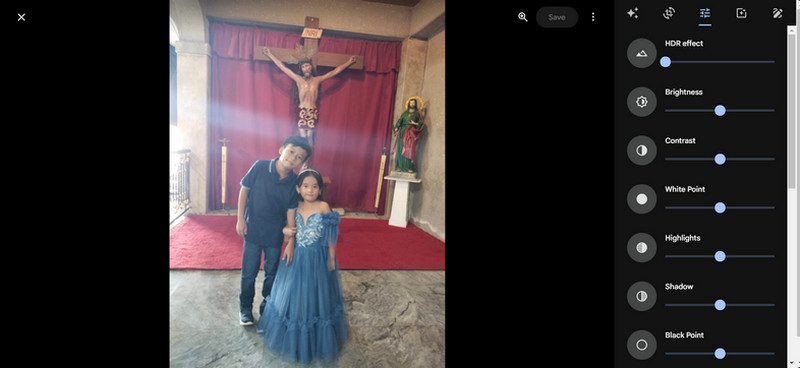
3. Utilisation des outils avancés
Lumière de portrait :
Étape 1Utilisez cette option pour les réglages de lumière dans les photographies de portrait.
Étape 2Modifiez la position de la lumière et son niveau chaque fois que vous en avez besoin.
Étape 3Cliquez sur Sauvegarder pour conserver les réglages d'éclairage.
Se brouiller:
Étape 1Cette option s'applique lorsque le réglage du flou d'arrière-plan est effectué sur des photos avec des informations de profondeur.
Étape 2Ajustez le niveau de flou et cliquez Sauvegarder.
Couleur Pop :
Étape 1Cet outil supprime la couleur de l'arrière-plan de l'image et laisse le sujet en couleur.
Étape 2Appliquez l’image à l’outil et affinez la force avant d’enregistrer les modifications.
4. Filtres
Étape 1Cliquez sur l'option appelée Filtres à partir des options d'édition.
Étape 2Tous les filtres disponibles défileront et un doigt sera tapé sur un filtre pour l'appliquer.
Étape 3Utilisez le curseur pour diminuer ou augmenter la quantité de filtre appliquée.
Étape 4Cliquez ou appuyez sur Sauvegarder pour procéder à votre confirmation.
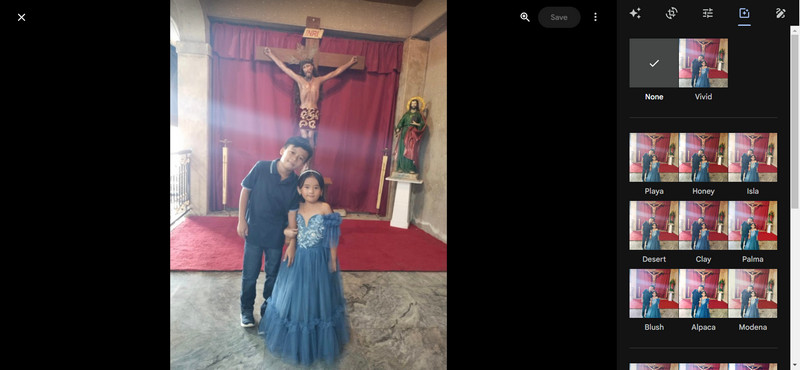
Partie 3. Comparaison avec d'autres outils d'édition
Dans cette partie, rassurez-vous, nous allons examiner les performances de Google Photo Editor par rapport aux performances et aux aspects clés des autres outils d'édition du marché afin que vous puissiez mieux les comprendre.
AVAide Image Upscaler (recommandé)
AVAide Image Upscaler est le meilleur logiciel d'amélioration d'image, en particulier lorsqu'il s'agit de retoucher des images de mauvaise qualité. Grâce à une IA efficace, AVAide peut transformer même les images les plus pixelisées en images de très haute qualité. Une interface utilisateur simple, un traitement par lots et bien d'autres fonctionnalités de ce logiciel sont conçues pour les utilisateurs non spécialisés et les professionnels qui souhaitent mieux travailler.
Caractéristiques:
• Il améliore les images à l'aide d'une technologie d'IA de mise à l'échelle de pointe.
• Des images proéminentes sont générées même à partir d’images hautement compressées ou pixelisées.
• Les images peuvent être améliorées en masse en même temps.
• Les caractéristiques et textures mineures de l’objet peuvent être conservées lors des améliorations.
• Des commandes simples et universelles ont été fournies pour tous les types d’utilisateurs.
Comment utiliser:
Étape 1Tout d'abord, accédez à la page AVAide Image Upscaler. Cliquez ensuite sur l'icône Choisissez une photo bouton pour télécharger une image depuis votre ordinateur.
Étape 2Une fois l'image téléchargée, elle sera automatiquement améliorée et rendue plus nette à l'aide des dernières technologies d'amélioration. Vous aurez la possibilité de spécifier les Grossissement facteur pour 2×, 4×, 6×, ou 8× mise à l'échelle.

Étape 3Une fois l'image améliorée, vous pouvez appuyer sur Sauvegarder pour enregistrer l'image claire sur votre ordinateur.
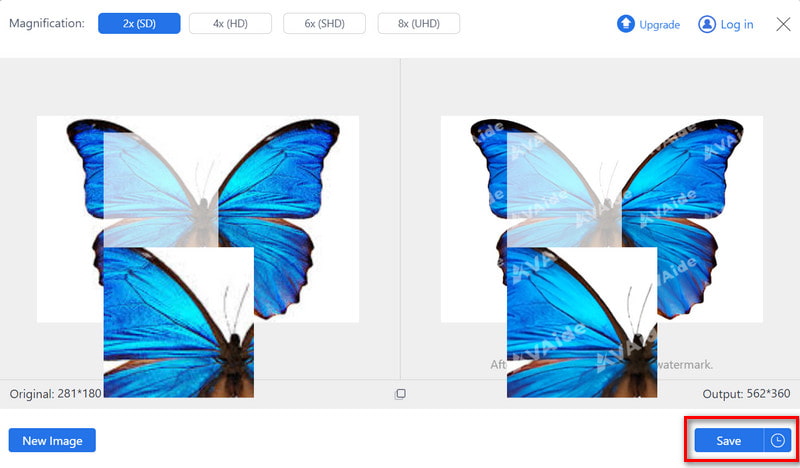
Topaze Gigapixel AI
Bien que Topaz Gigapixel AI soit connu pour être ennuyeux pour la plupart des photographes, les graphistes apprécient souvent la qualité de ce produit. Cet outil utilise efficacement diverses techniques avancées d'intelligence artificielle pour obtenir des reproductions d'images nettes et améliorées. Il fonctionne également bien avec d'autres produits Topaz, ce qui renforce sa valeur dans le cadre du processus d'édition global.
Caractéristiques:
• Les derniers algorithmes permettent aux agents de affiner les images en ligne sans perdre en qualité.
• Toute perturbation indésirable du son ou de l’image est bien prise en charge.
• Disponible en mode batch.
Performance: Il a été remarqué pour fournir les images de la meilleure qualité lors du redimensionnement, en particulier pour les experts du domaine.
Tarification : Ce produit est disponible séparément ou en pack avec d'autres produits Topaz à des tarifs raisonnables.
RéelSR
RealSR est un outil de mise à l'échelle d'images ouvert au public, doté de fonctionnalités tout aussi intéressantes. Son framework prend en charge différents modèles d'apprentissage profond, ce qui signifie qu'il est adaptable. Cette fonctionnalité permet à RealSR de supprimer tout le bruit et de repousser la plupart des flous, ce qui le rend idéal pour les personnes à la recherche d'une certaine qualité sans avoir à payer beaucoup.
Caractéristiques:
• Vous pouvez appliquer des modèles d’apprentissage profond de manière plus contrôlée.
• Idéal pour rendre les images plus ciblées et image non pixelisée.
Traitement par lots : Possibilité d'appliquer des effets pour séparer rapidement des images fixes.
Performance: Ce produit imputrescible fournit des images de qualité fiable, efficaces et satisfaisantes à tout moment.

Tableau de comparaison
| Caractéristique | Éditeur de photos Google | AVAide Image Upscaler | Topaze Gigapixel AI | RéelSR |
| Amélioration de la qualité | Bien | Supérieur | Excellent | Bien |
| Technologie IA | De base | Avancé | Avancé | Avancé |
| Le traitement par lots | Limité | Plus rapide | Rapide | Rapide |
| Préservation des détails | Bien | Exceptionnel | Supérieur | Bien |
| Interface utilisateur | Intuitif | Intuitif | Intuitif | Modéré |
| Tarification | Gratuit (dans Google Photos) | Abordable | Compétitif | Libérer |
Pour conclure, l’efficacité de Éditeur d'images Google On ne peut pas exagérer car il est utile dans tous les aspects possibles de la retouche photo, des niveaux de base aux plus compliqués. Il est accessible à tous d'une manière qui ne nécessite aucune compétence. Alors que d'autres outils comme AVAide sont plus avancés, Google Picture Editor est pratique pour une édition raisonnablement améliorée sur tous les appareils à la disposition de tous.

Notre technologie d'IA améliorera automatiquement la qualité de vos images, supprimera le bruit et corrigera les images floues en ligne.
ESSAYEZ MAINTENANTRetouche photo
- Détachant de vêtements IA
- Supprimer la mosaïque de l'image
- Upscaleur d'images IA
- GIF haut de gamme
- Supprimer le filigrane Instagram
- Changer la résolution des photos sur iPhone/Android
- Modifier la photo du permis de conduire
- Convertir des photos de basse résolution en haute résolution
- Améliorer la qualité d'image
- Optimiseur de photos gratuit
- Supprimer le droit d'auteur de la photo




