Les belles choses attirent toujours les gens. Parfois, nous désirons créer des images avec nos marques distinctives, changer l'arrière-plan de l'image ou simplement extraire certaines icônes d'une image. En fait, apprendre à créer un arrière-plan transparent pour une image peut satisfaire tous ces besoins. Aujourd'hui, GIMP, un éditeur d'images, est populaire parmi les photographes. GIMP a pour fonction de faire des arrière-plans transparents pour une image, et ce passage vous amènera à explorer les étapes détaillées pour définir des arrière-plans transparents dans GIMP.
Partie 1. Comment rendre l'arrière-plan de l'image transparent dans GIMP
GIMP est l'un des éditeurs d'images renommés et il est désormais disponible pour macOS, Windows, GNU/Linux et d'autres systèmes d'exploitation. Que vous soyez photographe, illustrateur ou graphiste, GIMP est un excellent choix avec des outils puissants pour accomplir votre travail. Vous pouvez le télécharger sur son site officiel.
Voyons maintenant comment créer un arrière-plan transparent dans GIMP.
Étape 1Ouvrez GIMP et importez l'image.
Cliquez sur Déposer en haut à gauche de l’écran, puis sélectionnez Ouvrir… dans la liste déroulante. Vous pouvez choisir l'image souhaitée dans votre galerie à ouvrir, puis cliquer sur Ouvert. Enfin, l'image peut être chargée avec succès dans GIMP.
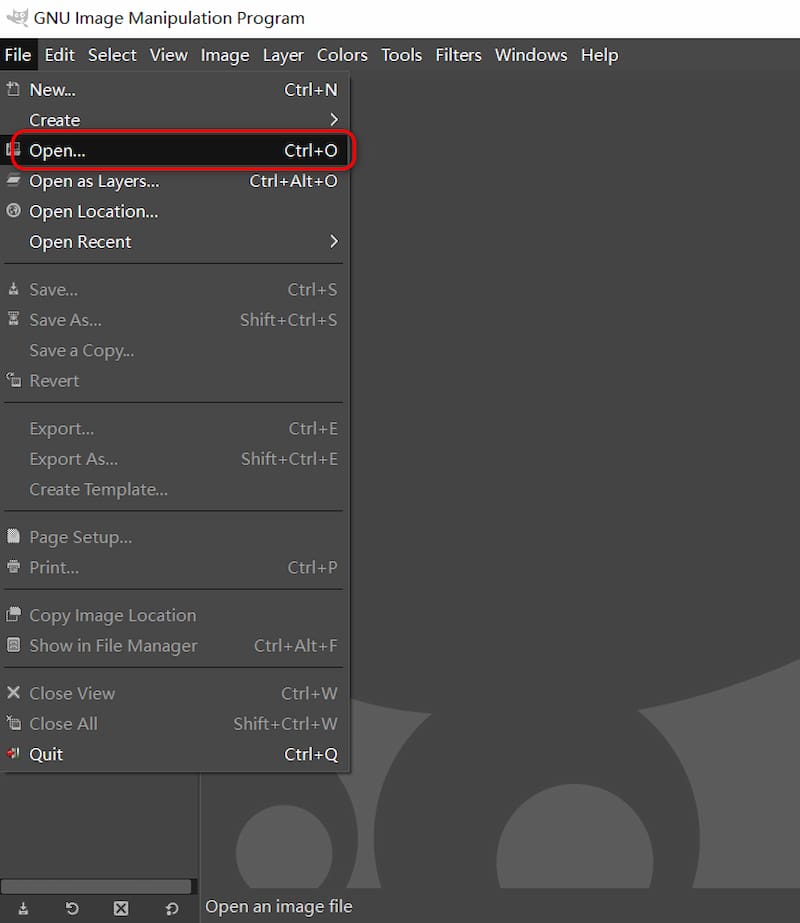
Étape 2Utiliser l'outil Sélection floue
Cliquez sur Outil de sélection floue et sélectionnez l'arrière-plan en plusieurs clics. L'outil de sélection floue est spécialement conçu pour sélectionner des sections du calque ou de l'image actuelle en fonction de la similarité des couleurs. Les utilisateurs peuvent sélectionner manuellement l'arrière-plan indésirable en un seul clic grâce à cette fonction.
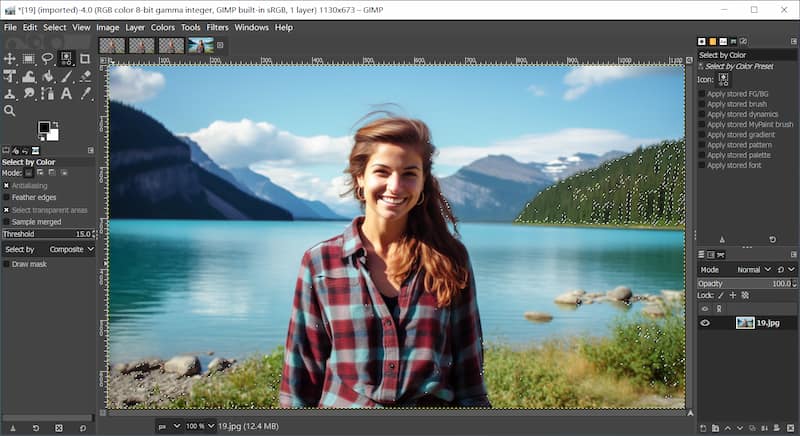
Étape 3Ajouter de la transparence
Cliquez sur Couche, choisir Transparence puis cliquez Ajouter un canal alpha.
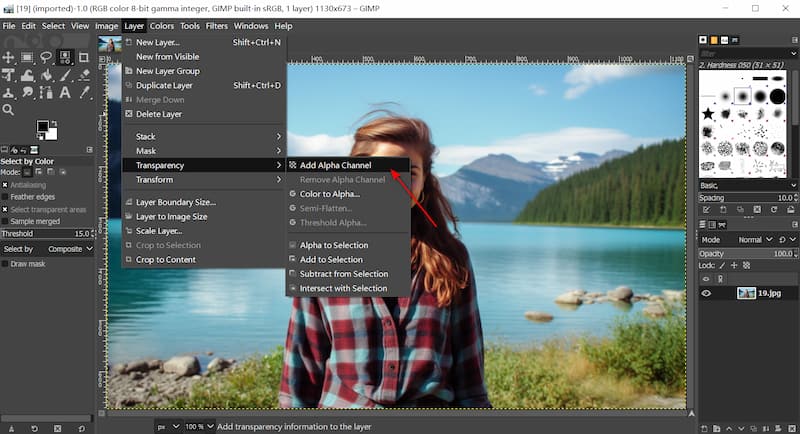
Cette fonction peut rendre votre sélection transparente plutôt que blanche ou noire.
Étape 4Supprimer l'arrière-plan
Presse Supprimer touche de votre clavier pour effacer l’arrière-plan indésirable.
Si vous souhaitez effacer des zones de couleurs différentes, cliquez dessus directement, puis cliquez sur le bouton Supprimer bouton. Vous devrez peut-être répéter les étapes 2 à 4 s'il y a trop de couches de couleurs.
Étape 5Exporter l'image
Cliquez sur Déposer, ensuite Exporter en tant que, sélectionnez le fichier PNG et cliquez sur Exportation. Ensuite, vous pouvez obtenir une image avec un fond transparent.
En suivant ces étapes ci-dessus, un arrière-plan transparent peut être créé dans GIMP. Ses multiples fonctions en font un éditeur de photos professionnel. Cependant, GIMP n'est pas omniscient, car il est un peu difficile pour les nouveaux utilisateurs car il nécessite certaines connaissances graphiques professionnelles. En outre, les utilisateurs doivent sélectionner manuellement leur arrière-plan indésirable, ce qui n’est pas très pratique et coûte du temps aux utilisateurs. Mais ne vous inquiétez pas; une alternative, AVAide Background Eraser, qui convient aux nouvelles mains, est recommandée dans la partie suivante.
Partie 2. Meilleure alternative à GIMP pour rendre l'arrière-plan transparent
Gomme de fond AVAide, comme alternative à GIMP, a également pour fonction de créer des arrière-plans transparents. Plus important encore, il possède une interface conviviale et les nouvelles mains n’ont pas besoin de beaucoup de frais d’apprentissage pour utiliser cet outil.
Voici quelques avantages de l’AVAide Background Eraser.
• Il est équipé d'une technologie d'IA avancée et peut supprimer automatiquement l'arrière-plan des images, et les utilisateurs n'ont pas besoin d'effacer l'arrière-plan manuellement.
• Il a une vitesse de conversion élevée, ce qui améliore l'efficacité et fait gagner beaucoup de temps aux utilisateurs.
• Les utilisateurs peuvent utiliser cet outil directement sur la page Web sans télécharger de logiciel ou d'application.
Apprenons maintenant à créer un arrière-plan transparent dans AVAide Background Eraser.
Étape 1Entrez dans la page Web de Gomme de fond AVAide.
Étape 2Chargez ou faites glisser directement l'image à partir des fichiers dans Choisissez une photo.
Étape 3Après avoir chargé l'image, l'arrière-plan de l'image sera automatiquement supprimé.

Étape 4Cliquez sur Télécharger, vous pouvez alors obtenir une nouvelle image avec un arrière-plan transparent.
AVAide est donc une alternative parfaite pour les utilisateurs inexpérimentés. Plus important encore, les utilisateurs n’ont pas besoin de payer de factures pour cet outil gratuit. En quatre étapes, vous pouvez rendre l'image PNG transparente facilement.
FAQ sur la transparence de l'arrière-plan d'une image
1. N’importe quelle image peut-elle avoir un arrière-plan transparent ?
Toutes les images ne peuvent pas avoir un arrière-plan transparent. Pour avoir un arrière-plan transparent, le format de fichier image doit prendre en charge la transparence, comme PNG (Portable Network Graphics) ou GIF (Graphics Interchange Format). Les fichiers JPEG (Joint Photographic Experts Group), par exemple, ne prennent pas en charge la transparence et auront toujours un arrière-plan uni.
2. Est-il possible de réaliser un fond partiellement transparent ?
Oui, il est possible de réaliser un fond partiellement transparent. Cela se fait souvent en ajustant le niveau d'opacité ou de transparence du calque d'arrière-plan dans un logiciel de retouche photo. En réduisant l'opacité, vous pouvez créer un effet semi-transparent qui laisse apparaître l'arrière-plan dans une certaine mesure.
3. Puis-je rendre l'arrière-plan transparent dans Microsoft PowerPoint ou Word ?
Oui, vous pouvez rendre un arrière-plan transparent dans Microsoft PowerPoint ou Word, mais le processus peut être limité par rapport à un logiciel de retouche photo dédié. Dans PowerPoint, vous pouvez supprimer l'arrière-plan d'une image à l'aide de l'option Supprimer l'arrière-plan outil, tandis que dans Word, vous pouvez utiliser l'outil Définir la couleur transparente fonction pour rendre transparente une couleur spécifique.
Ce passage illustre deux méthodes pour rendre les arrière-plans transparents dans GIMP. Bien que GIMP soit puissant et doté de fonctions polyvalentes, il demande beaucoup de temps d'apprentissage aux nouveaux débutants. Alors qu'AVAide Background Eraser est une alternative facultative en raison de son interface conviviale. En se connectant au site Web, les utilisateurs peuvent créer gratuitement de nouvelles images avec des arrière-plans transparents. Espérons que ce passage vous inspirera dans votre parcours de conception. Si vous avez des questions sur les étapes à suivre pour créer un fond transparent, laissez-moi un message. Dans l'attente de vos recommandations.

Utilise l'IA et la technologie de suppression automatisée de l'arrière-plan pour capturer des arrière-plans complexes à partir de JPG, JPEG, PNG et GIF.
ESSAYEZ MAINTENANT



