Partie 1. Tailles d'agrandissement des photos et autres exigences
Maintenir la qualité lors de l'agrandissement d'une image est un aspect délicat de la navigation. Différentes caractéristiques, comme la résolution (DPI), la résolution et le format de fichier, ont un impact significatif sur la clarté des impressions. Cette section met en évidence les exigences essentielles pour éviter la pixellisation lors de l'agrandissement des images.
DPI (points par pouce) et qualité d'impression
La clarté d'impression est fortement influencée par la résolution. Les images à faible résolution sont sujettes à la pixellisation à l'impression. En revanche, les images à haute résolution conservent leurs détails. Augmenter le DPI sur l'image avant l'impression résout ce problème.
| Plage DPI | Niveau de qualité | Utilisation recommandée |
| 72 DPI | Faible (qualité Web) | Ne convient pas à l'impression |
| 100-150 DPI | Moyen (acceptable pour les petits tirages) | Petites impressions, affiches basiques |
| 150-300 DPI | Haute (Bonne qualité) | Tirages photo standard, affiches détaillées |
| Plus de 300 DPI | Très élevé (qualité professionnelle) | Grandes œuvres d'art murales, impressions professionnelles |
Considérations sur la résolution et les pixels
Une image source nette est nécessaire pour garantir une qualité optimale après agrandissement. Les photos nettes ont un nombre de pixels plus élevé, ce qui leur permet de conserver leurs détails après agrandissement.
À titre d’exemple, une image de 3 000 × 2 000 pixels destinée à être imprimée sur un papier de 300 DPI aura les dimensions suivantes :
• Largeur: 3000 ÷ 300 = 10 pouces
• Hauteur: 2000 ÷ 300 = 6,67 pouces
Si l'on essaie d'imprimer cette image avec des dimensions plus importantes que celles indiquées, une certaine pixellisation sera évidente.
Directives relatives aux tailles d'impression
| Taille d'impression | DPI recommandé |
| 4×6 pouces | 150-300 DPI |
| 8 × 10 pouces | 200-300 DPI |
| 16 × 20 pouces | 250-300 DPI |
| 24 × 36 pouces | 300+ DPI |
Autres facteurs importants
• Techniques d'affûtage:Masquer une image peut améliorer considérablement la clarté globale de l'image ; ainsi, les techniques de netteté sont mieux adaptées aux images avant l'impression.
• Formats de fichiers:Les images JPEG sont à éviter, car elles risquent de perdre en qualité lorsqu'elles sont redimensionnées. Les formats PNG, TIFF ou RAW sont plus adaptés, car ils conservent les détails de l'image.
• Évaluation des performances:L'augmentation de la taille des images nécessite un ordinateur doté d'une RAM adéquate et d'un processeur puissant.
Partie 2. Remarques concernant l'agrandissement d'une photo pour l'impression
Des images floues aux détails atténués peuvent apparaître simplement en raison d'un agrandissement. Cette section présente des conseils pour améliorer la netteté d'une image, modifier le type de fichier et garantir des impressions de la meilleure qualité possible. Apprenez à améliorer la clarté, à réduire la pixellisation et à choisir le meilleur logiciel pour le redimensionnement d'images.
Meilleures pratiques d'agrandissement d'image
Voici quelques conseils essentiels pour maintenir la qualité lors de l’agrandissement d’une image.
1. Choisissez une bonne imageVérifiez toujours la résolution d'une photo avant de l'agrandir. Un flou peut apparaître si la résolution est trop basse.
2. Utilisez la bonne méthode d'agrandissement
Évitez simplement d’étirer une image : cela peut lui donner un aspect pixellisé.
Utilisez des outils basés sur l'IA comme Topaz Gigapixel AI ou des logiciels comme Preserve Details 2.0 de Photoshop pour de meilleurs résultats.
3. Évitez d'utiliser une méthode d'étirement linéaire
• Une image se pixellisera lorsqu'une seule méthode d'étirement est utilisée sans rapport avec le rapport d'origine.
4. Amélioration de la netteté de l'image: La clarté de l'image peut être préservée en appliquant un effet de netteté après l'agrandissement. Appliquer des techniques pour débloquer les images pour améliorer les détails et la qualité d'impression.
• Méthode : Améliorez les détails grâce à un masquage flou ou en appliquant des ajustements de contraste.
5. Sélection du format du type de fichier
• Arrêtez d'utiliser le format JPEG ! Les détails sont fortement compressés avec ce format.
• Les meilleurs formats incluent PNG, TIFF, RAW
6. Jetez un œil avant d'imprimer:Utilisez une fonction d'aperçu sur n'importe quel logiciel d'impression d'images pour vérifier à quoi ressemblera l'image après agrandissement.
7. Erreurs courantes et comment les éviter
| Erreur | Solution |
| Utilisation d'une image à faible résolution | Vérifiez et ajustez toujours le DPI avant d'imprimer. |
| Agrandir un fichier JPEG | Utilisez TIFF ou PNG pour une meilleure conservation des détails. |
| Redimensionnement sans netteté | Appliquez des filtres de netteté (par exemple, un masque flou). |
| Ne pas vérifier l'aperçu avant impression | Utilisez des aperçus logiciels pour vous assurer que l’image est correcte. |
Partie 3. Comment agrandir des photos pour les imprimer
AVAide Image Upscaler est un outil en ligne exceptionnel permettant d'agrandir des images pour les imprimer sans perte de qualité. Il intègre les techniques d'IA les plus avancées pour la mise à l'échelle des photos, ce qui en fait un outil idéal pour les photographes, les designers et les utilisateurs occasionnels qui recherchent des impressions de haute qualité.
Principales caractéristiques:
• Utilise des algorithmes d’IA pour améliorer les images tout en conservant la clarté et la netteté.
• Aucune installation de logiciel n'est requise - il fonctionne directement à partir d'un navigateur Web.
• Agrandit rapidement les images grâce aux améliorations basées sur l’IA.
• Intuitif et simple, il est donc facile à utiliser pour les débutants.
• Compatible avec les fichiers PNG, JPEG et autres types d’images.
Étape 1Accédez à AVAide Image Upscaler
Tout d’abord, ouvrez votre navigateur Web préféré et accédez au site Web AVAide Image Upscaler.
Étape 2Téléchargez l'image de votre choix
Une fois le chargement du site terminé, cliquez avec votre curseur sur le Choisissez une photo Bouton. Une nouvelle fenêtre s'ouvre pour vous aider à localiser le fichier à télécharger. En cliquant dessus, il est automatiquement téléchargé pour traitement ultérieur.
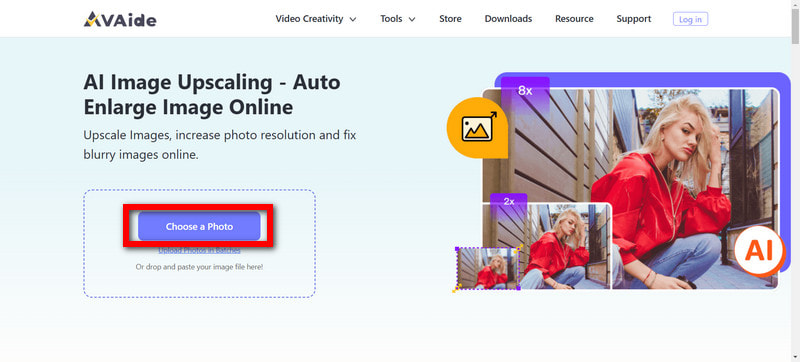
Étape 3Choisissez l'échelle d'agrandissement
Ensuite, choisissez la taille des fichiers que vous souhaitez ; cela peut être 2×, 4×, 6×, et 8×La technologie d'IA analysera davantage votre image, améliorant la qualité et rehaussant les détails tout en garantissant que vous ne subirez aucune conséquence de pixellisation.
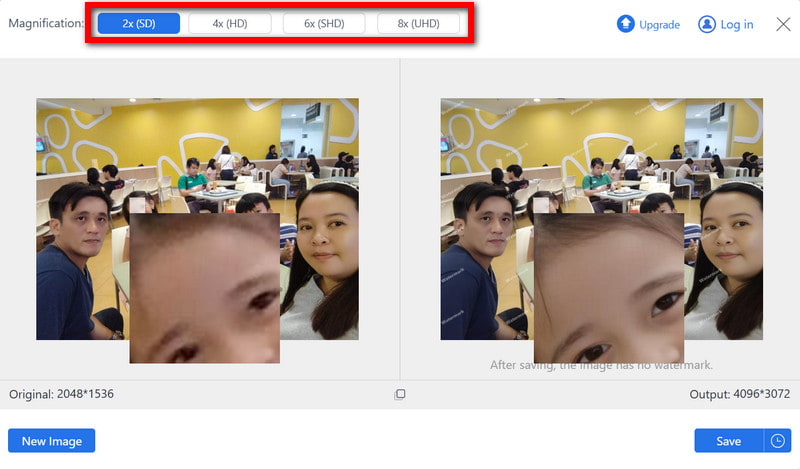
Étape 4Inspecter et apporter des modifications pour obtenir les résultats souhaités
Après avoir terminé les étapes précédentes, il est temps de s’assurer que l’image finale répond à vos attentes de qualité en termes de netteté et de clarté.
Étape 5Téléchargez la photo améliorée
Vous pouvez désormais enregistrer ou télécharger l'image photographiée dans une taille modifiée à l'aide du Sauvegarder bouton.
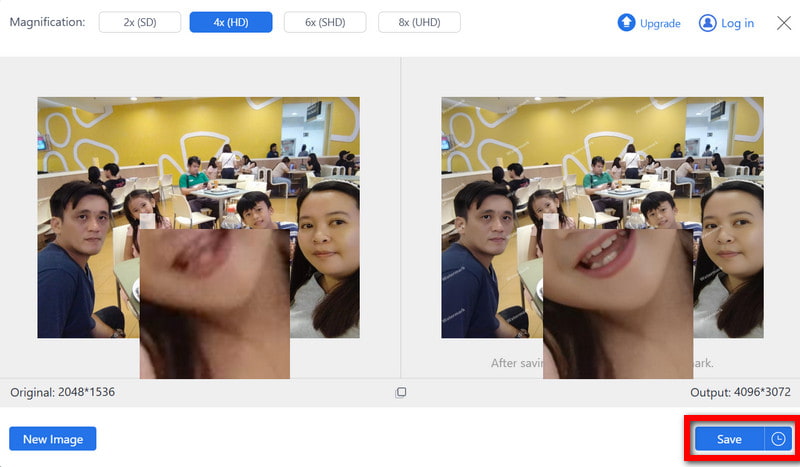
Connaissance comment agrandir des images numériques pour les imprimer Il est essentiel de maintenir la qualité pour obtenir des résultats professionnels. Vous pouvez agrandir vos images tout en les préservant de leur netteté et de leur détail en maîtrisant les DPI et la résolution, et en utilisant des outils intelligents comme AVAide Image Upscaler qui bénéficient de l'intelligence artificielle. Pensez à utiliser le bon format de fichier, prévisualisez l'image à l'écran avant l'impression et n'hésitez pas à la peaufiner si nécessaire. Obtenir des impressions photo agrandies impeccables est facile et possible avec les bonnes techniques.

Notre technologie d'IA améliorera automatiquement la qualité de vos images, supprimera le bruit et corrigera les images floues en ligne.
ESSAYEZ MAINTENANT



