La pixellisation et les résultats flous sont un problème que vous connaissez bien. Si vous avez déjà eu ce problème, vous n'êtes pas seul. agrandir un JPG Sans sacrifier la netteté. Les opérations de redimensionnement standard ont tendance à répartir les pixels sur l'image, ce qui nuit à l'aspect visuel. Des outils stratégiques et des méthodes de mise à l'échelle permettent d'améliorer la qualité de vos images lors des processus d'agrandissement. Dans ce guide, nous explorerons les meilleures façons d'agrandir efficacement un fichier JPG, garantissant ainsi des images nettes et professionnelles.
Partie 1. Utilisations des formats JPG/JPEG/PNG
La sélection des fichiers d'images numériques détermine la qualité JPG contre PNG Leur apparence, leur taille et leur ergonomie. JPG, ou JPEG et PNG, sont les principaux formats d'image, car ils utilisent des techniques de compression distinctes, mais produisent des résultats visuels différents. Savoir choisir les formats d'image appropriés permet aux utilisateurs de conserver des images de qualité optimale dans les limites de leurs paramètres d'utilisation.
JPG/JPEG : idéal pour les photographies et l'utilisation sur le Web
JPG ou JPEG, sous le nom officiel Joint Photographic Experts Group, est un format d'image populaire en raison de ses capacités de compression, offrant des solutions pratiques pour diverses utilisations.
1. Web et médias sociaux
Les sites Web et les plateformes de médias sociaux sélectionnent les fichiers JPG car ces images apparaissent rapidement sur la page et offrent une bonne clarté visuelle.
2. Photographie
Les appareils photo numériques et les smartphones enregistrent les images sous forme de fichiers JPG, car ce format améliore la qualité sans être trop encombrant en termes de stockage.
3. Pièces jointes aux e-mails et partage en ligne
La petite taille des fichiers permet aux fichiers JPG de se déplacer plus rapidement entre le courrier électronique et le stockage cloud.
La compression des fichiers JPG entraîne une perte permanente de détails en raison de sa méthode de compression avec perte. Ces types de fichiers ne sont pas idéaux pour les conceptions nécessitant une précision de mesure élevée. Si vous devez agrandir un fichier JPG sans perte de qualité, les méthodes de redimensionnement standard peuvent ne pas suffire. Un logiciel d'agrandissement JPG basé sur l'IA permet aux utilisateurs d'agrandir les dimensions de l'image sans perdre d'informations importantes.
PNG : idéal pour les graphiques et la transparence
Le format PNG (Portable Network Graphics) est privilégié car il offre une compression sans perte et permet l'affichage d'images sans arrière-plan. Il est couramment utilisé pour :
1. Logos et icônes
L'arrière-plan transparent des fichiers PNG fonctionne parfaitement lorsque vous les placez sur différents modèles, car il s'intègre parfaitement.
2. Conception Web et éléments d'interface utilisateur
Les images PNG offrent une résolution de qualité supérieure, ce qui les rend adaptées aux boutons d'application et aux composants d'interface.
3. Captures d'écran et illustrations numériques
Les fichiers PNG conservent leur qualité inchangée et sont donc idéaux pour préserver les détails des captures d'écran et des illustrations.
La qualité détaillée des images PNG entraîne une taille de fichier plus importante que celle des fichiers JPG. Différents outils professionnels permettent d'éviter la pixellisation des images PNG agrandies, car ils préservent la netteté des images haute résolution.
Pouvez-vous agrandir une image JPEG sans la rendre floue ?
De nombreux utilisateurs se posent une question récurrente : peut-on agrandir une image JPEG sans perte de qualité ? Les algorithmes informatiques modernes permettent d'agrandir les images JPEG grâce à une technologie sophistiquée, sans compromettre leur qualité visuelle. Les algorithmes analysent les motifs de pixels pour reconstituer les détails qu'ils détectent comme absents, produisant ainsi des agrandissements d'aspect naturel.
Partie 2. Comment agrandir des fichiers JPG/JPEG/PNG en ligne
Redimensionner des images tout en les gardant claires peut être délicat, mais AVAide Image Upscaler Facilite l'agrandissement des fichiers JPG en ligne sans perte de qualité. Cet outil en ligne, basé sur l'IA, offre des services de mise à l'échelle qui préservent la clarté et la précision des informations. AVAide améliore rapidement la résolution des fichiers JPEG et PNG, évitant ainsi la pixellisation tout en prenant en charge les images JPG. Conçue pour un traitement d'image rapide, cette solution permet des agrandissements haute résolution efficaces qui simplifient le flux de travail des utilisateurs qui privilégient la simplicité aux processus d'édition complexes.
Fonctionnant exclusivement en ligne, AVAide Image Upscaler ne nécessite ni logiciel ni téléchargement. Il offre aux utilisateurs une solution efficace pour agrandir rapidement leurs images. améliorer la qualité de votre JPG ou PNGDécouvrez comment fonctionne cette application à l'aide du tutoriel ci-dessous.
Étape 1Accédez à la page Web officielle d'AVAide Image Upscaler en le recherchant dans votre nouvel onglet.
Étape 2Ensuite, importez le fichier JPG, JPEG ou PNG en cliquant sur le bouton Choisissez une photo sur la page principale. Attendez quelques instants avant de passer à l'étape suivante, jusqu'à ce que l'importation soit terminée.
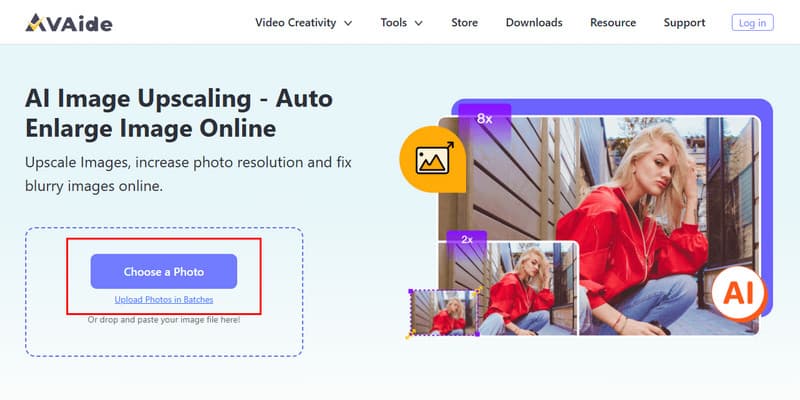
Étape 3Enfin, choisissez le niveau d'agrandissement que vous souhaitez appliquer à votre image sous le Niveau de grossissement. Comme vous pouvez le voir, la hauteur et la largeur de l'image changent à chaque fois que vous la modifiez, et lorsque vous êtes satisfait, cliquez simplement sur le Sauvegarder bouton.
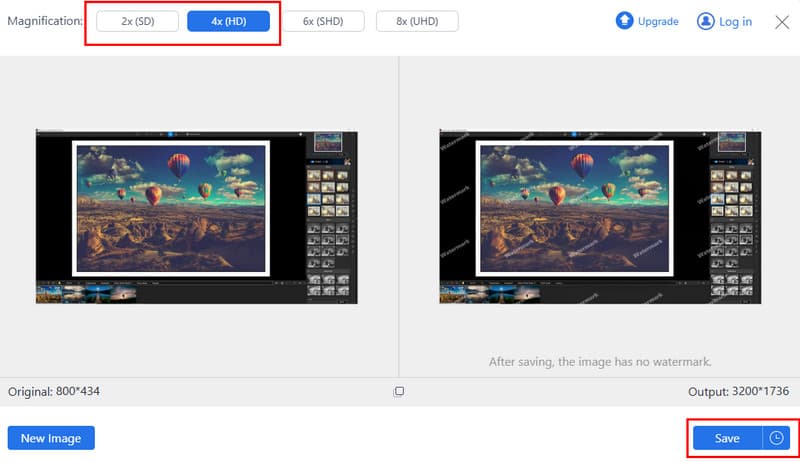
Partie 3. Comment agrandir un fichier JPG/JPEG/PNG sur le bureau
Pour Windows :
Microsoft Photos est une visionneuse d'images pour Windows et propose des outils automatisés pour redimensionner instantanément les images. Ce programme permet d'effectuer des ajustements, mais il ne propose pas de fonctions d'agrandissement JPG compatibles avec les méthodes d'upscaling par IA. Est-il possible d'agrandir une image JPEG sans perte de qualité ? La réponse dépend de l'augmentation de la taille. Les petits fichiers visualisés avec l'application Photos subissent une pixellisation lors d'un agrandissement à grande échelle, car le programme n'améliore pas les détails.
Étape 1Recherchez la photo que vous souhaitez agrandir sur votre bureau Windows et cliquez deux fois dessus pour l’ouvrir dans l’application Photos.
Étape 2Faites un clic droit sur l'image que vous avez ouverte et cliquez sur Enregistrer sous pour ouvrir les paramètres pour le redimensionner.
Étape 3Ici, modifiez le numéro de redimensionnement en fonction de la largeur et de la hauteur que vous souhaitez obtenir et cliquez sur d'accord pour le sauvegarder.
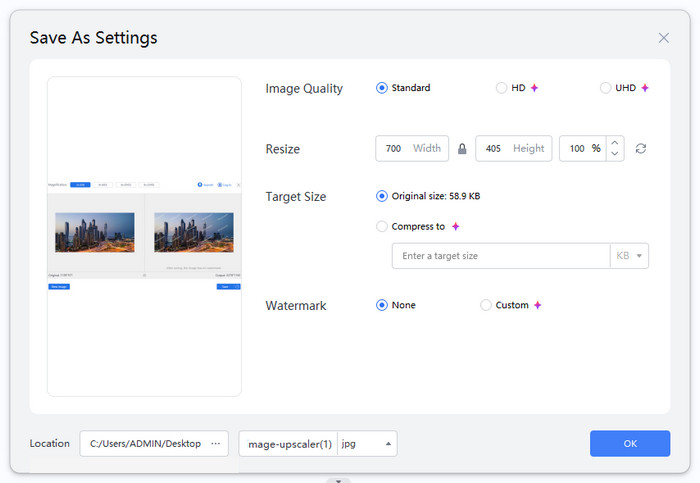
Pour Mac :
Les Aperçu de l'application L'outil standard sur Mac offre aux utilisateurs un outil simple pour redimensionner les images, sans avoir recours à un logiciel tiers. Bien qu'il ne s'agisse pas d'un agrandisseur PNG basé sur l'IA, il permet d'ajuster rapidement les dimensions des images et de convertir des formats tels que JPG et PNG. Les utilisateurs peuvent facilement modifier les paramètres de largeur et de hauteur lors du redimensionnement grâce à l'Aperçu, tandis que le rapport hauteur/largeur s'ajuste automatiquement pour éviter toute distorsion. L'Aperçu ne fournira probablement pas des résultats optimaux pour obtenir des agrandissements importants et de haute qualité des images PNG, car il augmente simplement les dimensions en pixels. Un outil spécialisé offre des améliorations de qualité supérieures pour les agrandissements et serait plus efficace que celui-ci. Cet outil est performant pour les modifications immédiates.
Étape 1Ouvrez l’image que vous souhaitez agrandir dans l’application Aperçu.
Étape 2Cochez la Balisage bouton à côté de la barre de recherche et choisissez Ajuster la taille.
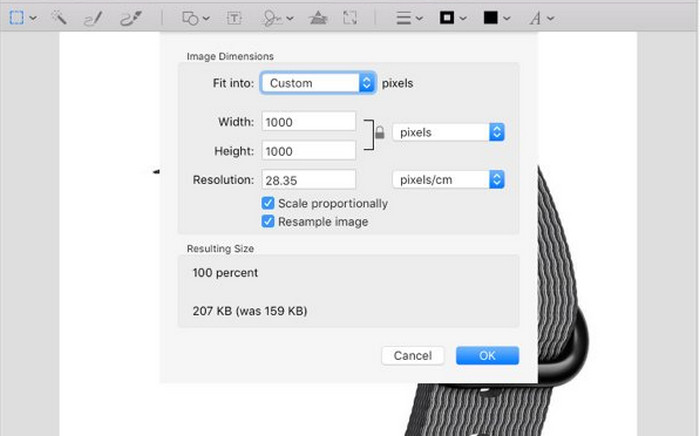
Étape 3Modifiez la valeur de la largeur et de la hauteur de l'image en fonction de la valeur souhaitée et cliquez sur d'accord sauver.
Partie 4. Comment agrandir un fichier JPG/JPEG/PNG [Android et iOS]
Les utilisateurs peuvent accéder Picwand Application de retouche photo basée sur l'IA, disponible sur Android et iOS, avec des fonctionnalités telles que la mise à l'échelle, la suppression de l'arrière-plan et l'élimination des filigranes. Elle fonctionne également comme un agrandisseur JPG performant, permettant aux utilisateurs d'améliorer la résolution des photos sans perte de qualité.
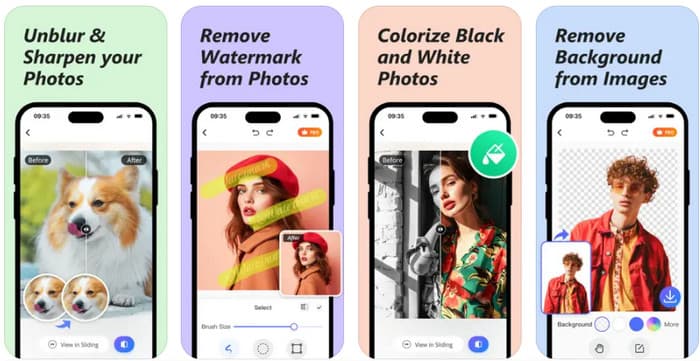
Étape 1Téléchargez l'application sur votre téléphone et ouvrez l'application.
Étape 2Cochez la + bouton pour télécharger l'image que vous souhaitez agrandir.
Étape 3Choisissez l'option d'agrandissement que vous souhaitez utiliser ci-dessus et cliquez sur Télécharger pour le sauvegarder après.
Si vous avez besoin d'agrandir l'image que vous avez immédiatement, il existe un moyen d'utiliser le AVAide Image Upscaler, car c'est l'application qui offre un moyen de agrandir JPG en ligne gratuitementUne fois l'agrandissement terminé, vous pourrez profiter du JPG ou du PNG en version agrandie, de bien meilleure qualité. Vous pouvez également utiliser les autres techniques mentionnées ici, qui promettent de vous aider gratuitement.

Notre technologie d'IA améliorera automatiquement la qualité de vos images, supprimera le bruit et corrigera les images floues en ligne.
ESSAYEZ MAINTENANTRetouche photo
- Détachant de vêtements IA
- Supprimer la mosaïque de l'image
- Upscaleur d'images IA
- GIF haut de gamme
- Supprimer le filigrane Instagram
- Changer la résolution des photos sur iPhone/Android
- Modifier la photo du permis de conduire
- Convertir des photos de basse résolution en haute résolution
- Améliorer la qualité d'image
- Optimiseur de photos gratuit
- Supprimer le droit d'auteur de la photo




