Il se peut que nous devions agrandir une image que nous avons prise. Cela devient encore plus frustrant lorsque la qualité de l’image est également affectée. Ce scénario peut être rencontré par les graphistes, les photographes ou toute personne souhaitant imprimer une image de haute qualité.
L’agrandissement d’une image est devenu plus courant que jamais. C'est pourquoi beaucoup de gens se grattent la tête, se demandant comment agrandir l'image sans perte de qualité. Heureusement, il existe des solutions spécialement développées pour atteindre cet objectif. Vous trouverez ci-dessous quelques-unes des meilleures solutions parmi lesquelles vous pouvez choisir.
Partie 1. Comment agrandir une image sans perte de qualité
AVAide Image Upscaler
AVAide Image Upscaler est l'un des meilleurs upscalers d'images basés sur l'IA. Il utilise une technologie de super-résolution pour agrandir les images tout en conservant la qualité. Ce logiciel utilise des réseaux de neurones pour analyser l'image et ajouter plus de pixels. Il est basé sur les motifs et les détails de l’image originale. AVAide Image Upscaler permet également de personnaliser le processus d'agrandissement. Quoi de plus? Il a une réduction du bruit et une netteté. Cet outil est facile à utiliser, avec une simple interface glisser-déposer. Suivez son guide détaillé ci-dessous pour savoir comment agrandir une image JPEG sans perte de qualité à l'aide d'AVAide Image Upscaler.
Étape 1Importez votre image
Pour commencer à utiliser AVAide Image Upscaler, visitez le site officiel. Une fois sur la page principale de l'outil, cliquez sur le bouton Choisissez une photo bouton pour télécharger l’image que vous souhaitez agrandir. Sinon, faites glisser et déposez un fichier JPEG, JPG ou PNG sur le bouton si vous préférez.
Étape 2Choisissez l'option pour agrandir l'image
Une fois le téléchargement de votre image terminé, vous pouvez prévisualiser la version améliorée. Pour agrandir votre image, sélectionnez le Grossissement option en haut de la page. Vous pouvez également comparer les images originales et agrandies côte à côte.
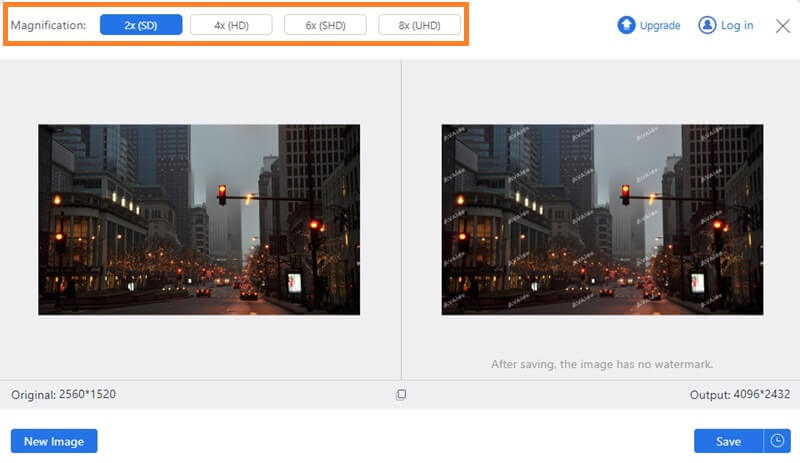
Étape 3Enregistrez votre image agrandie
Une fois que vous êtes satisfait du résultat, appuyez sur le bouton Sauvegarder bouton pour exporter votre travail sur votre ordinateur. C'est ça!
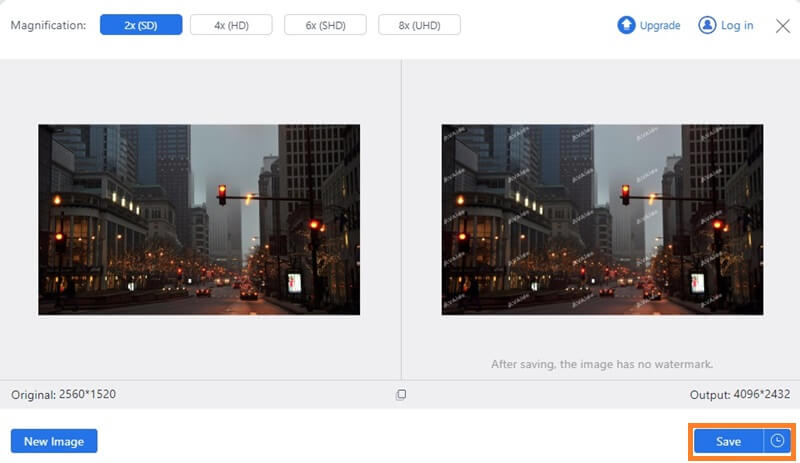
Photoshop
Adobe Photoshop est un logiciel de retouche d'images bien connu. Il offre une fonctionnalité appelée « Préserver les détails 2.0 » qui permet d'agrandir les images avec une haute qualité. Cette fonctionnalité utilise un algorithme qui analyse l'image et y ajoute plus de pixels en fonction des motifs et des détails de l'image originale. Le logiciel a également été développé pour personnaliser le processus d’agrandissement, avec des options de réduction du bruit et de netteté. Si vous souhaitez essayer d'agrandir une image dans Photoshop sans perte de qualité, ces étapes seront votre solution.
Étape 1Ouvrez l'image dans Adobe Photoshop. Allez au Taille de l'image section de taille de l'outil. Décochez la Rééchantillonner l'image et définissez la résolution sur 300 pixels par pouce (ppi).
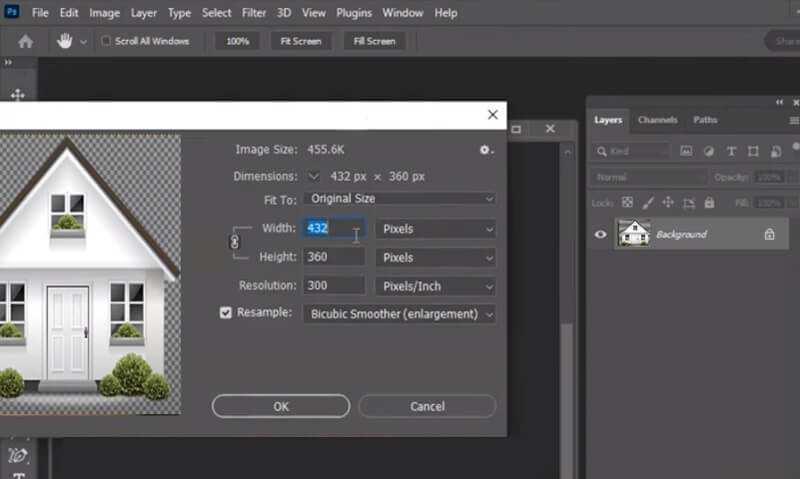
Étape 2Convertissez le calque en objet intelligent en cliquant avec le bouton droit sur le calque d'image dans le Couches panneau et choix Convertir en objet intelligent. Cela permettra d'appliquer des filtres non destructifs à l'image.
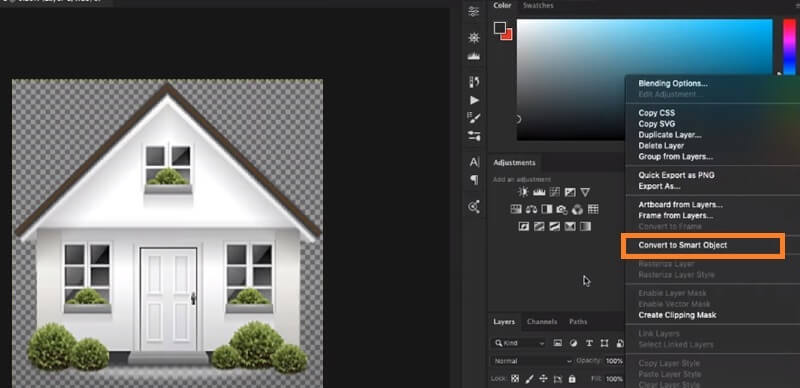
Étape 3Pour mettre à l'échelle une image, choisissez le calque d'objet intelligent et sélectionnez l'option Améliorer dans le menu Filtre. Dans la boîte de dialogue Conserver les détails 2.0, définissez le Agrandir possibilité de 100% et ajuster le Reduire le bruit curseur si nécessaire. Cliquez sur d'accord pour appliquer le filtre et agrandir l'image sans perte de qualité.
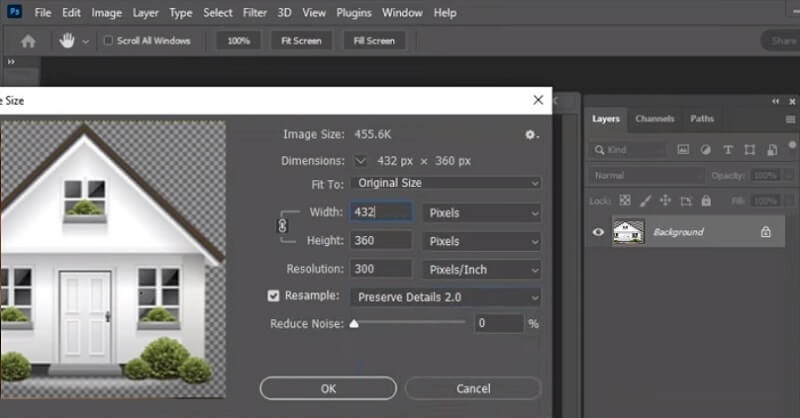
GIMP
GNU Image Manipulation Program est un programme d'édition d'images gratuit et open source. Il est livré avec des fonctionnalités similaires à Adobe Photoshop. L'une de ses fonctionnalités uniques est "Liquid Rescale" qui vous permet de redimensionner les images de manière non uniforme. Cette fonctionnalité fonctionne en analysant l’image et en identifiant les zones qui ne sont pas importantes. En réduisant la taille de ces zones, vous pouvez agrandir des zones importantes de l'image sans compromettre sa qualité. Si vous souhaitez apprendre à agrandir une image sans perte de qualité avec GIMP, suivez les étapes ci-dessous.
Étape 1Ouvrez l'image dans GIMP. Cliquez avec le bouton droit sur le menu des calques dans le panneau Calques et sélectionnez Dupliquer le calque. Cela dupliquera la couche, qui servira de sauvegarde.
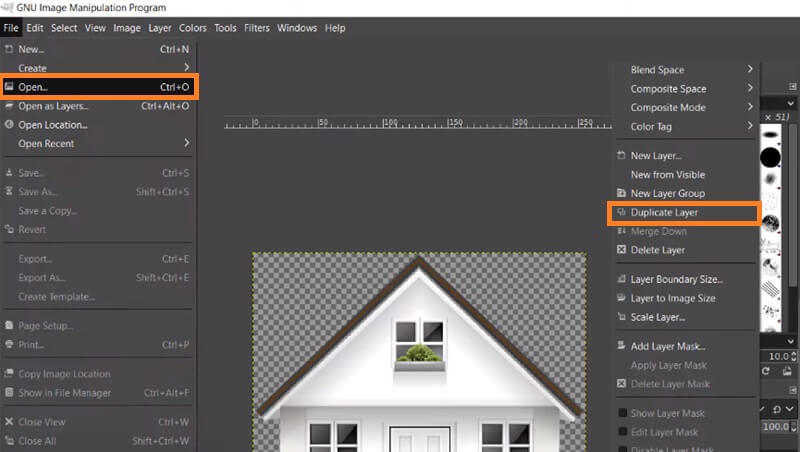
Étape 2Avec le calque dupliqué sélectionné, accédez à Mettre l'image à l'échelle. Définissez la taille et la résolution du calque que vous préférez. Frappez sur le Échelle bouton pour appliquer les modifications.

Étape 3Avec le calque mis à l’échelle sélectionné, accédez à Liquid Rescale. Met le Redimensionner possibilité de Agrandir dans la boîte de dialogue Liquid Rescale. Ajuste le Masque si nécessaire et cliquez sur d'accord pour appliquer le filtre et agrandir l'image sans perte de qualité.
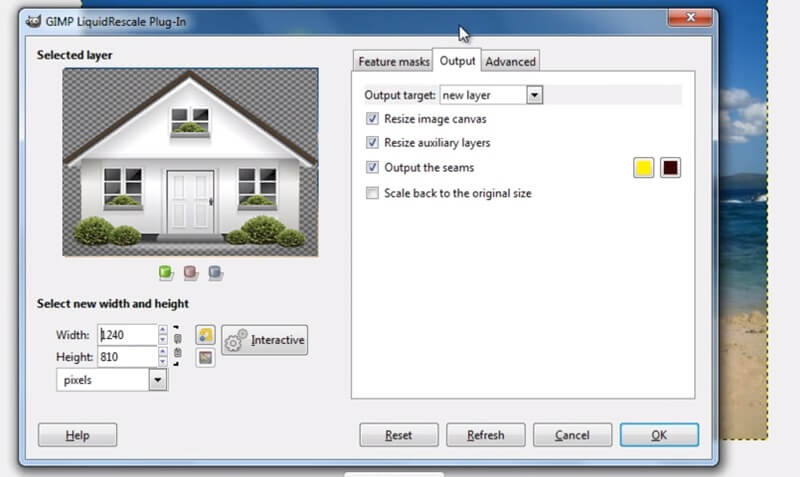
Améliorons
Let's Enhance est un outil de mise à l'échelle d'images en ligne qui utilise l'IA pour mettre à niveau les images. Il offre 2× jusqu’à 16× tout en conservant la qualité. Cet outil est facile à utiliser, avec une simple interface glisser-déposer. Let's Enhance utilise des algorithmes d'apprentissage en profondeur pour analyser l'image et y ajouter plus de pixels en fonction des motifs et des caractéristiques de l'image d'origine. Le logiciel permet également de personnaliser le processus d’agrandissement. Il dispose également d’options de réduction du bruit et de netteté. Voici les étapes pour agrandir l'image sans perte de qualité en ligne à l'aide de Let's Enhance :
Étape 1Allez sur le site Let's Enhance et cochez la case Dossier pour télécharger l'image que vous souhaitez agrandir. Ensuite, choisissez l'image que vous souhaitez redimensionner à partir de votre navigateur local.
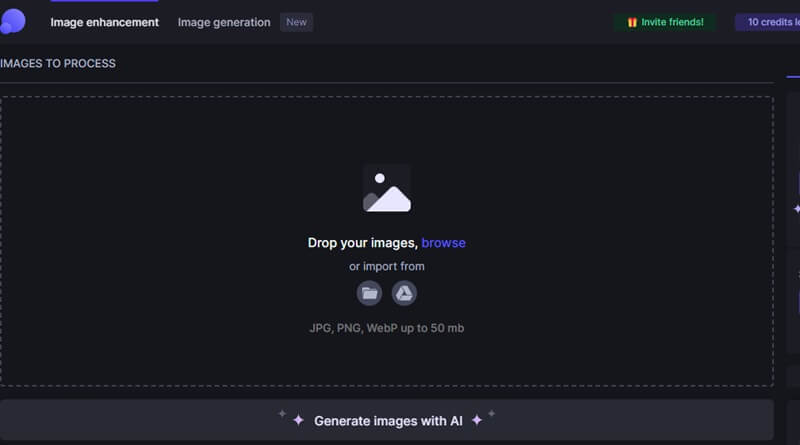
Étape 2Choisir la Agrandir et définissez le facteur d’agrandissement souhaité. Let's Enhance offre un facteur d'agrandissement jusqu'à 16x. Vous pouvez également configurer d'autres paramètres, tels que la réduction du bruit et la netteté.

Étape 3Une fois satisfait des paramètres d'amélioration, cliquez sur le bouton Commencer le traitement pour laisser Let's Enhance traiter l'image. Une fois le traitement terminé, vous pouvez prévisualiser l'image agrandie et la télécharger dans différents formats, tels que JPEG ou PNG. Enregistrez l'image sur votre ordinateur pour une utilisation ultérieure.
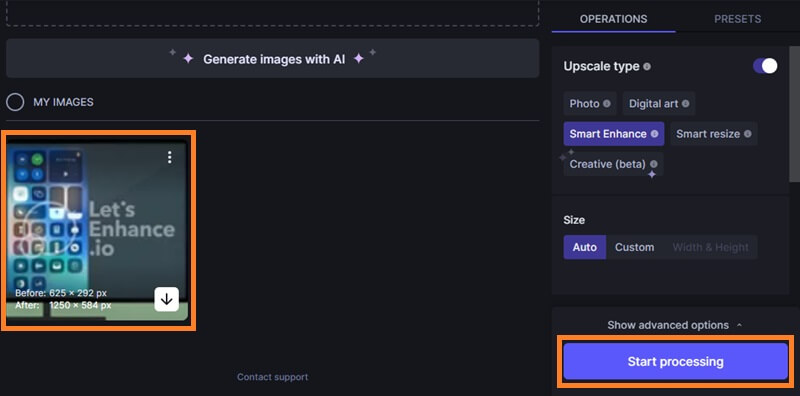
PhotoZoom Pro
PhotoZoom Pro est un logiciel qui utilise la technologie de redimensionnement d'image S-Spline Max. Cet outil analyse l'image et y ajoute plus de pixels en fonction des motifs et des détails de l'image originale, ce qui permet d'obtenir des agrandissements de haute qualité. Cette application simple et facile à utiliser, dotée d'une interface plutôt surchargée, offrirait aux utilisateurs de nombreuses possibilités de zoomer et de manipuler la taille de toute image ajoutée. Lorsque vous ouvrez votre image à l'aide de ce logiciel, vous pouvez retourner, faire pivoter et recadrer l'image jusqu'à obtenir la taille optimale.
Étape 1Lancez le logiciel PhotoZoom Pro et ouvrez l'image que vous souhaitez agrandir. Vous pouvez lancer l'image en cliquant sur le Déposer menu et choix Ouvert.
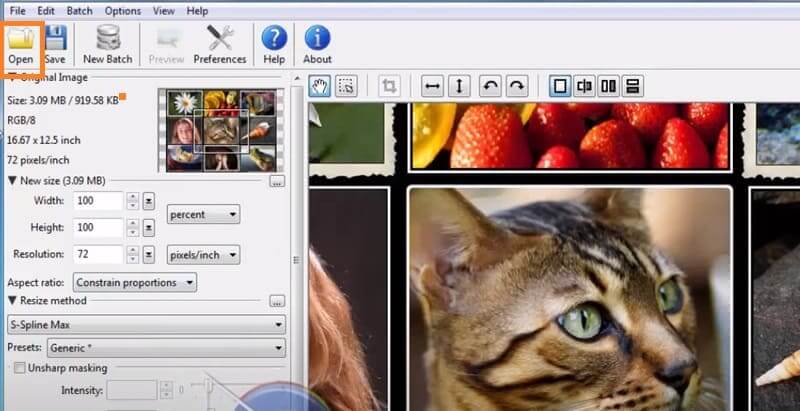
Étape 2Sélectionnez le Redimensionner languette. Ici, vous pouvez définir la taille et la résolution de sortie souhaitées de l’image agrandie. Vous pouvez également choisir parmi différentes méthodes de redimensionnement, telles que S-Spline Max.
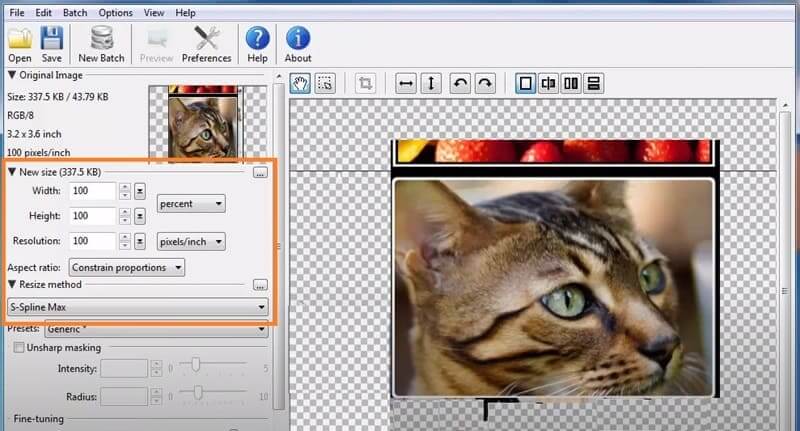
Étape 3Enfin, enregistrez l'image agrandie en appuyant sur la touche Déposer menu et sélection Enregistrer sous. Choisissez le format de fichier et l'emplacement souhaités pour enregistrer l'image agrandie sur votre ordinateur.
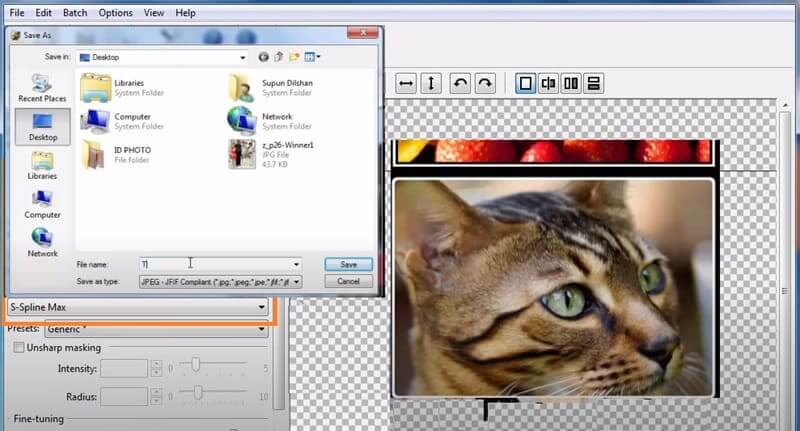
Waifu2x
Waifu2x est un outil de mise à l'échelle d'images open source conçu explicitement pour les images de style anime, mais il peut également être utilisé pour d'autres types d'images. Cet outil analyse une image et utilise son réseau neuronal pour prédire à quoi elle ressemblerait si elle faisait deux fois sa taille d'origine. Une fois la prédiction effectuée, le réseau neuronal génère une version haute résolution allant jusqu’à 1 200 × 1 200 px, souvent plus nette et plus claire que l’image originale. De plus, Waifu2x propose plusieurs paramètres personnalisables qui permettent aux utilisateurs d'ajuster le niveau de mise à l'échelle, de réduction du bruit et d'amélioration des couleurs en fonction de leurs préférences.
Étape 1Choisissez l'image d'anime souhaitée que vous souhaitez mettre à l'échelle. Sélectionnez-le dans la galerie ou l'explorateur de fichiers de votre appareil. De plus, vous pouvez également coller l'adresse du lien ou l'URL d'une image d'anime en ligne.
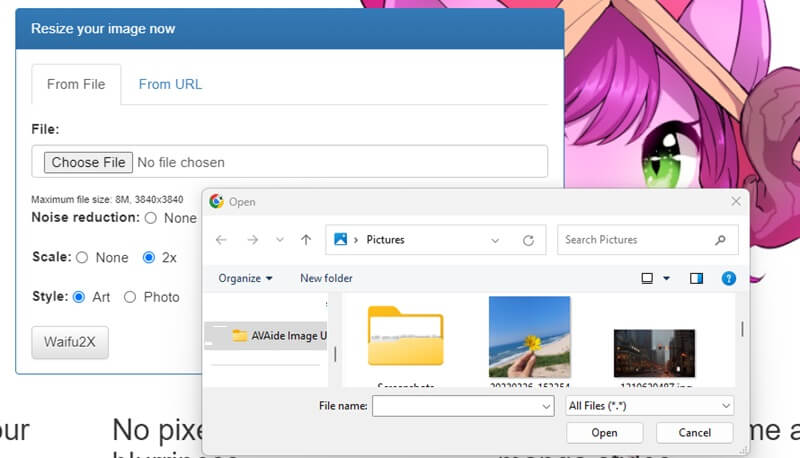
Étape 2Sélectionnez le niveau de réduction du bruit souhaité pour votre image animée mise à l’échelle. Ensuite, choisissez la mise à l’échelle 2x pour doubler la taille de votre image animée. Ensuite, frappez le Waifu2x bouton pour démarrer le processus de mise à l’échelle.
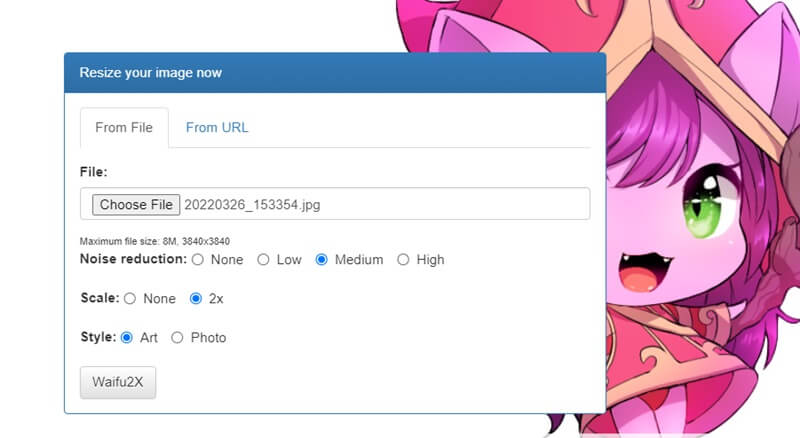
Étape 3Attendez la fin de la progression et l'image animée mise à l'échelle sera générée. Ensuite, vous disposerez d’une version améliorée et agrandie de votre image d’anime prête à être téléchargée ou enregistrée.
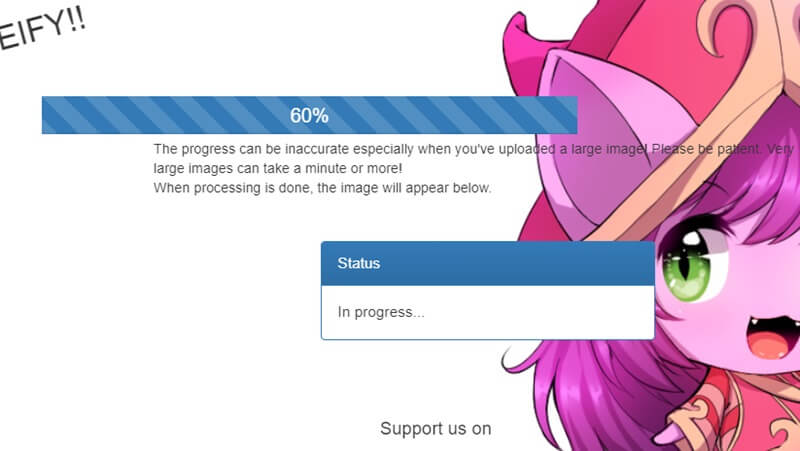
Partie 2. FAQ sur l'agrandissement de l'image sans perte de qualité
Quels types d'images peuvent être agrandis sans perte de qualité à l'aide d'un outil de mise à l'échelle d'image alimenté par l'IA ?
Les outils de mise à l'échelle d'images basés sur l'IA utilisent des algorithmes avancés pour agrandir les images sans perte de qualité. Ces outils peuvent fonctionner avec différents types d'images, notamment JPEG, PNG, TIFF et BMP. Cependant, les résultats peuvent varier en fonction de la qualité et de la résolution de l'image originale. Les images de haute résolution et de bonne qualité ont tendance à produire de meilleurs résultats.
Plusieurs images peuvent-elles être traitées simultanément avec AVAide ?
Oui, AVAide est un outil de mise à l'échelle d'images basé sur l'IA qui vous permet de traiter plusieurs images simultanément. Vous pouvez importer un lot d'images et l'outil les traitera individuellement. Cette fonctionnalité est particulièrement utile si de nombreuses images doivent être mises à l’échelle.
Les outils de mise à l’échelle d’images peuvent-ils agrandir les images sans perte de qualité ?
Oui, les outils de mise à l’échelle d’image qui utilisent la technologie IA peuvent agrandir l’image sans perte de qualité. Ce logiciel utilise des algorithmes avancés pour analyser l'image originale puis générer de nouveaux pixels pour augmenter la taille de l'image. Les nouveaux pixels sont générés à l’aide d’un modèle d’apprentissage en profondeur formé sur des millions d’images de haute qualité. En conséquence, les images mises à l’échelle sont souvent impossibles à distinguer des images originales en termes de qualité et de netteté.
Agrandir de petites images avec une perte de qualité est difficile mais possible. Bien que plusieurs solutions soient disponibles, chacune présente ses avantages et ses inconvénients. Que vous souhaitiez mettre à niveau une image pour une impression ou une conception Web ou améliorer une petite photo pour un usage personnel, il est crucial de choisir le bon outil ou la bonne technique pour le travail. Alors, allez-y et essayez différentes approches pour agrandir les petites images sans perte de qualité.

Notre technologie d'IA améliorera automatiquement la qualité de vos images, supprimera le bruit et corrigera les images floues en ligne.
ESSAYEZ MAINTENANTRetouche photo
- Détachant de vêtements IA
- Supprimer la mosaïque de l'image
- Upscaleur d'images IA
- GIF haut de gamme
- Supprimer le filigrane Instagram
- Changer la résolution des photos sur iPhone/Android
- Modifier la photo du permis de conduire
- Convertir des photos de basse résolution en haute résolution
- Améliorer la qualité d'image
- Optimiseur de photos gratuit
- Supprimer le droit d'auteur de la photo




