Lorsque nous prenons une photo et essayons de préserver ce moment unique et précieux, nous voulons tous que nos photos soient propres et éloignées de l'arrière-plan désordonné. Cependant, inclure d’autres personnes ou objets indésirables dans vos images est inévitable. Pour résoudre ce problème, nous partageons de nombreuses façons de changer l'arrière-plan des photos sur iPhone. Vous pouvez le faire avec l'application Photo par défaut sur votre iPhone, utiliser Keynote ou essayer l'outil en ligne en un seul clic. Que vous souhaitiez découper des objets simplement pour le plaisir ou pour du marketing, les trois méthodes s'adresseront à tous. Veuillez le lire pour trouver la méthode qui vous convient.
Partie 1. Supprimer l'arrière-plan de la photo de l'iPhone avec la gomme d'arrière-plan
Alors que l'IA devient de plus en plus intelligente, ce serait un autre bon choix d'utiliser un outil en ligne alimenté par l'IA pour vous aider avec plus de possibilités tout en modifiant l'arrière-plan des photos sur votre iPhone. Pendant ce temps, un outil dans le navigateur n’occupera pas l’espace de stockage de votre iPhone.
Gomme d'arrière-plan d'image AVaide est un outil en ligne gratuit et facile à utiliser. Il vous aide à supprimer n'importe quelle partie de l'image car il dispose d'un bouton de commande manuelle et fournit différentes couleurs d'arrière-plan. Apprenons-le en quelques étapes simples.
Étape 1Ouvrez cet outil AVAide Image Background Eraser dans le navigateur de votre iPhone, tel que Safari, Chrome, etc., et téléchargez votre photo cible. Pour les utilisateurs comme moi, j'aime faire un travail très fin sur ordinateur, qui est plus précis. Alors, d’abord, j’ai transféré la photo de mon iPhone vers mon ordinateur portable.
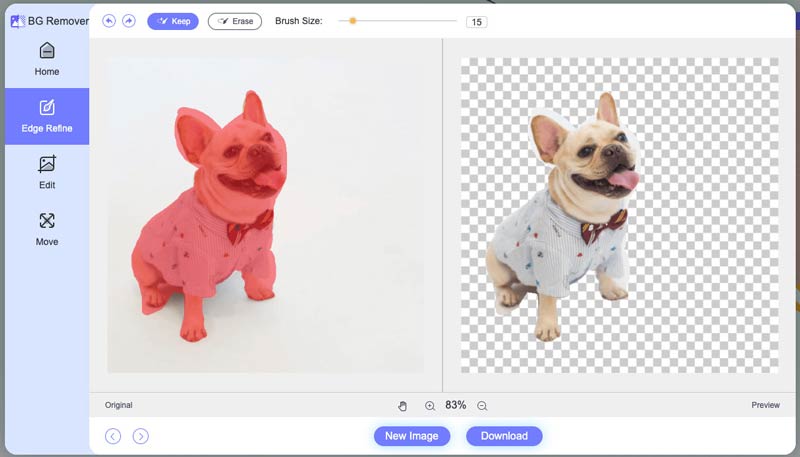
Étape 2L'IA de cet outil supprimera automatiquement une partie de l'arrière-plan pour vous. Mais si vous pensez que cela ne suffit pas ou si vous souhaitez effectuer des réglages détaillés, vous pouvez appliquer le bouton manuel (dans toutes les tailles) à votre photo. Le mieux est que vous puissiez choisir Conserver ou Effacer pour mieux répondre à vos besoins.

Étape 3Tu peux change la couleur de fond de ta photo ou même ajoutez n'importe quelle image d'arrière-plan que vous aimez à cette étape en quelques clics, comme indiqué ci-dessous.
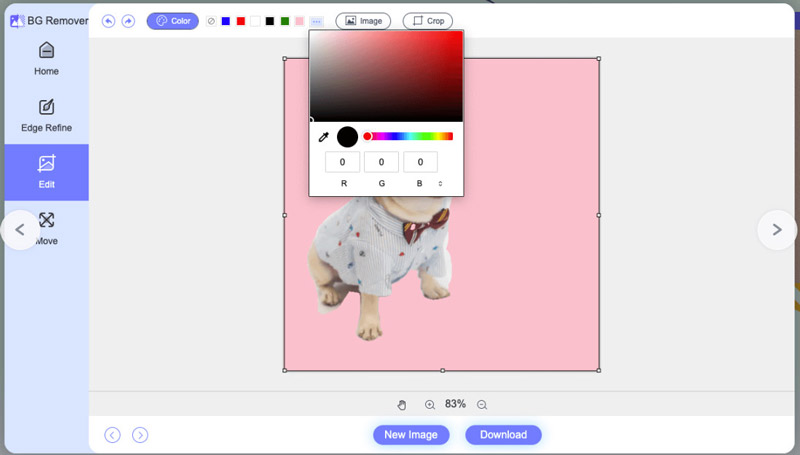
Étape 4Sur cette page, vous pouvez facilement faire glisser l'image principale dans la partie de la page où vous le souhaitez. Vous pouvez également retourner et faire pivoter la photo.
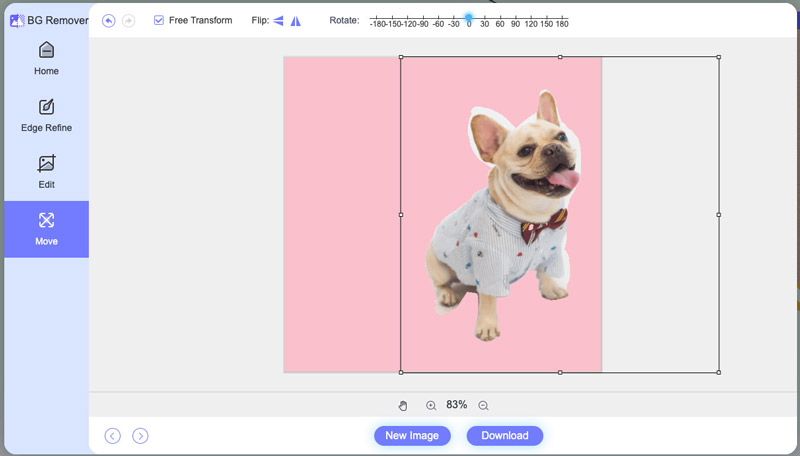
Étape 5Enfin, cliquez sur Télécharger pour obtenir la nouvelle image.
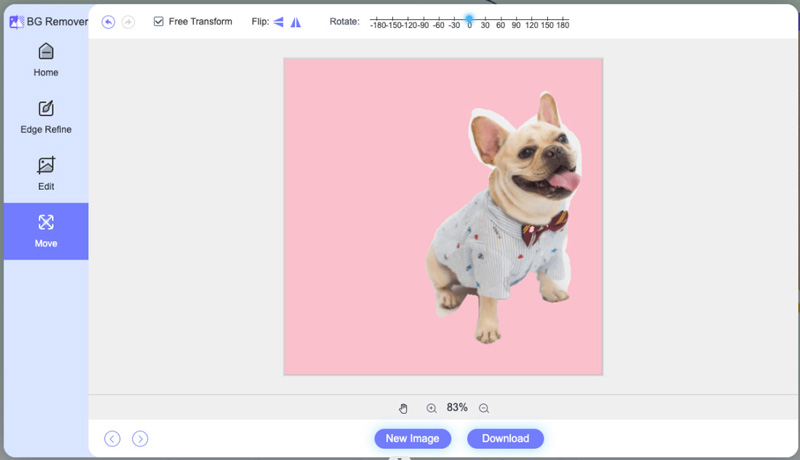
Partie 2. Modifier l'arrière-plan d'une photo dans les photos iPhone
L’approche la plus simple consisterait à utiliser les photos de l’iPhone directement depuis iOS 18, même si elle ne peut obtenir que des opérations et des résultats de base.
Étape 1Ouvrez les photos sur votre iPhone et recherchez l'image dont vous souhaitez modifier ou supprimer l'arrière-plan.
Étape 2Appuyez sur la partie que vous souhaitez conserver pendant 2 secondes. Ensuite, vous verrez les options Copier, Ajouter un autocollant et Partager.
Étape 3Cliquez sur Copier, puis collez-le directement dans des applications comme Message. Ou, au lieu de copier, vous pouvez cliquer sur Partager et le partager dans d'autres applications sur votre iPhone.
Étape 4En outre, vous pouvez appuyer sur Enregistrer l'image après avoir appuyé sur Partager.
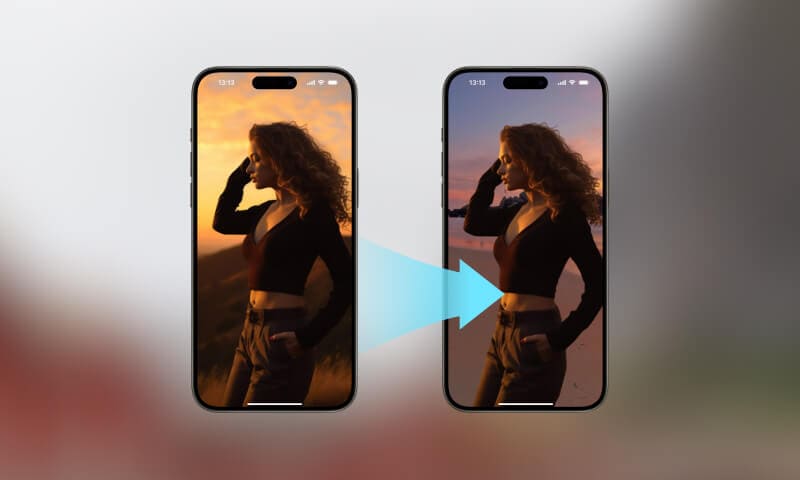
Partie 3. Modifier l'arrière-plan de l'image sur iPhone avec Keynote
Essayez un application d'édition d'arrière-plan photo si vous avez besoin de plus que la première approche et que vous souhaitez la rendre plus sophistiquée. L'utilisation de la propre application Keynote d'Apple (généralement préinstallée) serait une recommandation. Keynote est une application permettant de faire des présentations et dotée également de puissantes fonctionnalités de retouche photo. Avec lui, vous pouvez facilement modifier l’arrière-plan de l’image sur iPhone.
Étape 1Ouvrez l'application Keynote sur votre iPhone, créez une nouvelle diapositive de présentation et sélectionnez un thème vierge ou un thème avec l'arrière-plan souhaité.
Étape 2Appuyez sur l'icône + pour ajouter une nouvelle diapositive. Choisissez l'image que vous souhaitez modifier et insérez-la sur la diapositive. Vous pouvez modifier la taille et la position de l'image avec vos doigts pour l'adapter à la diapositive.
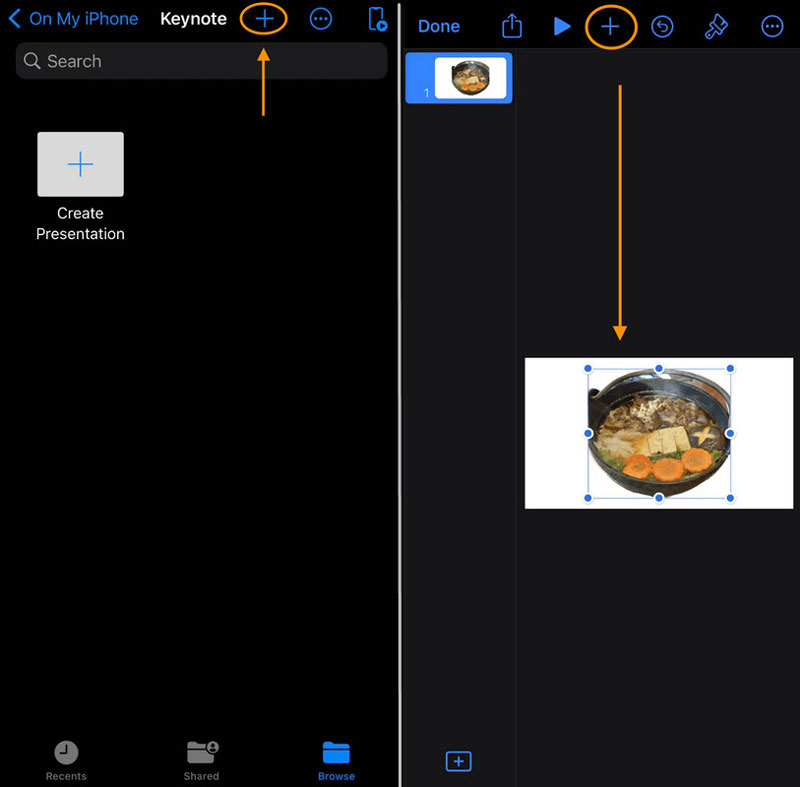
Étape 3Exportez la diapositive sous forme d'image en sélectionnant les trois points... (trois points) > Exporter > Images > choisissez le format de fichier souhaité (par exemple, JPEG). Ensuite, vous obtiendrez une image avec le nouvel arrière-plan basé sur le thème Keynote.
Partie 4. FAQ sur la modification de l'arrière-plan des photos sur iPhone
Quelle approche ci-dessus me convient le mieux ?
Cela dépend de vos besoins. Par exemple, si vous avez seulement besoin de séparer le contenu principal de la photo et de le partager directement dans les chats, vous pouvez choisir les approches 1 et 2. Mais si vous voulez être plus créatif et plus brillant avec vos idées, l'approche trois est recommandée.
Dois-je payer pour la gomme de fond en ligne ?
Son utilisation est entièrement gratuite. Il ne nécessite pas d'enregistrement et n'ajoutera pas de filigrane au résultat obtenu.
Dois-je toujours effacer l'arrière-plan de la photo manuellement pour que l'arrière-plan de la photo soit plus clair ?
En fait non. Une fois que vous avez téléchargé votre image sur la gomme d'arrière-plan AVAide, son IA intégrée la supprimera et la supprimera automatiquement. change l'arrière-plan de tes photos.
Quels formats de fichiers la gomme d'arrière-plan automatique prend-elle en charge ?
L'outil de suppression automatique de l'arrière-plan prend en charge divers formats de fichiers, notamment JPG, JPEG, PNG, GIF, SVG, BMP, TIFF, etc.
Keynote est-il préinstallé sur iPhone ?
Oui. Keynot est préinstallé sur la plupart des modèles d'iPhone. Si vous ne l'avez pas sur votre iPhone, vous pouvez le télécharger gratuitement dans l'App Store.
Cet article présente trois méthodes pour changer l'arrière-plan des photos sur iPhone. Pour les utilisateurs d'iPhone utilisant iOS 16 ou une version ultérieure, vous pouvez utiliser l'application par défaut Photos ou Keynote. Si vous préférez ne pas utiliser d'application, vous pouvez essayer le outil pratique de suppression d'arrière-plan d'IA en ligne. Les trois changeurs d'arrière-plan d'image sont gratuits et faciles à utiliser. Quelle que soit la méthode que vous choisissez, je pense que vous avez appris à supprimer et modifier l'arrière-plan de votre iPhone grâce aux didacticiels détaillés fournis.

Utilise l'IA et la technologie de suppression automatisée de l'arrière-plan pour capturer des arrière-plans complexes à partir de JPG, JPEG, PNG et GIF.
ESSAYEZ MAINTENANTRetouche photo
- Détachant de vêtements IA
- Supprimer la mosaïque de l'image
- Upscaleur d'images IA
- GIF haut de gamme
- Supprimer le filigrane Instagram
- Changer la résolution des photos sur iPhone/Android
- Modifier la photo du permis de conduire
- Convertir des photos de basse résolution en haute résolution
- Améliorer la qualité d'image
- Optimiseur de photos gratuit
- Supprimer le droit d'auteur de la photo




