Parfois, vous trouvez de superbes photos où il manque la personne en particulier que vous souhaitez y figurer. Au lieu d’essayer de rassembler à nouveau tout le monde, vous pouvez les ajouter vous-même ! Vous vous demandez comment ? Cet article vous apprendra comment ajouter une personne à une photo! Quel que soit votre appareil, vous pouvez suivre les étapes fournies. Commençons !
- Partie 1. Ce que vous devez faire avant d'ajouter une personne à une photo
- Partie 2. Comment ajouter une personne à une photo sur un ordinateur
- Partie 3. Comment ajouter une personne à une photo sur un iPhone
- Partie 4. Comment ajouter une personne à une photo sur Android
- Partie 5. FAQ sur l'ajout d'une personne à une photo
Partie 1. Ce que vous devez faire avant d'ajouter une personne à une photo
Avant d’ajouter des personnes aux photos, il est nécessaire de vous assurer que vous avez tout préparé correctement. Voici ce que vous devriez faire:
1. Sélectionnez une photo appropriée
Choisissez une photo de haute qualité de la personne que vous souhaitez ajouter. Assurez-vous qu'il est clair et bien éclairé, avec un arrière-plan qui contraste joliment avec la personne.
2. Utilisez un outil de suppression d'arrière-plan
Pour découper la personne de votre photo originale, vous pouvez compter sur Suppresseur d'arrière-plan AVAide. Cette plateforme en ligne peut vous aider à supprimer avec précision l'arrière-plan de l'image de la personne.
Il utilise une intelligence artificielle de premier ordre pour détecter immédiatement l’arrière-plan de la photo. La partie impressionnante ? Vous pouvez modifier l'arrière-plan de l'image en changeant la couleur ou en ajoutant une autre image. Si vous souhaitez supprimer une partie de votre image, vous pouvez utiliser l'option de recadrage qu'elle propose. En effet, AVAide Background Remover peut vous aider à isoler la personne de l'arrière-plan. Par conséquent, vous pouvez les ajouter facilement à votre photo cible à l’aide de n’importe quel programme de retouche photo.
Voici comment faire:
Étape 1Visitez le site officiel d'AVAide Background Remover pour y accéder.
Étape 2Clique le Choisissez une photo bouton. Ajoutez l'image dont vous souhaitez supprimer l'arrière-plan et conservez la personne.
Étape 3La plateforme supprimera automatiquement l’arrière-plan pour vous. Maintenant, allez au Éditer languette. Ici, vous pouvez modifier l'arrière-plan en sélectionnant une couleur ou en ajoutant une nouvelle image. En plus de cela, vous pouvez utiliser le Recadrer option pour supprimer les parties inutiles de votre cadre photo.

Étape 4Une fois réglé, appuyez sur le Télécharger bouton pour enregistrer votre photo modifiée sur votre fichier local.
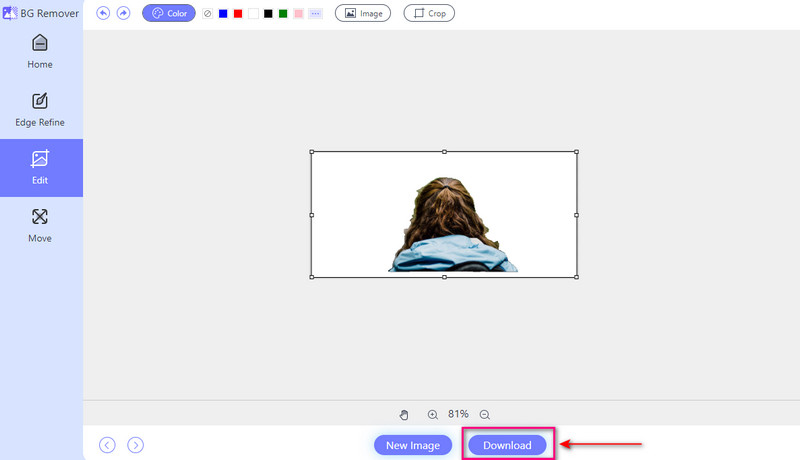
3. Tenez compte de l’éclairage et des ombres
Faites attention à l'éclairage et aux ombres de la photo originale et de la photo à laquelle vous ajoutez la personne. Ajustez l’éclairage et les ombres selon vos besoins pour créer un aspect cohérent.
4. Essayez différents endroits
Essayez de placer la personne à différents endroits sur la nouvelle photo pour voir où elle est la plus jolie. Voyez si les déplacer les aide à mieux s’intégrer et à donner une belle apparence à l’ensemble.
5. Enregistrez une copie
Veuillez conserver une copie de la photo originale en lieu sûr avant de la modifier. De cette façon, si vous faites une erreur, vous pourrez revenir à ce qu’il était avant.
Partie 2. Comment ajouter une personne à une photo sur un ordinateur
Photoshop est un programme informatique puissant utilisé pour éditer et manipuler des images. Il offre de nombreuses fonctionnalités pour des photos de qualité professionnelle. L'une de ses capacités consiste à ajouter une personne à une photo de manière transparente. Il vous permet de mélanger la personne ajoutée à votre photo principale pour un aspect naturel. Cependant, l’interface peut être écrasante pour les nouveaux utilisateurs. Cela demande un certain temps pour apprendre et maîtriser.
Vous trouverez ci-dessous les étapes à suivre pour ajouter une personne à une image dans Photoshop :
Étape 1Lancez Adobe Photoshop sur votre ordinateur.
Étape 2Sélectionnez et ouvrez votre photo principale en allant sur Déposer, ensuite Ouvert. Importez à nouveau la photo de la personne en effectuant la même étape.
Étape 3Vous pouvez sélectionner la personne dans le Outil de chapiteau rectangulaire ou Lasso. Puis appuyez Ctrl+C pour Windows ou Commande + C pour Mac à copier. Revenez à la photo principale et appuyez sur Ctrl + V pour Windows ou Commande + V pour Mac à coller.
Étape 4Utilisez le Outil de déplacement pour changer la position et la taille de la personne. Modifiez l'opacité ou le mode de fusion du calque dans le Couches panneau pour un look naturel. Ensuite, lissez les bords durs avec des outils utilisant Améliorer le contour ou Sélectionner et masquer.
Étape 5Enfin, dirigez-vous vers le Déposer menu et sélectionnez Enregistrer sous pour enregistrer votre photo modifiée.
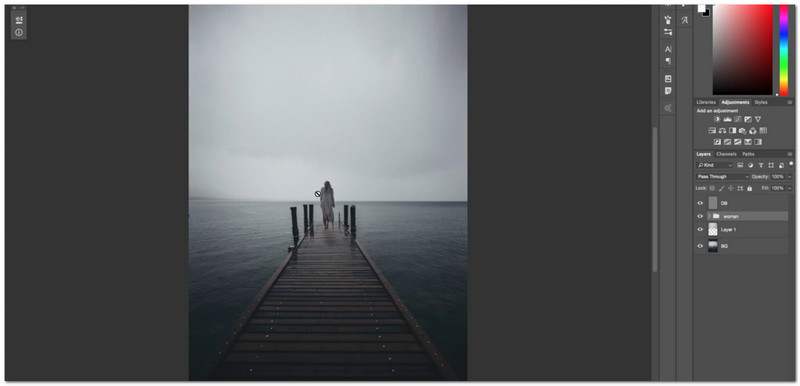
Partie 3. Comment ajouter une personne à une photo sur un iPhone
Êtes-vous un utilisateur d'appareil mobile souhaitant découvrir comment ajouter une personne à une photo sur un iPhone ? PicsArt peut vous aider ! C'est une application fantastique qui offre de nombreuses fonctionnalités. Ceux-ci incluent la possibilité d’incorporer une autre personne dans une image existante. Après avoir modifié vos photos, vous pouvez les télécharger directement sur les plateformes de réseaux sociaux prises en charge. Le seul défi est que s’habituer aux options et fonctionnalités prend un certain temps.
Étape 1Installez l'application depuis l'App Store. Une fois installé, exécutez l'application pour commencer.
Étape 2Clique le (+) pour sélectionner l’image que vous souhaitez modifier.
Étape 3Après l'importation initiale, ajoutez une image secondaire à votre image principale en sélectionnant Ajouter une photo.
Étape 4appuie sur le Flèche vers la droite bouton pour enregistrer l’image modifiée sur votre appareil.
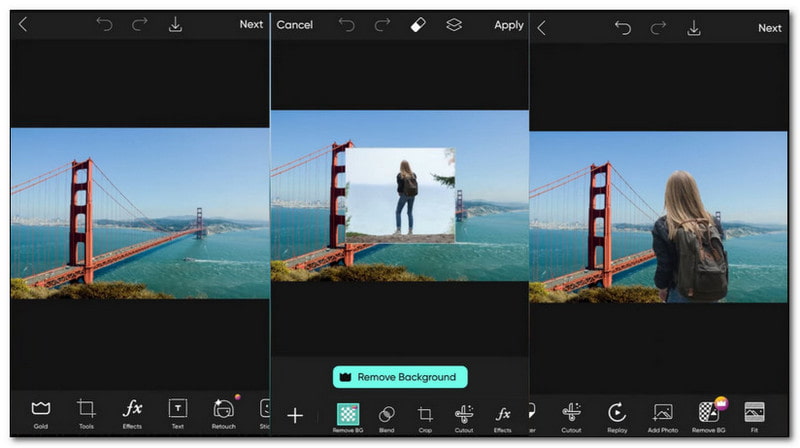
Partie 4. Comment ajouter une personne à une photo sur Android
Photo Editor Pro est une autre application mobile fiable pour ajouter une personne à une photo. L'interface est facile à comprendre et regorge de fonctionnalités d'édition. Cette application offre de nombreuses fonctionnalités qui rendent l'édition facile et efficace. Une fonction remarquable est la possibilité de mélanger deux images de manière transparente. Il permet d'ajouter la personne disparue à votre photo principale.
Suivez les étapes ci-dessous pour découvrir comment ajouter une personne à une photo sur Android à l'aide de Photo Editor Pro :
Étape 1Obtenez l'application sur le Google Play Store. Ouvrez l'application une fois l'installation terminée.
Étape 2Clique le Photo pour importer une autre image de la photothèque de votre appareil.
Étape 3appuie sur le Découper option pour importer une autre image de la photothèque de votre appareil.
Étape 4Après avoir effectué les modifications nécessaires, cliquez sur le Vérifier bouton pour enregistrer vos modifications.
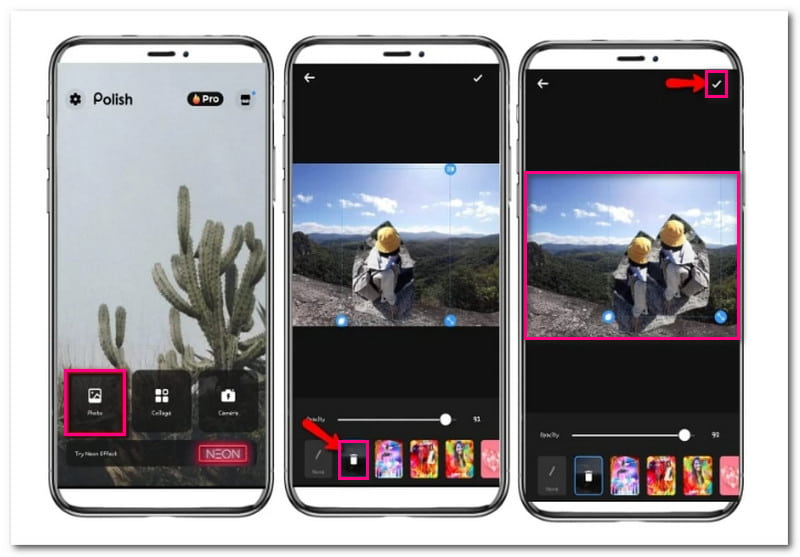
Partie 5. FAQ sur l'ajout d'une personne à une photo
Comment fusionner quelqu’un dans une image ?
Vous pouvez utiliser la fonction Background Remover pour fusionner quelqu'un dans une image à l'aide de Canva. Cette fonctionnalité permet de supprimer l'arrière-plan de l'image d'une personne, la rendant transparente. Ensuite, vous pouvez superposer l'image transparente sur une autre image.
Comment supprimer quelqu’un d’une photo et en ajouter une autre ?
Installez PhotoDirector sur votre appareil mobile et ouvrez-le. Cliquez sur le bouton Modifier pour importer votre photo. Ensuite, sélectionnez l’option Outil et recherchez l’option Suppression. Ici, brossez la personne que vous souhaitez supprimer de votre photo. Une fois terminé, cliquez sur le bouton Supprimer pour enregistrer les modifications.
Comment mettre une image sur une autre image sur un iPhone sans application ?
Utilisez l'outil de balisage pour superposer une image sur une autre sur un iPhone sans application. Accédez à Photos et sélectionnez une image spécifique. Cliquez sur le bouton Modifier et sélectionnez le balisage. Ensuite, cliquez sur le bouton (+) et sélectionnez la deuxième image que vous souhaitez superposer.
Puis-je utiliser Canva pour ajouter une personne à une photo ?
Oui! Canva est un outil en ligne qui fonctionne sur la plupart des navigateurs. Il peut supprimer les arrière-plans et ajouter des éléments supplémentaires à vos photos. Vous pouvez également l'utiliser pour ajouter une personne à une autre image.
L’ajout d’une personne à une photo semblera-t-il naturel ?
Vous pouvez donner à la personne ajoutée un aspect naturel sur la photo grâce à une retouche minutieuse et une attention aux détails. L'ajustement de l'éclairage, des ombres et des proportions peut contribuer à une intégration transparente.
Vous souhaiterez peut-être ajouter quelqu'un sur une photo à un moment donné. Heureusement, nous avons compilé une liste des meilleurs outils et ressources pour vous aider à y parvenir. Avec cet article, vous avez appris comment ajouter des personnes aux photos qui sont faciles à suivre. Faites preuve de créativité et rendez vos souvenirs encore meilleurs en l'essayant dès aujourd'hui !

Utilise l'IA et la technologie de suppression automatisée de l'arrière-plan pour capturer des arrière-plans complexes à partir de JPG, JPEG, PNG et GIF.
ESSAYEZ MAINTENANT



