Aujourd’hui, prendre des photos fait désormais partie du quotidien des gens. De la capture des routines matinales aux moments avant de se coucher, les photos nous aident à documenter nos vies. Avant de partager ces photos, beaucoup aiment apporter des modifications pour améliorer leur apparence.
Une technique d'édition courante consiste à ajouter un arrière-plan à une photo. L'ajout d'un arrière-plan peut rendre vos photos plus attrayantes visuellement. Il vous permet de planter le décor et de transmettre une ambiance ou un message spécifique. Si vous êtes curieux de savoir comment ajouter un arrière-plan aux photos, continuez à lire pour en savoir plus !
Partie 1. Ajouter un arrière-plan à une photo sous Windows et Mac
Photoshop est un programme populaire disponible pour les ordinateurs Windows et Mac permettant d'éditer des photos de plusieurs manières. Une fonctionnalité intégrée utile qu’il fournit consiste à ajouter des arrière-plans aux photos. Cela peut vous aider à placer l’arrière-plan derrière votre photo et à modifier la taille. Il offre des options pour personnaliser votre arrière-plan. Il s'agit notamment de changer la couleur d'arrière-plan et d'ajouter des effets pour le rendre plus réaliste. En plus de cela, vous pouvez mélanger les bords. Par conséquent, l’arrière-plan semble appartenir à la photo.
Voici comment ajouter un arrière-plan dans Photoshop :
Étape 1Ouvrez Adobe Photoshop.
Étape 2Aller à Déposer et sélectionnez le Ouvert bouton pour importer votre image. Localisez la zone des calques une fois votre image chargée.
Vous pouvez renommer le calque contenant votre image pour garder votre projet organisé. Une fois terminé, appuyez sur le d'accord bouton pour confirmer les modifications.
Étape 3Presse Ctrl+Alt+C pour Windows ou Option + Commande + C pour Mac pour modifier la taille du canevas. Vous pouvez également utiliser le Relatif option pour agrandir la toile à partir de la taille actuelle par des mesures spécifiques. En plus de cela, vous pouvez choisir différentes unités de mesure, comme les pixels ou les centimètres.
Étape 4Faites glisser et déposez un fichier image sur la zone de canevas développée pour ajouter un arrière-plan à votre image. Après avoir incorporé l'image d'arrière-plan, vous pouvez modifier la taille et le rapport pour qu'ils s'adaptent correctement à la toile. Une fois satisfait, cliquez sur le Cocher bouton pour appliquer les modifications.
Étape 5Vous devez réorganiser les calques pour garantir que votre image originale est visible au-dessus de l'arrière-plan. Cliquez et maintenez le calque d'image d'origine dans la zone des calques. Ensuite, faites-le glisser au-dessus du calque d'arrière-plan.
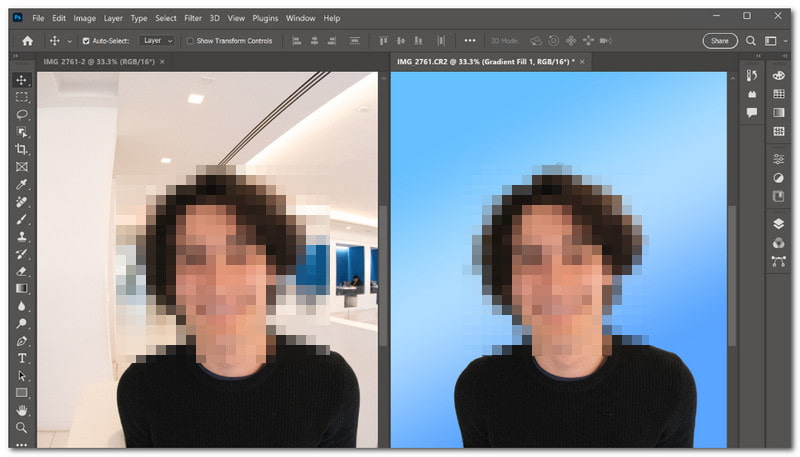
Partie 2. Comment ajouter un arrière-plan à une photo sur un iPhone
Une application mobile qui peut vous aider à ajouter un arrière-plan à votre photo est Magic Eraser Background Editor. Il est parfait pour les utilisateurs qui souhaitent pimenter facilement leurs arrière-plans d'images. Il offre la possibilité de supprimer les parties de l’image dont vous ne voulez pas et de les remplacer. De plus, il vous permet de télécharger des images de haute qualité afin que vos photos retouchées soient toujours superbes.
Voici comment ajouter un arrière-plan à une photo sur un iPhone à l'aide de Magic Eraser Background Editor :
Étape 1Installez Magic Eraser Background Editor à l’aide de votre appareil mobile.
Étape 2Ouvrez l'application et sélectionnez le Photo option pour télécharger l’image que vous souhaitez modifier.
Étape 3Votre image apparaîtra sur l'écran de l'application. Veuillez utiliser le Baguette magique et cliquez sur le La gomme pour supprimer l'arrière-plan de vos photos.
Étape 4appuie sur le Flèche vers le haut bouton et sélectionnez le Modifier l'arrière-plan option pour ajouter un arrière-plan à votre image. Une fois l'arrière-plan ajouté, cliquez sur le bouton Sauvegarder bouton. Ensuite, décidez d’enregistrer votre fichier dans le format souhaité.
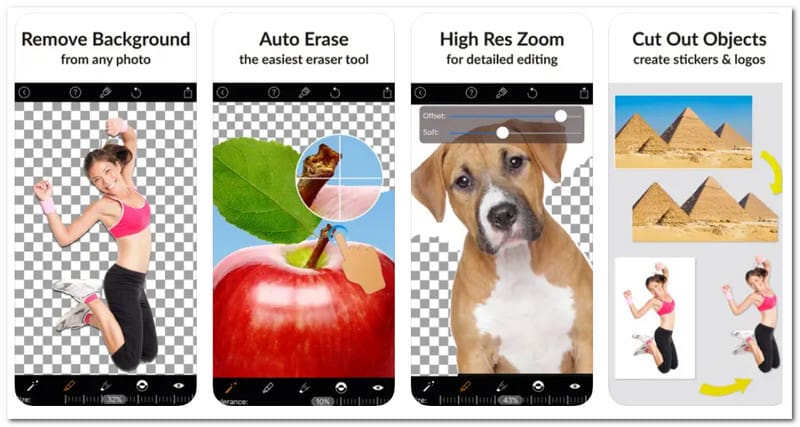
Partie 3. Bonus : Comment supprimer ou modifier l'arrière-plan de l'image
Vous cherchez à modifier ou supprimer l’arrière-plan d’une photo ? Suppresseur d'arrière-plan AVAide est l'endroit où aller. Il est accessible sur n’importe quel système d’exploitation puisqu’il fonctionne sur différents navigateurs web.
Cette plateforme utilise une intelligence artificielle de premier ordre pour détecter et supprimer automatiquement l’arrière-plan de vos images. Non seulement il offre diverses options de couleurs pour les arrière-plans, mais il vous permet également de télécharger vos images pour les utiliser comme arrière-plans.
De plus, AVAide Background Remover fournit une option de recadrage pour vous aider à supprimer toutes les parties indésirables de l'image. Mieux encore, la navigation est entièrement gratuite et sans effort. Que vous souhaitiez créer des images d'aspect professionnel ou vous amuser avec vos photos, AVAide Background Remover vous couvre.
Étape 1Tout d’abord, visitez le site officiel d’AVAide Background Remover dans votre navigateur Web.
Étape 2Frappez le Choisissez une photo bouton pour ajouter l’image que vous souhaitez supprimer ou modifier l’arrière-plan.
Étape 3AVAide Background Remover supprimera immédiatement l'arrière-plan de l'image une fois chargé. Cela dit, vous pouvez commencer à y travailler. Le sujet principal sera mis en surbrillance, comme vous pouvez le voir sur l'écran d'aperçu de droite.
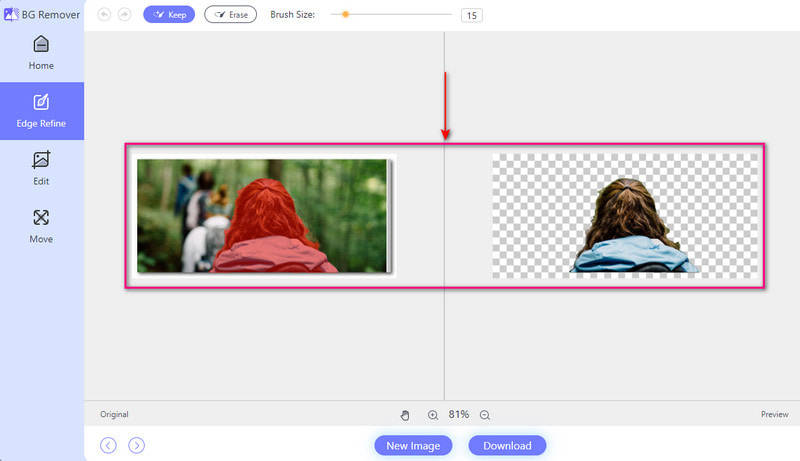
Étape 4Dirigez-vous vers le Éditer languette. C'est ici que vous pouvez supprimer ou modifier l'arrière-plan de l'image. Vous pouvez modifier l'arrière-plan en utilisant les couleurs disponibles. Ces couleurs incluent le bleu, le rouge, le blanc, le dos, le vert, le rose, etc.
appuie sur le Image option pour utiliser une photo de votre fichier local comme arrière-plan. Supposons que vous souhaitiez supprimer les parties indésirables de votre image ; vous pouvez utiliser le Recadrer option.
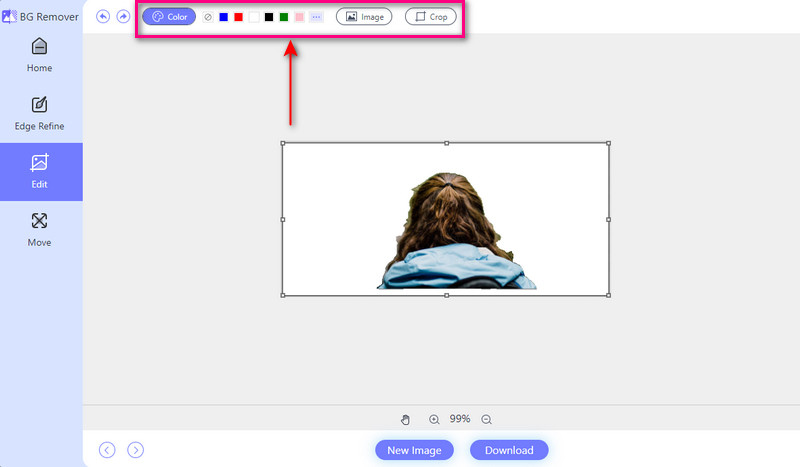
Étape 5Après avoir modifié ou supprimé l'arrière-plan, veuillez enregistrer la sortie en cliquant sur le bouton Télécharger bouton.
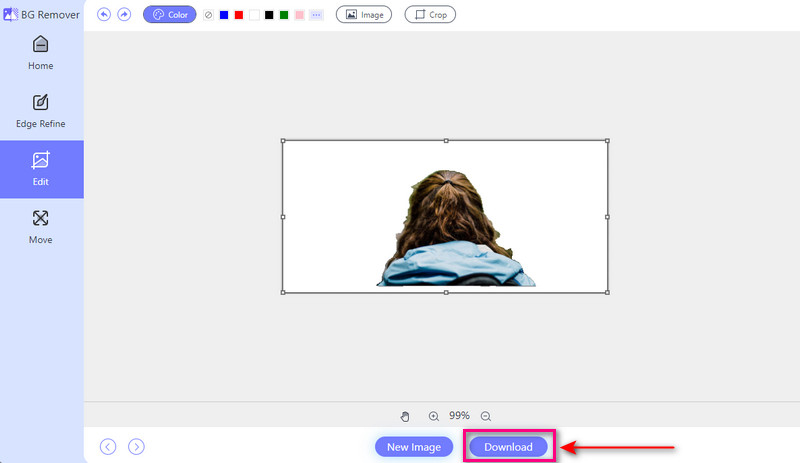
Partie 4. FAQ sur l'ajout d'un arrière-plan à une photo
Existe-t-il une application pour mettre un fond sur une photo ?
Photo Room est une application facile à utiliser qui vous permet de mettre un arrière-plan sur vos photos sans effort. Vous avez la possibilité de sélectionner des arrière-plans parmi une gamme de choix. Vous pouvez également télécharger votre image pour servir d’arrière-plan. De plus, cette application propose d'autres fonctionnalités. Ceux-ci incluent l'ajout de texte, d'autocollants et d'effets pour améliorer vos photos.
Comment ajouter un arrière-plan à une photo dans Canva ?
Commencez un nouveau design ou ouvrez-en un que vous avez déjà créé. Cliquez sur le bouton Arrière-plan sur le côté gauche de l'écran. Choisissez parmi des options telles que des couleurs unies, des dégradés, des images et des motifs. Si vous préférez utiliser votre image ou votre motif, vous pouvez le télécharger en cliquant sur le bouton Téléchargements. Ensuite, choisissez un fichier image sur votre ordinateur.
Quel outil d’IA peut changer l’arrière-plan d’une photo ?
PicsArt est une puissante plateforme d'édition utilisant l'intelligence artificielle pour améliorer les photos. Une fonctionnalité remarquable est son changeur d’arrière-plan. Il vous permet de remplacer les arrière-plans en un seul clic. De plus, il offre de nombreuses autres fonctionnalités. Ceux-ci incluent le montage vidéo, la création de collages, les autocollants et les effets stylisés.
La zone blanche d’une image est-elle transparente ?
Lorsque vous regardez l'image, vous remarquerez que la partie blanche devient transparente. Cependant, la partie blanche n’apparaîtra pas transparente lorsque vous l’enregistrerez.
Combien coûterait l’abonnement à la version premium de Magic Eraser Background Editor ?
Magic Eraser Background Editor propose une version gratuite et payante. La version payante coûte $9.99. La version payante vous permet d'utiliser les fonctionnalités avancées et aucune publicité n'apparaîtra sur votre écran.
Vous avez appris à ajouter un arrière-plan à votre photo à partir des détails mentionnés ci-dessus. L'ajout d'un arrière-plan à votre image peut la rendre plus dynamique et attrayante. Cela améliore l’aspect général.
Si vous souhaitez modifier ou supprimer l'arrière-plan de votre image, vous pouvez compter sur AVAide Background Remover. Il est facile à utiliser et fournit des fonctionnalités pour vous aider à transformer vos photos en fonction de vos préférences. Essayez-le et libérez tout le potentiel de vos photos !

Utilise l'IA et la technologie de suppression automatisée de l'arrière-plan pour capturer des arrière-plans complexes à partir de JPG, JPEG, PNG et GIF.
ESSAYEZ MAINTENANT



