Vous vous demandez vraiment si vous pouvez utiliser Windows Media Player pour modifier le format d'image de votre vidéo ? Peut-être voulez-vous simplement savoir comment recadrer la vidéo en la découpant ? Eh bien, aucun des deux ne peut fonctionner à moins que vous ne suiviez les étapes que nous vous fournirons ci-dessous. Nous savons à quel point il est ennuyeux de voir et de regarder une vidéo avec des angles indésirables. De plus, sur la base des expériences et des gémissements de chacun, ils aspirent à recadrer leur vidéo tout en la lisant sur le WMP. Cependant, ils ne savent pas comment le faire correctement ou s'ils pourraient le faire en temps réel.
Néanmoins, en lisant davantage cet article, vous verrez et apprendrez à recadrer les vidéos du lecteur Windows Media de la manière la plus spectaculaire ! Après tout, c'est avec plaisir que nous vous aidons toujours à trouver d'excellentes solutions pour chaque circonstance que vous rencontrez. Par conséquent, asseyez-vous, détendez-vous et profitez de la lecture !
Partie 1. Comment Windows Media Player recadre les vidéos
Une fois pour toutes, vous devez savoir que le lecteur Windows Media Player ne peut pas redimensionner avec précision le format d'image de vos fichiers vidéo, sauf pour les zoomer et dézoomer. Cependant, il existe cette belle façon de recadrer une vidéo à l'aide de Windows Media Player au moyen du rognage. Oui, vous avez bien lu ! Vous pouvez toujours découper vos vidéos dans WMP en utilisant le plug-in de découpage SolveigMM. Comment? Suivez les étapes détaillées ci-dessous.
Étape 1Télécharger le plugin
Allez chercher le plug-in SolveigMM WMP trimmer sur votre ordinateur Windows. Téléchargez-le et installez-le avec succès.
Étape 2Activer le plugin
Une fois installé, vous devez l'activer. Pour ce faire, ouvrez simplement Windows Media Player, puis cliquez sur Organiser et choisissez Options. Dans la fenêtre contextuelle, accédez à Plugins et cliquez les fenêtres pour basculer le trimmer nouvellement installé. Ensuite, frappez Applicationy et d'accord.
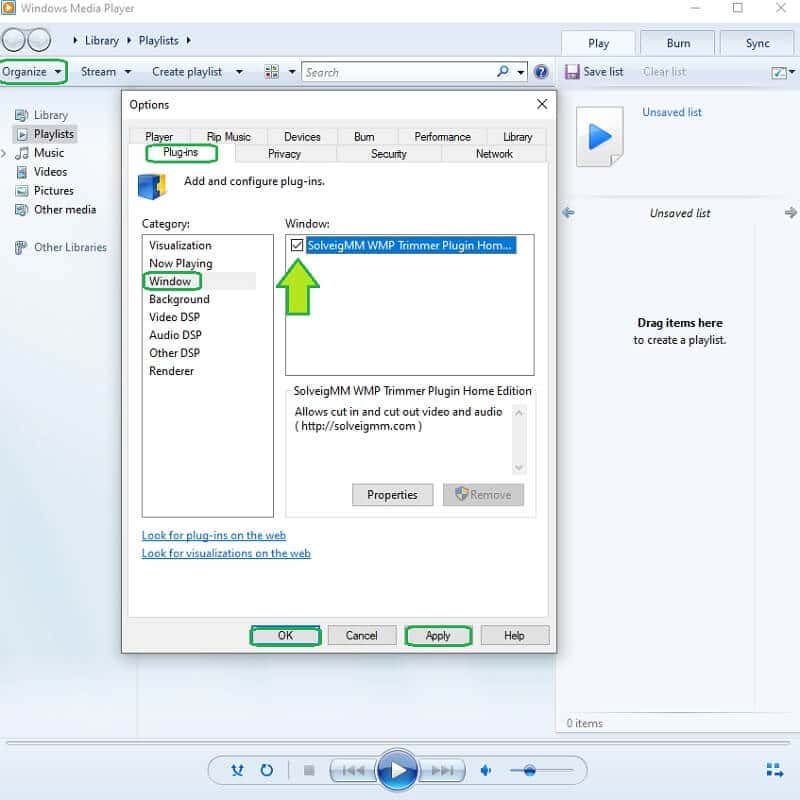
Étape 3Commencer le recadrage/rognage
Comment recadrer une vidéo ? Ouvrez le lecteur Windows Media, puis ouvrez le fichier vidéo. Commencez ensuite à personnaliser le fichier en cliquant sur le Modifier le fichier. Commencez à basculer le guidon de rognage et naviguez-y pour couper les parties vidéo que vous voulez manquer. Ensuite, cliquez sur le Garniture onglet pour enregistrer la vidéo recadrée.
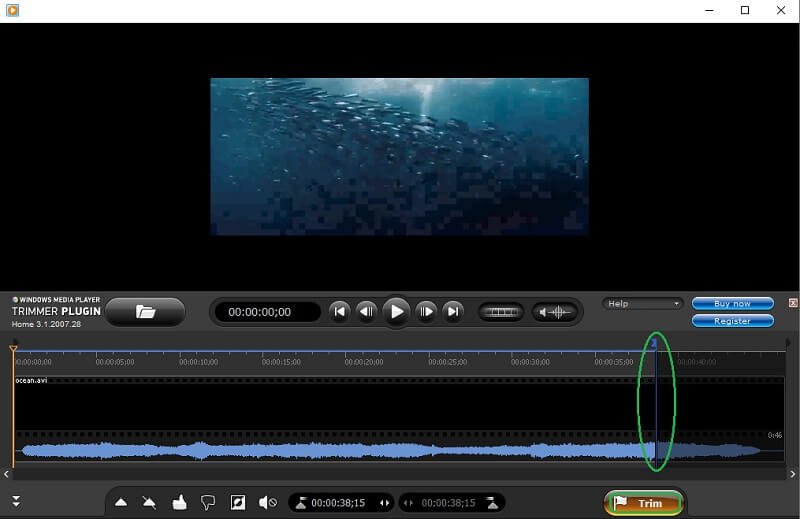
- Avantages
- Peut naviguer sur Windows Media Player.
- Idéal pour les appareils Windows.
- Les inconvénients
- Caractéristique minimale.
- Téléchargeable.
- Craquement parfois
- Impossible de modifier le format d'image.
Partie 2. La manière spectaculaire de recadrer les vidéos du lecteur Windows Media
Vous méritez un outil tout-en-un spectaculaire ! Par conséquent, ne vous contentez pas d'un outil minimaliste. À la place, redimensionner vos vidéos Windows Media Player en utilisant la frappe AVAide Convertisseur vidéo! Ce logiciel multifonctionnel vaut vraiment l'installation car il peut vous fournir les préréglages les plus puissants et les plus excitants qui amélioreront vos vidéos et répondront aux sorties au-delà de vos attentes. De plus, le AVAide Convertisseur vidéo non seulement découpera votre vidéo, mais vous permettra également d'atteindre votre rapport d'aspect préféré tout en l'améliorant en même temps !
En plus de cela, puisque ce logiciel est un convertisseur phénoménal, vous pouvez également convertir vos vidéos et avoir plusieurs sorties avec différents formats adaptés à votre appareil, car il prend en charge plus de 300 autres entrées et sorties pour vos fichiers vidéo et audio. Par exemple, vous pouvez recadrer la vidéo MP4 avec une haute qualité. Et donc, voyons comment changer le format d'image sans Windows Media Player en suivant les étapes ci-dessous.
- Recadrez vos vidéos tout en les améliorant !
- Offre de nombreuses fonctionnalités et outils à utiliser.
- Prend en charge Windows, Linux et Mac.
- Sécurisez votre appareil avec son accélération matérielle.
- Un logiciel tout-en-un.
Comment recadrer une vidéo à l'aide d'AVaide Video Converter
Étape 1Obtenir le logiciel
Obtenez ce logiciel digne installé sur votre appareil. Pour ce faire, appuyez simplement sur les boutons de téléchargement ci-dessus et installez-le rapidement.
Étape 2Télécharger la vidéo à recadrer
Lancez l'outil et commencez à télécharger la vidéo à partir de Windows Media Player pour la redimensionner. Sous le Convertisseur, clique le Plus au centre pour mettre votre vidéo. D'autre part, vous pouvez cliquer sur l'icône Ajouter des fichiers ou simplement faites glisser et déposez les fichiers au centre de l'interface.
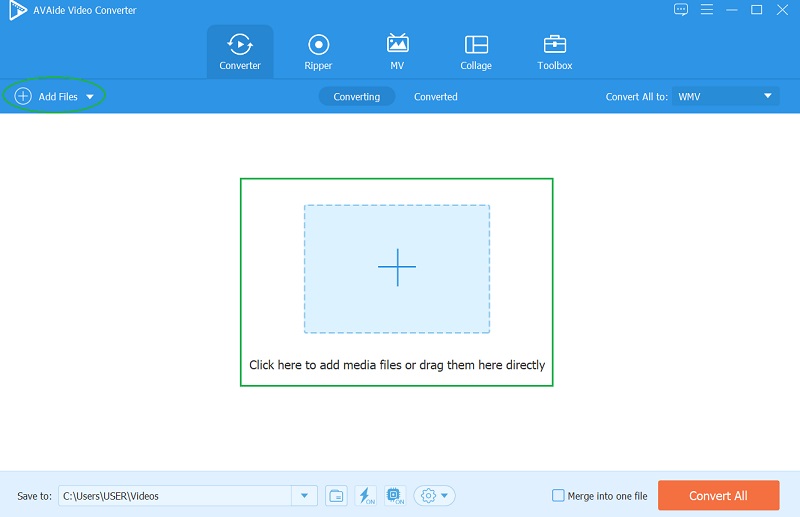
Étape 3Commencez à personnaliser
Une fois la vidéo lancée, appuyez sur le Star icône en dessous, et commençons le métier. Dans la nouvelle fenêtre, dans le Faire pivoter et recadrer, choisissez votre cible Ratio d'aspect de sa liste. Sinon, recadrez librement la vidéo à l'aide de la barre de recadrage et appuyez sur d'accord une fois que vous avez atteint votre cible.
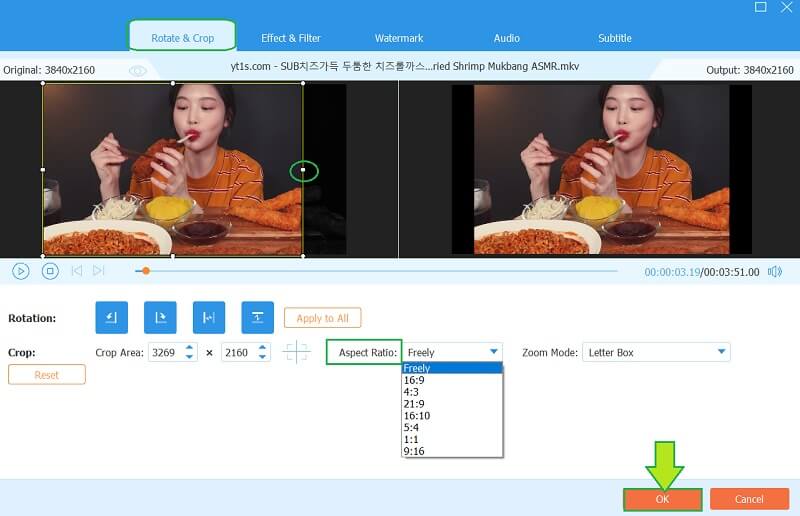
Étape 4Couper la vidéo (supplémentaire)e
Cette astuce supplémentaire ne répondra pas seulement à la façon de rogner une vidéo pour Windows Media Player, car vous pouvez également rogner la vidéo. Frappez le Ciseaux l'icône située à côté de l'icône Star, puis naviguez librement sur le guidon pour découper la vidéo selon vos préférences. De plus, dans cette fenêtre, vous pouvez diviser ou/et ajouter un nouveau segment à votre vidéo. Tout aura lieu si vous cliquez sur le Sauvegarder après.
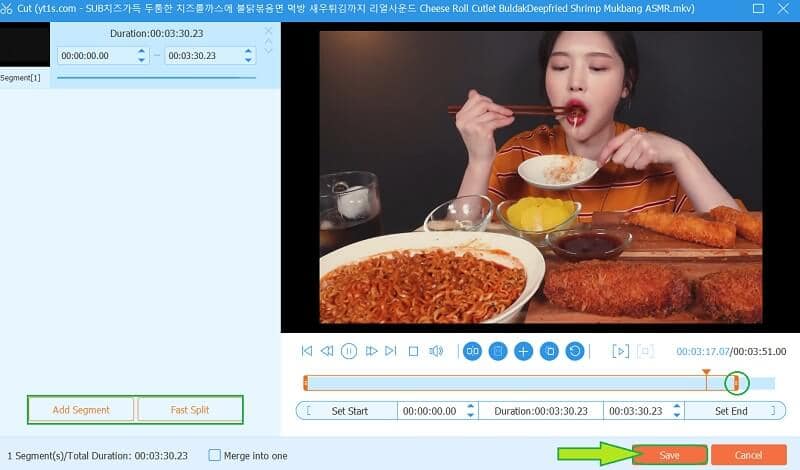
Étape 5Enregistrer les modifications
Enfin, pour appliquer tous les changements dans la vidéo, appuyez sur le Tout convertir bouton. Cette fois, vous pouvez également choisir un format pour votre sortie en cliquant simplement sur le Flèche à côté de l'icône de format. Par conséquent, si vous travaillez sur plusieurs fichiers, appuyez sur le Tout convertir en onglet pour avoir un réglage unifié. Et voilà comment recadrer une vidéo pour Windows Media Player.
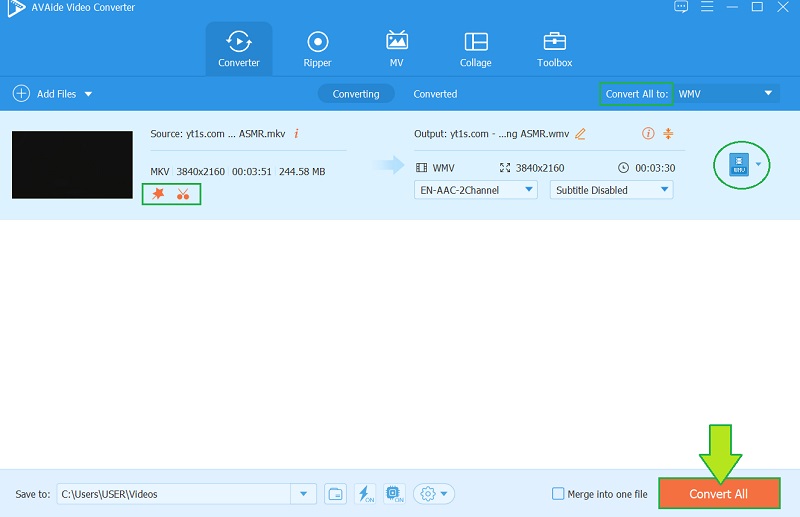
Caractéristiques:
◆ Convertisseur vidéo puissant et rapide qui convertit 30 fois plus rapidement.
◆ Une boîte à outils avec des tonnes de préréglages puissants pour éditer vos fichiers vidéo et audio.
◆ Avec Movie and Music video maker avec de beaux thèmes.
◆ Collage maker avec des modèles uniques.
◆ Avec un extracteur de DVD qui prend en charge une large gamme de formats.
- Avantages
- Prend en charge plus de 300 formats différents.
- Interface facile à utiliser.
- Logiciel polyvalent.
- Lié à diverses plateformes de médias sociaux.
- Avec accélération matérielle.
- Les inconvénients
- Il doit être téléchargé.
- C'est payé.
Partie 3. Questions posées sur le recadrage des fichiers vidéo
Puis-je recadrer une vidéo à l'aide du HandBrake ? Comment?
Oui. Un HandBrake est un outil que vous pouvez utiliser pour recadrer une vidéo en plus de la convertir en d'autres formats. Ainsi, cliquez pour apprendre à utiliser Handbrake pour recadrer la vidéo sous Windows.
Comment recadrer une vidéo dans Windows Media Player sur mon Mac ?
La version Mac de Windows Media Player a une fonctionnalité plus limitée que sur l'appareil Windows. Étant donné que recadrer une vidéo ne sera pas possible sur Windows à moins qu'avec l'aide d'un outil de plug-in, il en soit de même sur votre Mac.
Puis-je recadrer un film entier à l'aide d'AVaide Video Converter ?
Oui! le AVAide Convertisseur vidéo est si puissant qu'il peut même éditer, recadrer, découper et améliorer un film entier.
Vous devez savoir maintenant que le lecteur Windows Media Player ne peut pas vraiment modifier le format d'image de votre vidéo en raison de ses attributs limités. Par conséquent, en utilisant le AVAide Convertisseur vidéo vous montrera comment un outil d'édition parfait doit être. Téléchargez-le maintenant et profitez des privilèges que vous obtiendrez en perfectionnant vos fichiers vidéo et audio !
Votre boîte à outils vidéo complète prenant en charge plus de 350 formats pour une conversion en qualité sans perte.
Recadrer et redimensionner la vidéo
- Top 8 des redimensionneurs GIF pour Windows et Mac
- Comment redimensionner ou recadrer des vidéos pour Instagram
- Savoir comment modifier le rapport d'aspect vidéo
- Comment recadrer et redimensionner des vidéos sur Android
- Comment recadrer des vidéos dans Premiere Pro
- Comment recadrer des vidéos sur iMovie
- Comment recadrer des vidéos sur Mac
- Comment recadrer une vidéo dans QuickTime
- Top 5 des convertisseurs de rapport d'aspect incroyables pour recadrer vos vidéos de manière optimale
- Comment changer le format d'image dans Windows Movie Maker
- Comment redimensionner une vidéo dans Photoshop
- Comment recadrer superbement une vidéo MP4
- Comment utiliser le Ffmpeg pour redimensionner vos vidéos
- Comment recadrer une vidéo sans filigrane
- Comment recadrer une vidéo sous Windows
- Comment recadrer des vidéos dans Windows Meida Player
- Comment recadrer des vidéos au carré
- Comment recadrer des vidéos dans After Effects
- Comment recadrer des vidéos dans DaVinci Resolve
- Comment recadrer des vidéos dans OpenShot
- Comment recadrer des vidéos avec Kapwing
- Comment recadrer des vidéos Snapchat
- Comment utiliser les vidéos de recadrage VLC
- Comment recadrer des vidéos Camtasia
- Comment utiliser les vidéos de recadrage OBS
- Comment utiliser les vidéos de redimensionnement Ezgif
- Comment changer le format d'image dans Final Cut Pro



 Téléchargement sécurisé
Téléchargement sécurisé


