VLC est un lecteur multimédia ouvert et gratuit pour Microsoft Windows, Linux et macOS produit par le projet VideoLAN. Il peut diffuser et lire n'importe quel fichier audio ou vidéo, y compris les films DVD. Ce qui distingue ce lecteur multimédia des autres, c'est qu'il est entièrement gratuit, qu'il est préchargé avec des codecs et qu'il offre un nombre presque infini d'options de personnalisation. Cependant, c'est plus qu'un simple lecteur multimédia. Vous pouvez également faire pivoter et retourner des clips vidéo avec VLC.
Par conséquent, si la vidéo que vous avez téléchargée est lue sur le côté ou à l'envers, vous n'avez pas besoin d'installer de logiciel supplémentaire pour restaurer l'orientation de la vidéo. C'est le but de ce billet. Dans cet article, nous allons vous montrer comment faire pivoter une vidéo dans VLC avec le meilleur outil utile hors ligne. Jetez un œil au guide d'instructions suivant pour une procédure pas à pas plus approfondie.
Partie 1. Comment faire pivoter, retourner et enregistrer une vidéo dans VLC à l'aide d'un ordinateur et d'un téléphone portable
Avez-vous déjà enregistré des images sur votre appareil photo pour vous rendre compte que lorsque vous les regardez sur votre ordinateur, elles pivotent de 90 degrés ? Ou peut-être que vous l'avez prise exprès de cette façon parce que vous préférez un style portrait à une vue paysage ? Permettez-nous de démontrer une technique plus pratique utilisant VLC Media Player pour faire pivoter la vidéo avant de vous fatiguer le cou ou de retourner votre moniteur sur le côté pour regarder votre vidéo.
1. Comment faire pivoter une vidéo dans VLC Media Player à l'aide de votre ordinateur
Étape 1Téléchargez VLC sur votre ordinateur. Ensuite, installez et lancez l'application.
Étape 2Importez votre fichier en vous rendant sur Média > Ouvrir le fichier. Cliquez sur votre fichier vidéo et il s'ouvrira immédiatement dans l'interface de VLC.
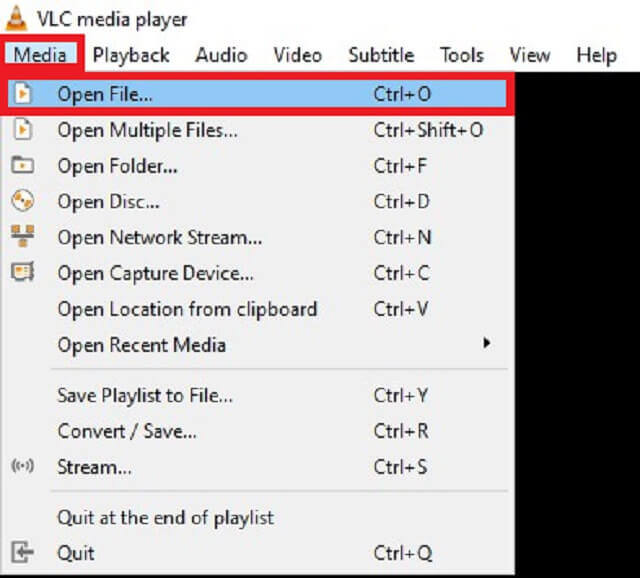
Étape 3Après avoir ouvert votre fichier, appuyez sur Outils du Menu barre et choisissez Effet et Filtres.
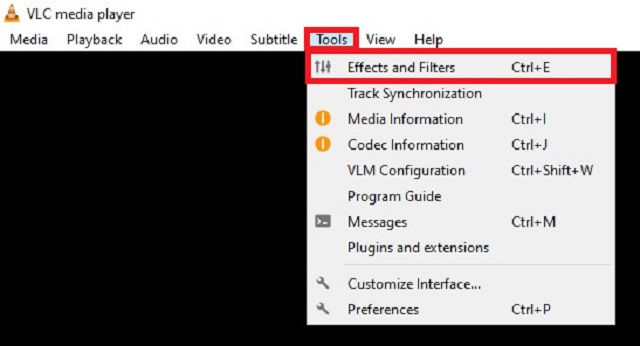
Étape 4Ensuite, cochez la Effets vidéo > Géométrie languette. Cochez la case Transformer boîte de dialogue et choisissez l'orientation vidéo souhaitée.
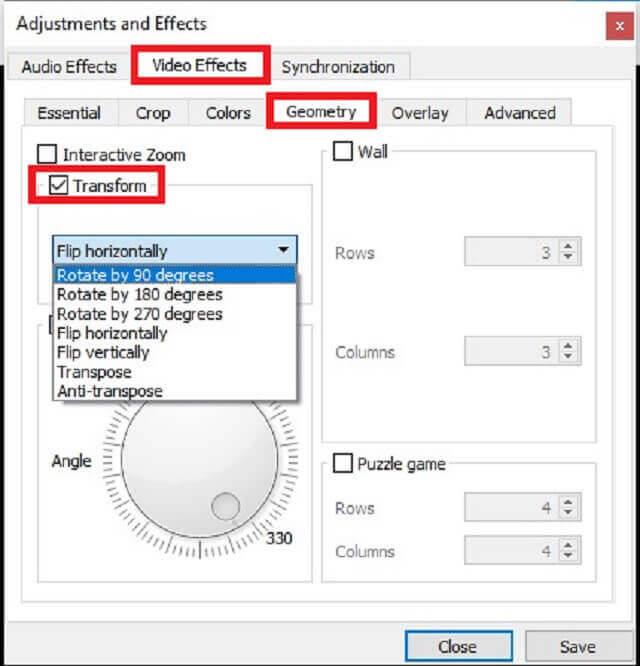
Étape 5Enfin, cliquez Sauvegarder. Vous pouvez maintenant regarder votre vidéo de la manière dont elle était censée être visionnée.
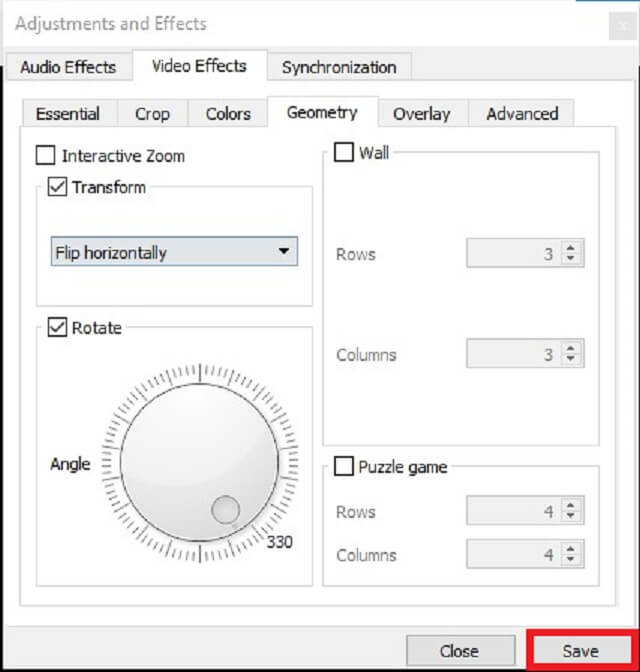
En plus de retourner dans VLC, vous pouvez apprendre ici comment faire pivoter la vidéo dans iMovie, trop.
2. Comment faire pivoter une vidéo dans VLC Media Player à l'aide de votre téléphone portable
Pour terminer le processus de comment retourner une vidéo dans VLC Media Player, vous devez inclure VLC installé sur votre téléphone mobile. Si vous ne l'avez pas déjà, vous pouvez le télécharger depuis le Google Play Store. Tout utilisateur d'Android peut télécharger cette application gratuitement. Par conséquent, jetez un œil à la procédure détaillée sur la façon de faire pivoter une vidéo dans VLC Media Player à l'aide de votre téléphone.
Étape 1Une fois le VLC installé, cliquez sur le Suite bouton dans l'interface.
Étape 2Ensuite, cochez Paramètres > Orientation de l'écran vidéo.
Étape 3En cliquant sur le Orientation de l'écran vidéo, vous verrez des listes d'options disant Automatique (capteur), Portrait, Paysage, Paysage inversé, Dernière orientation verrouillée. Choisir la Paysage option.
Étape 4Après cela, vous observerez que toutes les vidéos sont automatiquement lancées avec le mode Paysage.
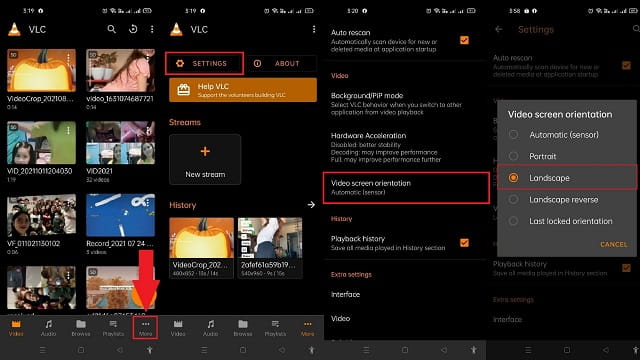
Partie 2. Meilleur outil alternatif pour faire pivoter/retourner des vidéos hors ligne
AVAide Convertisseur vidéo
Pour une meilleure expérience, vous pouvez utiliser AVAide Convertisseur vidéo en faisant pivoter votre vidéo. Il ne nécessite l'installation d'aucun plug-in pour fonctionner. Toutes les fonctionnalités de base, y compris le retournement et la rotation, sont disponibles dès que vous installez le programme sur votre ordinateur. C'est un outil souhaitable pour retourner des vidéos en raison de son interface moderne et bien organisée. Vous pouvez acquérir l'orientation correcte pour votre vidéo en utilisant cet outil, qui vous permet de faire pivoter la vidéo horizontalement et verticalement sans aucune configuration compliquée. De plus, vous pouvez faire pivoter les vidéos sous n'importe quel angle, ce qui vous permet d'effectuer des retournements vidéo à 90, 180 et 270 degrés. Néanmoins, vous pouvez utiliser cette solution efficace pour découvrir le fonctionnement de la rotation vidéo VLC en suivant les étapes ci-dessous.
Étape 1Acquérir l'outil en le téléchargeant AVAide Convertisseur vidéo en utilisant le bouton de téléchargement ci-dessous. Juste après le téléchargement, installez et lancez l'application.

ESSAI GRATUIT Pour Windows 7 ou version ultérieure
 Téléchargement sécurisé
Téléchargement sécurisé
ESSAI GRATUIT Pour Mac OS X 10.13 ou version ultérieure
 Téléchargement sécurisé
Téléchargement sécuriséÉtape 2Deuxièmement, faites glisser votre vidéo sur le Plus (+) bouton. Inversement, vous pouvez cliquer Ajouter des fichiers pour importer votre vidéo.
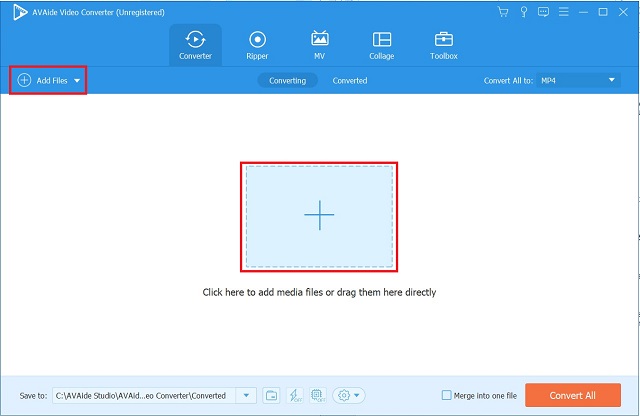
Étape 3Après avoir ajouté le fichier vidéo, cliquez sur le Éditer icône dans le coin inférieur gauche de la vignette de la vidéo.
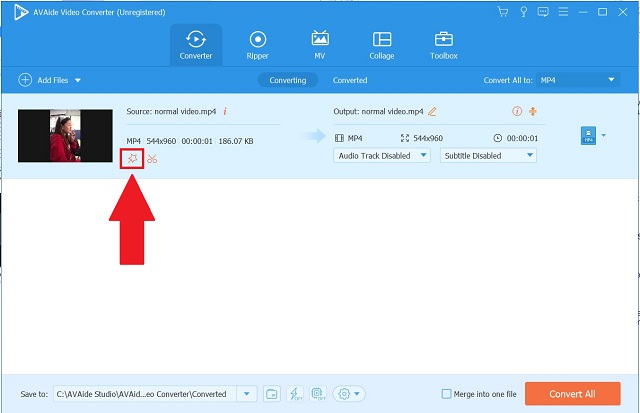
Étape 4Ensuite, sélectionnez l'option de rotation préférée. Pour enregistrer les réglages, appuyez sur le d'accord bouton.
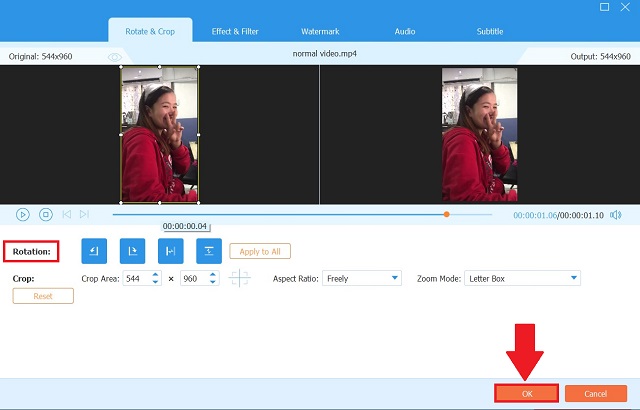
Étape 5Après avoir enregistré les réglages, retournez à la Convertisseur onglet et cliquez Tout convertir.
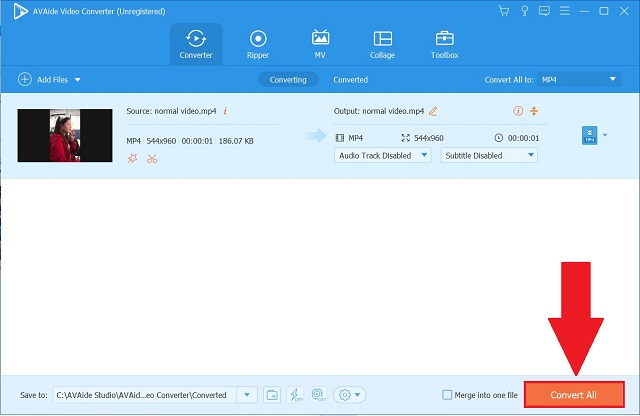
Étape 6Enfin, vérifiez la vidéo retournée dans le Converti onglet ou appuyez sur le Dossier pour voir la désignation du fichier vidéo.
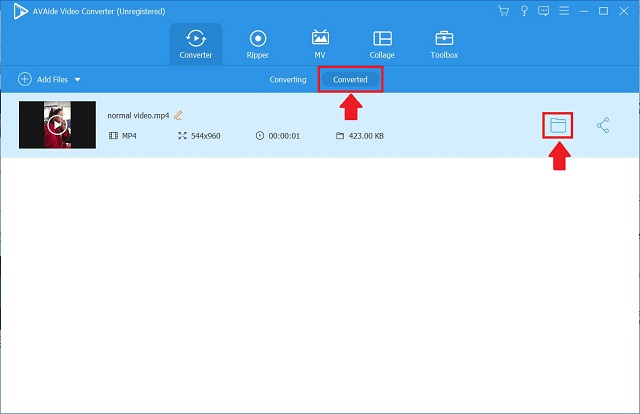
Partie 3. FAQ sur VLC Media Player
VLC est-il meilleur que Windows Media Player ?
Le principal avantage de VLC Player est son indépendance de codec. D'un autre côté, Windows Media Player fonctionne presque parfaitement, mais il lui manque la capacité de VLC à gérer les codecs. Par conséquent, si vous avez besoin de pouvoir exécuter des formats de fichiers spécifiques, VLC est la solution.
Comment faire pivoter une vidéo de manière permanente dans le lecteur multimédia VLC ?
C'est possible. Cependant, vous devrez peut-être modifier les paramètres de VLC Media Player. En suivant les instructions décrites ci-dessus, vous pouvez enregistrer la vidéo pivotée de manière permanente. Cependant, si vous voulez un moyen rapide et facile de le faire, vous pouvez utiliser AVAide Convertisseur vidéo, qui conserve en permanence les modifications que vous apportez à la vidéo.
VLC prend-il en charge les formats MKV ?
La plupart des fichiers multimédias tels que les DVD, les CD audio, les VCD et de nombreux protocoles de diffusion en continu, y compris les fichiers MKV, peuvent être facilement reconnus et lus par VLC Media Player.
Pour résumer, les instructions précédentes peuvent être utilisées sur la façon de faire pivoter une vidéo dans VLC Media Player à l'aide de votre ordinateur ou de votre téléphone portable. Il peut réussir retourner et faire pivoter des vidéos pour changer la façon dont ils sont perçus. Cependant, si vous trouvez VLC gênant, l'alternative fournie devrait vous être utile. Choisissez simplement celui qui correspond le mieux à vos besoins.
Votre boîte à outils vidéo complète prenant en charge plus de 350 formats pour une conversion en qualité sans perte.
Faire pivoter et retourner la vidéo
- Inverser une vidéo sur Windows, Mac, en ligne et sur mobile
- Faire pivoter une vidéo en ligne
- Faire pivoter une vidéo dans Premiere Pro
- Faire pivoter un clip vidéo dans iMovie
- Faire pivoter une vidéo sur iPhone
- Faire pivoter une vidéo sur Android
- Meilleures applications pour faire pivoter la vidéo pour Android et iOS
- Retourner une vidéo à l'aide d'applications de bureau, en ligne, iPhone et Android
- Retourner une vidéo en ligne
- Faire pivoter une vidéo MP4
- Comment VLC fait pivoter la vidéo
- Retourner la vidéo dans Final Cut Pro
- Retourner une vidéo sur Android
- Faire pivoter une vidéo pour Instagram
- Faire pivoter la vidéo à 180 degrés
- Comment HandBrake Flip Vidéos
- Retourner des vidéos dans Windows Media Player




