Avez-vous été dans une situation où vous ne pouvez pas apprécier le clip en raison de son mauvais angle ? Avoir de telles circonstances vous fera perdre votre désir de voir le contenu de la vidéo, n'est-ce pas ? Cela étant dit, nous avons trouvé les bonnes façons de faire pivoter une vidéo dans iMovie sur iPad et sur d'autres appareils Apple. De même, un programme étonnant et polyvalent, applicable à la fois sur Mac, Windows et même Linux, sera introduit.
Partie 1. La bonne façon de faire pivoter la vidéo sur Mac avec iMovie
L'iMovie est l'un des produits d'Apple Inc. En outre, il s'agit d'une application de montage vidéo idéale pour les consommateurs afin qu'ils puissent acquérir une excellente sortie grâce à ses merveilleuses fonctionnalités. Par rapport à cela, iMovie propose aux utilisateurs d'améliorer la vidéo, de faire pivoter, de recadrer, de stabiliser l'enregistrement tremblant, le tout avec ses effets vidéo multi-clips. Ainsi, pour les utilisateurs de Mac qui souhaitent savoir comment faire pivoter un clip vidéo dans iMovie, les étapes sont décrites ci-dessous.
Étape 1Importer la vidéo
Lancez le programme installé sur votre Mac. Importez votre fichier vidéo en cliquant sur le Plus connectez-vous sur l'interface, puis choisissez le Film. Clique le Importer des médias flèche pour télécharger votre vidéo.
Étape 2Faire pivoter la vidéo
Allez et appuyez sur le bouton Recadrer, puis choisissez si vous souhaitez Faire pivoter le clip Dans le sens des aiguilles d'une montre ou Faites pivoter le clip dans le sens antihoraire. Par la suite, appuyez sur le Vérifier l'icône des modifications à appliquer.

Étape 3Enregistrer le fichier pivoté
Appuyez sur le Flèche vers le haut bouton, situé au-dessus du Vérifier icône. Choisissez le fichier d'exportation et, dans la fenêtre contextuelle, cliquez sur Suivant, puis le Sauvegarder bouton. Enfin, vous pouvez vérifier vos documents pour le fichier vidéo pivoté.
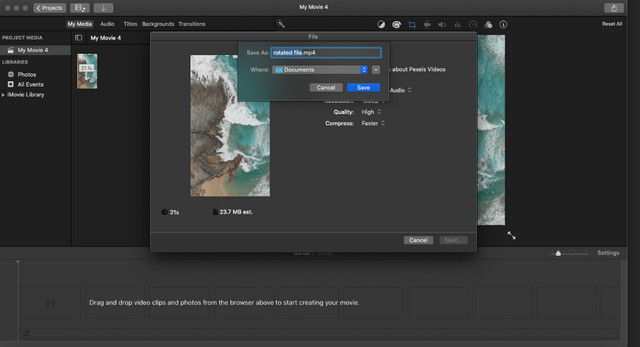
Partie 2. Comment faire pivoter une vidéo sur iOS avec iMovie
Nombreux sont ceux qui se demandent encore comment faire fonctionner iMovie sur iOS. Cette partie se concentre sur la façon de faire pivoter une vidéo à l'aide d'iMovie sur iPad comme sur iPhone. Dans une telle situation, où vous devrez réparer immédiatement la vidéo capturée sur votre appareil pratique, cette méthode sera un moyen parfait. De plus, iMovie possède les fonctionnalités de montage vidéo parfaites que nous avons tous adorées. Par conséquent, ce programme est souvent acquis par les utilisateurs d'iOS. D'autre part, prenez la liste des étapes ci-dessous pour vous guider.
Étape 1Lancer l'application
Téléchargez et installez l'application sur votre iOS, puis lancez-la. Commencez à travailler en appuyant sur le Plus signe, sur l'écran puis choisissez le Film.
Étape 2Télécharger la vidéo
Ensuite, vous devrez choisir la vidéo de votre galerie que vous devez faire pivoter. Cliquez sur le fichier vidéo, puis appuyez sur Créer un film.
Étape 3Faire pivoter la vidéo
Utilisez votre pouce et vos index pour faire pivoter la vidéo dans le sens des aiguilles d'une montre ou dans le sens inverse des aiguilles d'une montre. Une flèche blanche s'affichera de toute façon lorsque vous toucherez la vidéo à l'écran. Par la suite, enregistrez le fichier pivoté, puis vérifiez-le sur votre galerie.
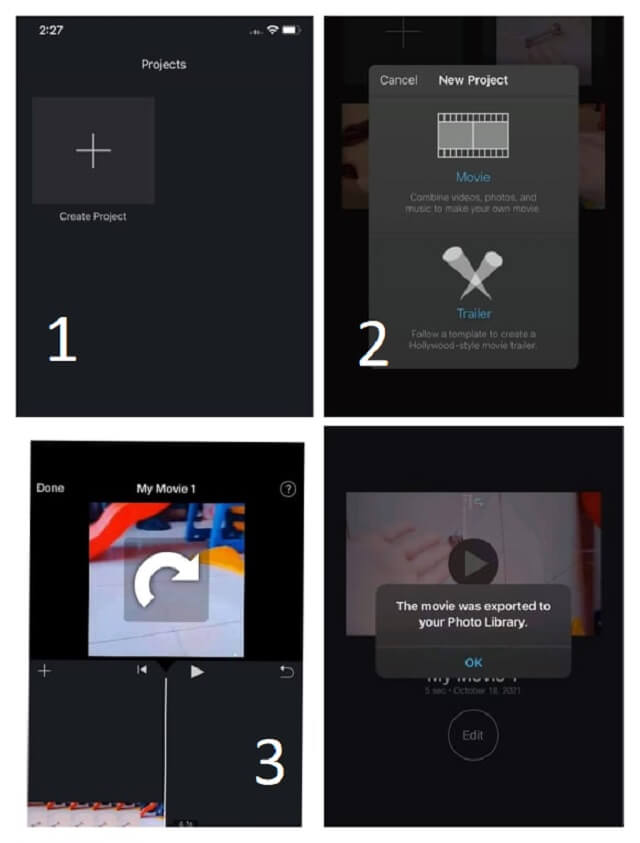
Partie 3. Incroyable façon de faire pivoter la vidéo en plus d'iMovie
Outre iMovie, un autre programme que les experts et les utilisateurs d'Apple attendent avec impatience est le AVAide Convertisseur vidéo. Ce logiciel a une application étendue avec les systèmes d'exploitation Windows et Linux. De plus, ce merveilleux convertisseur vidéo possède de nombreuses fonctionnalités pour éditer et améliorer votre fichier vidéo. En outre, c'est l'outil tiers le plus idéal pour faire pivoter et modifier votre fichier, avec ses nombreux autres outils et fonctionnalités. Par exemple, vous pouvez également l'utiliser pour modifier les métadonnées MP4.
De plus, il dispose de la plus haute technologie en matière de sécurisation de la procédure telle que l'édition et la conversion des fichiers vidéo et audio. Sur cette note, vous pouvez étendre votre tâche en choisissant parmi plus de 300 formats de fichiers pris en charge par ce logiciel. Et donc, laissez tomber la question de savoir comment faire pivoter une vidéo dans iMovie sur Mac, voyons plutôt la façon étonnante de faire pivoter une vidéo sur Mac.
- Permet un processus sans effort pour faire pivoter, recadrer, rogner, fusionner, améliorer, inverser, etc.
- Avec de nombreux effets visuels.
- Avec une vaste prise en charge des formats vidéo et audio.
- Livré avec une distinction de fichier entre l'original et le fichier vidéo de sortie.
Étape 1Lancer le logiciel
Téléchargez et installez l'outil sur votre Mac. Pour ce faire, il vous suffit de visiter le site Web AVAide Video Converter ou d'appuyer sur le bouton de téléchargement ci-dessus et de choisir celui qui s'applique sur votre appareil. Lancez-le, puis allez dans le Boîte à outils, puis choisissez le Rotateur vidéo.
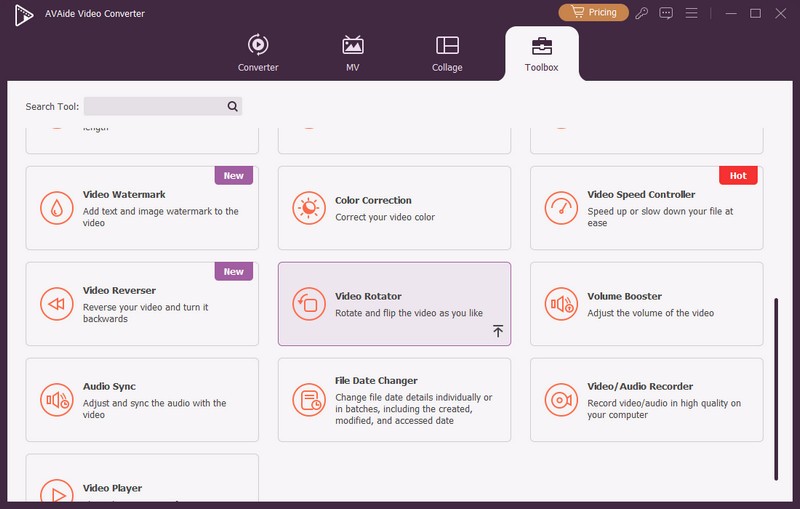
Étape 2Importer le fichier vidéo
Lorsque vous atteignez l'interface du rotateur, cliquez sur le Plus signer. Téléchargez ensuite le fichier vidéo de votre bibliothèque que vous souhaitez faire pivoter.
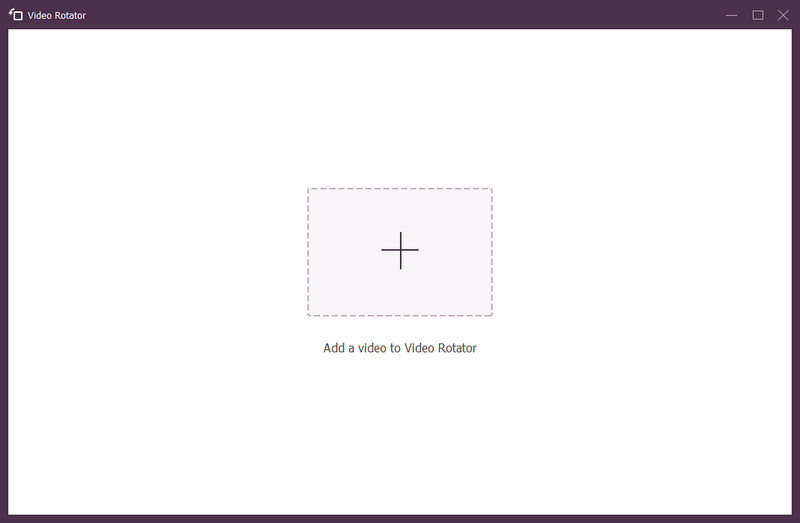
Étape 3Commencer à traiter la rotation
Deux vidéos identiques seront affichées, gardez à l'esprit que celle de droite est votre sortie. Choisissez de faire pivoter vers la droite ou vers la gauche en cliquant sur le Boîtes de rotation. Vous pouvez continuellement appuyer dessus jusqu'à ce que vous obteniez l'angle souhaité tout en comparant la sortie du fichier d'origine.
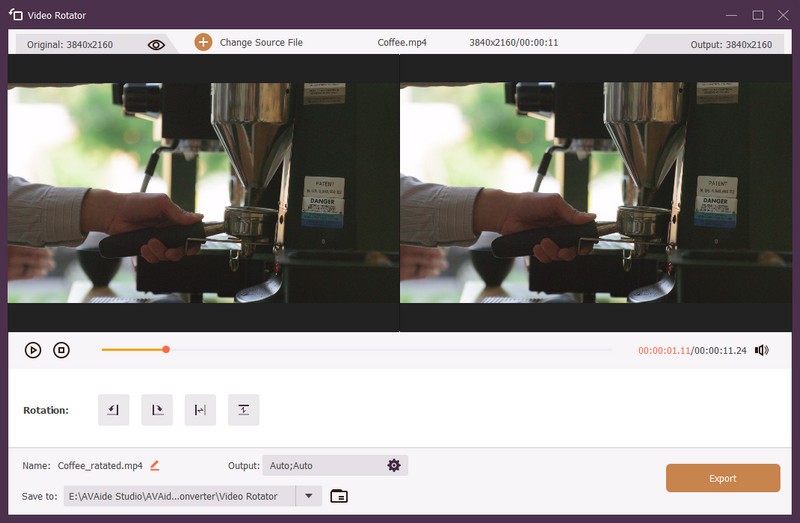
Noter: Les Réglage l'icône est disponible. Cliquez dessus si vous souhaitez régler la qualité, la résolution, le format, la fréquence d'images, l'encodeur et le mode de zoom de la sortie.
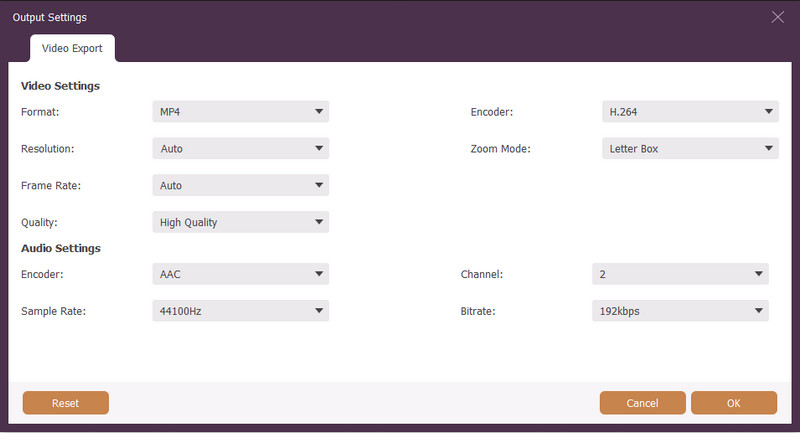
Étape 4Exporter pour faire pivoter
Lorsque tout est défini, vous pouvez sélectionner un fichier de destination en cliquant sur le Points sur le Enregistrer dans portion. Enfin, appuyez sur le Exportation bouton situé en bas à droite de l'interface, pour enregistrer le fichier pivoté. Attendez la fin de l'exportation, puis vérifiez le dossier dans lequel votre fichier est automatiquement enregistré.
Partie 4. FAQ sur la rotation et l'édition de vidéos
Puis-je également retourner ma vidéo à l'aide d'AVaide Video Converter ?
Absolument. Ce logiciel a une fonctionnalité étendue comprenant le retournement des vidéos. Vous pouvez trouver le réglage du retournement, à côté des cases de rotation, veuillez vous fier aux étapes fournies dans cet article.
VLC dispose-t-il d'un outil de rotation vidéo ?
Oui. VLC dispose également d'une fonction permettant de faire pivoter un fichier vidéo.
Existe-t-il un moyen pour moi de faire pivoter une vidéo sur mon iPhone sans outil tiers ?
Sûrement. L'application Photos intégrée des iPhones peut faire le travail.
Pour conclure, la rotation d'une vidéo joue Un rôle important dans l'amélioration du fichier. Pour les utilisateurs Apple comme vous, les outils présentés sont vivement recommandés par les spécialistes. Comme illustré ci-dessus, AVAide Video Converter offre les meilleures fonctionnalités et les meilleurs outils. Étonnamment, il est également facile à utiliser. éditeur de métadonnées vidéo. De plus, sur la base des tests et des notes qu'il a obtenues, c'est vraiment l'un des meilleurs logiciels aujourd'hui.
Votre boîte à outils vidéo complète prenant en charge plus de 350 formats pour une conversion en qualité sans perte.
Faire pivoter et retourner la vidéo
- Inverser une vidéo sur Windows, Mac, en ligne et sur mobile
- Faire pivoter une vidéo en ligne
- Faire pivoter une vidéo dans Premiere Pro
- Faire pivoter un clip vidéo dans iMovie
- Faire pivoter une vidéo sur iPhone
- Faire pivoter une vidéo sur Android
- Meilleures applications pour faire pivoter la vidéo pour Android et iOS
- Retourner une vidéo à l'aide d'applications de bureau, en ligne, iPhone et Android
- Retourner une vidéo en ligne
- Faire pivoter une vidéo MP4
- Comment VLC fait pivoter la vidéo
- Retourner la vidéo dans Final Cut Pro
- Retourner une vidéo sur Android
- Faire pivoter une vidéo pour Instagram
- Faire pivoter la vidéo à 180 degrés
- Comment HandBrake Flip Vidéos
- Retourner des vidéos dans Windows Media Player



 Téléchargement sécurisé
Téléchargement sécurisé


