Il y aura des moments où vous devrez éditer une collection de prises de vue vidéo sous différentes perspectives. La très grande majorité, vous rencontrerez des vidéos qui sont retournées sur leurs côtés. Pour fixer l'orientation, vous aurez besoin d'un outil pour faire pivoter la vidéo de 180 degrés dans la direction opposée. Nous allons passer en revue quelques méthodes simples mais efficaces pour faire pivoter les vidéos à 180 degrés dans cet article.
Partie 1. Manière professionnelle de faire pivoter des vidéos à 180 degrés
Partie 1. Manière professionnelle de faire pivoter des vidéos à 180 degrés
AVAide Convertisseur vidéo est une application de bureau multifonctionnelle qui inclut des fonctionnalités de montage vidéo. Il vous permet de faire pivoter, recadrer, retourner, appliquer un filigrane et filtrer la vidéo. De plus, il comprend toutes les fonctionnalités d'édition conventionnelles et avancées nécessaires pour répondre aux besoins de tout utilisateur. De plus, vous pouvez faire pivoter la vidéo de 180 degrés vers la gauche ou vers la droite. Il comprend une fonction de retournement qui vous permet d'afficher la vidéo sur le côté, en fonction de vos besoins. La caractéristique la plus intéressante est qu'il peut traiter plusieurs vidéos ou tout un dossier de vidéos simultanément. Les ajustements que vous apportez à une vidéo peuvent se refléter dans les vidéos restantes. Tant qu'ils sont chargés dans l'outil avec la vidéo en cours de montage. Sur ce point, voici un guide sur la façon de faire pivoter une vidéo de 180 degrés à l'aide d'AVaide Video Converter.
Étape 1Installer le logiciel
Visiter le AVAide Convertisseur vidéo site Web pour télécharger l'application. Sinon, appuyez sur le bouton de téléchargement ci-dessus. Lors de l'installation, vous serez dirigé vers l'interface. Localisez le Boîte à outils dans la partie supérieure de l'écran et cliquez sur le Rotateur vidéo.
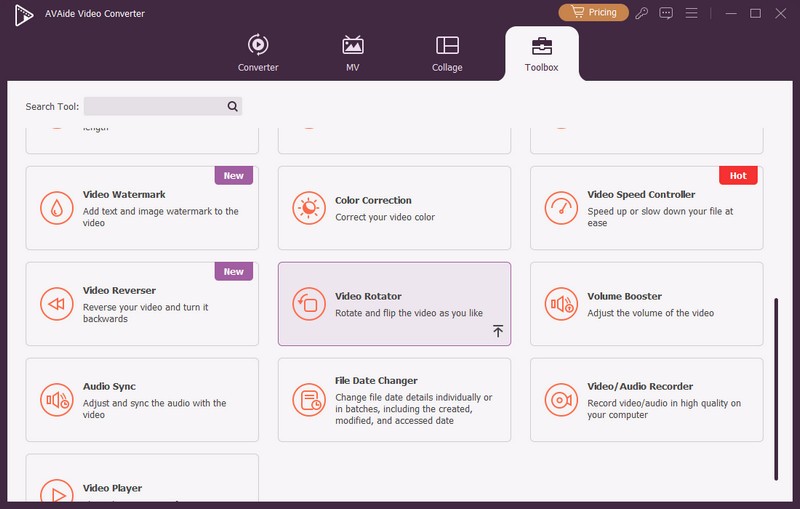
Étape 2Importer le fichier vidéo
Pour commencer à télécharger votre fichier vidéo, sélectionnez le Plus (+) bouton au milieu de l'interface du rotateur vidéo.
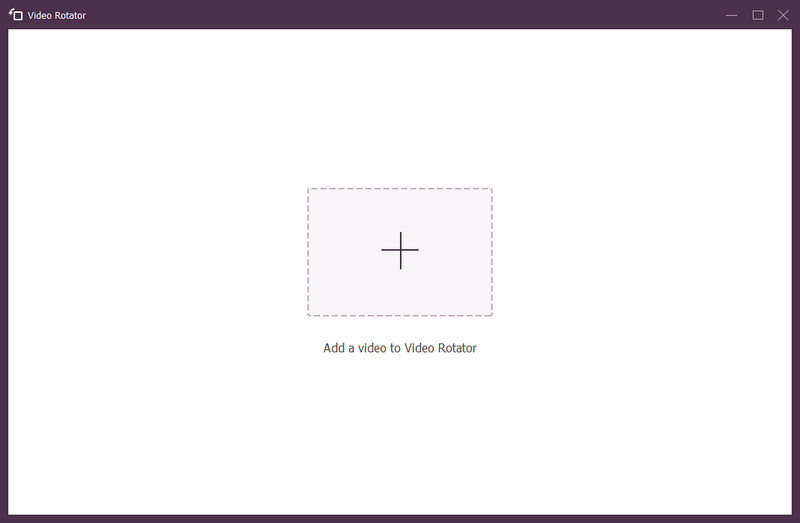
Étape 3Faire pivoter la vidéo à 180 degrés
Avec le fichier d'origine, vous verrez la sortie de votre fichier. Commencez par appuyer sur le Rotation icônes pour avoir accès au modificateur de rotation. Les deux premières icônes vous permettent de faire pivoter la sortie dans le sens horaire ou antihoraire, tandis que les troisième et quatrième vous permettent de retourner la vidéo. Ici, pour faire pivoter la vidéo de 180 degrés, appuyez deux fois sur le deuxième bouton, comme indiqué sur l'image.
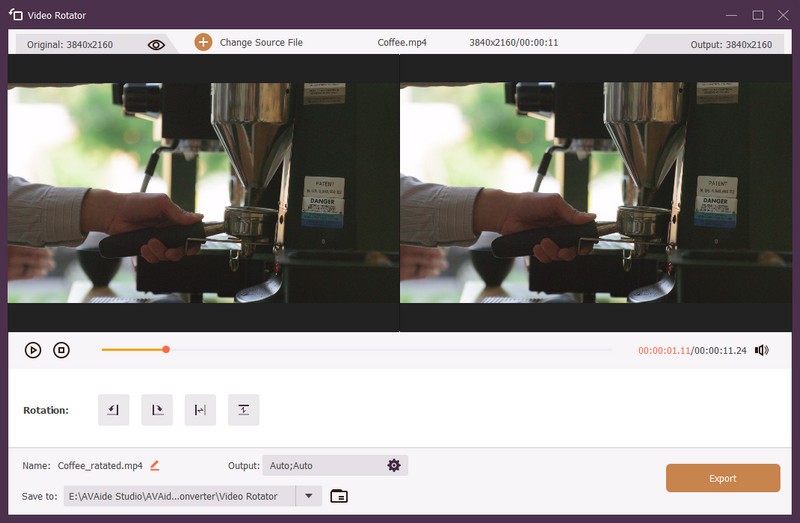
Étape 4Exporter le fichier vidéo
Clique le Exportation option pour enregistrer le fichier vidéo pivoté. Si vous souhaitez enregistrer votre sortie dans un dossier de fichiers spécifique, cliquez sur Enregistrer dans puis sélectionnez une destination dans votre dossier local avant d'exporter.
Partie 2. Méthodes gratuites pour faire pivoter une vidéo à 180 degrés sans effort
1. Rotation vidéo de 180 degrés sur VLC Media Player
Le projet VideoLAN a créé le lecteur multimédia VLC, qui est une application de lecteur vidéo et un serveur multimédia en continu ouverts et gratuits, compacts et multiplateformes. VLC est accessible pour les plates-formes de bureau et mobiles, y compris Android, iOS et iPadOS. C'est plus qu'un simple lecteur multimédia. Cet outil peut également être un éditeur vidéo. Voici les étapes à suivre pour faire pivoter la vidéo de 180 degrés sur Windows 10.
Étape 1Lancer l'application
Téléchargez VLC sur votre ordinateur. Ensuite, installez et lancez l'application.
Étape 2Importer et ouvrir des outils
Importez votre fichier en vous rendant sur Média > Ouvrir le fichier. Cliquez sur votre fichier vidéo et il s'ouvrira immédiatement dans l'interface de VLC.
Après avoir ouvert votre fichier, appuyez sur Outils du Menu barre et choisissez Effet et Filtres.
Étape 3Faites pivoter et enregistrez
Cochez ensuite l'onglet Effets vidéo > Géométrie. Cochez la case Transformer boîte de dialogue et choisissez l'orientation vidéo souhaitée. Enfin, cliquez Sauvegarder. Vous pouvez maintenant regarder votre vidéo de la manière dont elle

2. Rotation de la vidéo sur Premiere Pro à 180 degrés
Avec Adobe Premiere Pro, vous pouvez faire pivoter votre vidéo sans effort. Ceci est accompli avec l'utilisation de l'onglet Transformer. Il est extrêmement compatible avec une variété de formats vidéo, notamment WMV, MOV, MP4 et FLV. Les instructions suivantes vous montreront comment retourner une vidéo dans Adobe Premiere.
Étape 1Définir le nouveau projet
Installez le logiciel sur votre ordinateur. Ouvrez le logiciel et sélectionnez le Nouveau projet option de la Déposer menu. Une fois que vous avez choisi un nom de projet, cliquez sur le d'accord bouton pour enregistrer vos modifications.
Étape 2Importer le clip vidéo
Aller à Des dossiers, puis sélectionnez le Importer languette. Faites glisser votre vidéo de l'interface vers le Chronologie panneau après l'avoir sélectionné.
Étape 3Faire pivoter et exporter la vidéo pivotée
Pour ajouter des effets à votre vidéo téléchargée, accédez à la chronologie et cliquez sur la vidéo que vous venez de télécharger. Chercher Mouvement dans le coin supérieur gauche et cliquez sur le Rotation bouton déroulant en dessous. Une fois que vous avez obtenu l'angle exact, cliquez sur le Exportation rapide dans le coin supérieur droit de l'interface utilisateur pour enregistrer la vidéo.

3. Comment faire pivoter une vidéo de 180 degrés sur FFmpeg
En ce qui concerne la rotation vidéo, FFmpeg est votre application incontournable. Malgré cela, c'est tout aussi bien la tâche du montage vidéo. Vous pouvez l'utiliser pour éditer des vidéos de différentes manières, telles que la rotation, la conversion, le recadrage, le rognage, l'assemblage et le fractionnement. Sans plus tarder, voyons comment FFmpeg fait pivoter la vidéo à 180 degrés.
Étape 1Installer FFmpeg
Tout d'abord, vous devez installer FFmpeg sur votre système. Pour vous assurer qu'il fonctionne, ouvrez l'invite de commande, tapez ffmpeg, et appuyez sur la Entrer clé.
Étape 2Utilisez l'invite de commande
Après avoir validé l'application, utilisez l'invite de commande pour accéder au répertoire contenant la vidéo souhaitée. Pour ce faire, tapez cd suivi du dossier répertoire où se trouve la vidéo. Entrez le chemin du fichier cd et appuyez sur Entrer.
Étape 3Faire pivoter le clip vidéo
Vous pouvez maintenant utiliser la commande suivante pour faire pivoter la vidéo de 180 degrés. Entrez ce qui suit :
ffmpeg -i entrée.mp4 -vf transposer= 2, transposer 2 sortie.mp4.
Cela demande à FFmpeg de faire pivoter la vidéo dans le sens des aiguilles d'une montre de 180 degrés.
Étape 4Enregistrer la vidéo pivotée
Cette fois, cliquez sur le Entrer touche de votre clavier, puis vérifiez l'emplacement de la vidéo pour voir si les modifications ont été effectuées.

Outre les méthodes mentionnées ci-dessus, vous pouvez apprendre à faire pivoter des vidéos sur un iPhone.
Partie 3. FAQ sur la rotation des vidéos à 180 degrés
Est-il possible de faire pivoter des vidéos de 180 degrés dans Windows Media Player ?
Malheureusement, Windows Media Player ne prend pas en charge la rotation ou le retournement. Il est limité à la lecture de films et de fichiers audio stockés sur votre disque local. Cependant, si vous souhaitez continuer à regarder des films sur Windows Media Player, vous pouvez utiliser les applications mentionnées ci-dessus pour faire pivoter les vidéos.
Comment faire pivoter une vidéo sans perte de qualité ?
Contrairement à d'autres applications qui dégradent la qualité des vidéos converties, AVAide Convertisseur vidéo est une exception. Vous n'aurez pas à vous soucier du flou de l'ivideo à la suite des ajustements, car vous pouvez sélectionner le format de sortie dont vous avez besoin.
Existe-t-il un moyen de faire pivoter rapidement et facilement un film sans installer de logiciel ?
Si la mémoire de votre téléphone ou de votre ordinateur est pleine et que vous ne souhaitez pas télécharger une autre application, vous pouvez faire pivoter vos vidéos en ligne. Pour vous donner une meilleure compréhension, de nombreuses options en ligne limitent le nombre de types de vidéos pouvant être enregistrées.
Certaines vidéos nécessitent une rotation pour obtenir l'orientation correcte. Cependant, si vous ne souhaitez pas investir dans une application, vous pouvez modifier vos clips vidéo en suivant la méthode décrite ci-dessus. faire pivoter la vidéo de 180 degrés sous Windows 11 et versions antérieures. Pour en savoir plus, découvrez comment faire pivoter des vidéos dans iMovie.
Votre boîte à outils vidéo complète prenant en charge plus de 350 formats pour une conversion en qualité sans perte.
Faire pivoter et retourner la vidéo
- Inverser une vidéo sur Windows, Mac, en ligne et sur mobile
- Faire pivoter une vidéo en ligne
- Faire pivoter une vidéo dans Premiere Pro
- Faire pivoter un clip vidéo dans iMovie
- Faire pivoter une vidéo sur iPhone
- Faire pivoter une vidéo sur Android
- Meilleures applications pour faire pivoter la vidéo pour Android et iOS
- Retourner une vidéo à l'aide d'applications de bureau, en ligne, iPhone et Android
- Retourner une vidéo en ligne
- Faire pivoter une vidéo MP4
- Comment VLC fait pivoter la vidéo
- Retourner la vidéo dans Final Cut Pro
- Retourner une vidéo sur Android
- Faire pivoter une vidéo pour Instagram
- Faire pivoter la vidéo à 180 degrés
- Comment HandBrake Flip Vidéos
- Retourner des vidéos dans Windows Media Player



 Téléchargement sécurisé
Téléchargement sécurisé


