Avez-vous besoin de savoir comment recadrer une vidéo dans QuickTime ? Peut-être que certaines parties ou angles de vos vidéos doivent être coupés, et vous ne pouvez le faire que sur votre Mac. QuickTime est le lecteur multimédia standard pour Mac et pourrait probablement être votre premier outil prioritaire pour recadrer vos vidéos. Cependant, ledit lecteur dont dispose votre Mac ne peut littéralement pas recadrer votre vidéo à moins qu'il ne soit mis à niveau vers QuickTime pro. Ainsi, cet article vous montrera les étapes détaillées sur la façon d'obtenir les meilleures coupes correctement en utilisant la version pro de Quicktime.
D'autre part, comme nous voulons toujours ce qu'il y a de mieux pour vous, nous vous présenterons un logiciel ultime et digne qui vous aidera recadrer une vidéo QuickTime de la manière la plus simple tout en les améliorant parfaitement et de manière impressionnante.
Partie 1. Comment recadrer une vidéo à l'aide de QuickTime Pro
Le QuickTime Pro est la version premium du lecteur QuickTime, avec une condition préalable de QuickTime7 avant la mise à niveau. De plus, ce logiciel peut également être apprécié sur Mac et Windows. Avec environ $30, vous pourrez obtenir ou mettre à niveau votre QuickTime existant vers la version pro, dans laquelle vous pouvez techniquement modifier le rapport d'aspect vidéo à l'aide de QuickTime.
Cependant, pour exécuter la tâche correctement, votre appareil doit également disposer de Photoshop pour que vous puissiez masquer le fichier, qui joue un rôle crucial dans l'exécution de la tâche. Quoi qu'il en soit, si vous êtes prêt à le faire, consultez les directives ci-dessous.
Étape 1Obtenez une copie du cadre de votre vidéo
Ouvrez votre lecteur QuickTime sur votre Mac et ouvrez le fichier vidéo en l'utilisant. Maintenant, allez et cliquez sur le Éditer et choisissez Copie. Ensuite, exportez votre cadre particulier au format JPG.
Étape 2Créer un masque de fichier avec Photoshop
Lancez votre Photoshop et commencez à faire un Nouveau projet dans le cadre de la façon de recadrer une vidéo sur QuickTime Pro. Clique le Déposer et collez l'image que vous avez capturée précédemment. Cliquez ensuite parmi les outils de sélection pour sélectionner la zone que vous souhaitez utiliser. Le meilleur est toujours le Outil de chapiteau rectangulaire. Une fois sélectionné, remplissez l'espace en noir et blanc pour le reste, puis enregistrez le fichier.

Étape 3Mettez le masque dans QuickTime Pro
Sur QuickTime Pro, cliquez sur le les fenêtres et choisissez le Afficher les propriétés du film. Dans la fenêtre suivante, appuyez sur le Paramètres visuels puis le Choisir pour importer le masque et l'appliquer à la vidéo.

Étape 4Exporter la vidéo
Enfin, vous pouvez enregistrer la vidéo recadrée en appuyant sur le Déposer puis en choisissant le Export. Voilà comment redimensionner la vidéo QuickTime dans la version pro.
Partie 2. Le meilleur choix pour recadrer une vidéo sur Mac
Si vous recherchez la solution la plus simple mais la plus efficace pour recadrer vos vidéos en plus de la précédente, le AVAide Convertisseur vidéo est le meilleur choix. De plus, ce fantastique recadrage vidéo pour Mac et un excellent choix pour les appareils fonctionnant sous Windows et Linux. Il vous permet de redimensionner la vidéo et d'atteindre votre ratio cible de différentes manières avec l'interface la plus simple. Pas seulement cela, car vous pouvez ajuster ou améliorer votre fichier tout en visant son angle parfait.
Puisqu'il s'agit d'un outil de conversion vidéo parfait, vous pouvez exporter votre vidéo QuickTime recadrée dans différents formats pour s'adapter à votre appareil de destination. De plus, du point de vue de la sécurité, le AVAide Convertisseur vidéo est le plus sûr pour votre matériel, car il possède l'accélération matérielle et de sécurité dont votre appareil a besoin.
- C'est le moyen le plus simple de recadrer vos vidéos.
- Il offre de nombreux rapports d'aspect et modes de zoom parmi lesquels choisir.
- Il prend en charge plus de 300 formats vidéo à recadrer.
- Il est livré avec des tonnes d'effets et de filtres pour votre vidéo lors du recadrage.
- Il offre des outils d'édition puissants et puissants dans la boîte à outils.
Principales caractéristiques du convertisseur vidéo AVAide :
◆ Outre le recadrage d'une vidéo QuickTime, c'est aussi un convertisseur qui convertit à l'aide de la technologie ultrarapide.
◆Créateur de films/musiques pris en charge par des tonnes de thèmes.
◆ Le meilleur créateur de collage vidéo qui vous aide à devenir créatif.
◆ Extracteur de DVD.
◆Boîte à outils multifonctionnelle.
- Avantages
- 1. Outil de recadrage complet.
- 2. Options d'édition pratiques.
- 3. Vitesse de traitement et d'exportation rapide.
- Les inconvénients
- 1. Il doit être téléchargé.
- 2. Fonctionnalités limitées pour la version trail.
Comment utiliser le convertisseur vidéo AVAide
Étape 1Obtenir le logiciel
Téléchargez et installez l'outil sur votre Mac une fois que vous accédez à son site Web officiel. Et voyons d'autres étapes sur la façon de redimensionner la vidéo QuickTime des dossiers.
Étape 2Télécharger le(s) fichier(s) vidéo
Lancez l'outil et commencez à télécharger les fichiers vidéo que vous devez recadrer. Vous pouvez frapper le Ajouter des fichiers ou faites simplement glisser et déposez les fichiers au centre de l'interface.

Étape 3Prédestiner le fichier recadré
Vous pouvez choisir de prédestiner le fichier recadré avant de le personnaliser. Pour cela, il vous suffit de vous rendre sur Enregistrer dans partie située en bas, puis cliquez sur le Parcourir et sélectionner un dossier dans la liste pour choisir votre dossier personnel sur votre appareil.
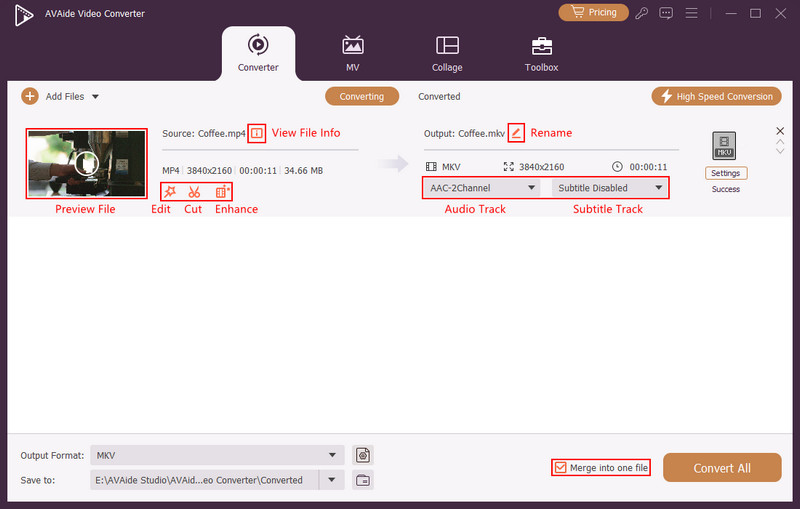
Étape 4Recadrer la vidéo QuickTime
avec le Star icône à côté de l'icône des ciseaux du fichier. Dans la fenêtre suivante, dans le Faire pivoter et recadrer, vous pouvez soit ajuster le guidon pour recadrer la vidéo manuellement, soit le faire automatiquement en réglant dans le Zone de recadrage aussi bien que Ratio d'aspect. C'est également le moment idéal pour ajouter des effets, des filtres, des filigranes et des sous-titres à votre vidéo.

Étape 5Enregistrer la vidéo recadrée
Pour appliquer les modifications que vous avez apportées au fichier, appuyez sur le Tout convertir bouton rouge. Ensuite, vérifiez votre dossier choisi pour valider votre vidéo recadrée.

Partie 3. Questions fréquemment posées sur le recadrage vidéo
Comment recadrer une vidéo dans QuickTime Player sous Windows ?
Le lecteur QuickTime sur Windows ne peut pas recadrer la vidéo comme sur Mac. Cependant, si vous voulez vraiment le faire, utilisez la version Windows de QuickTime Pro avec Photoshop. Sinon, utilisez AVAide Video Converter pour une expérience simple mais excellente.
Puis-je recadrer une vidéo à l'aide de VLC ?
Oui. VLC est un lecteur multimédia qui peut également éditer vos fichiers vidéo.
Comment redimensionner une vidéo QuickTime sans avoir des graphismes pixélisés ?
Comme cela peut arriver parfois, mais avec le bon outil de recadrage à utiliser, vous pouvez éviter ce cas.
En recadrant une vidéo, vous devez opter pour celle qui pourrait faciliter la tâche. Le QuickTime Pro peut convenir à votre Mac, mais le convertisseur vidéo AVAide rendra la tâche simple et amusante. Essayez-le maintenant!
Votre boîte à outils vidéo complète prenant en charge plus de 350 formats pour une conversion en qualité sans perte.
Recadrer et redimensionner la vidéo
- Top 8 des redimensionneurs GIF pour Windows et Mac
- Comment redimensionner ou recadrer des vidéos pour Instagram
- Savoir comment modifier le rapport d'aspect vidéo
- Comment recadrer et redimensionner des vidéos sur Android
- Comment recadrer des vidéos dans Premiere Pro
- Comment recadrer des vidéos sur iMovie
- Comment recadrer des vidéos sur Mac
- Comment recadrer une vidéo dans QuickTime
- Top 5 des convertisseurs de rapport d'aspect incroyables pour recadrer vos vidéos de manière optimale
- Comment changer le format d'image dans Windows Movie Maker
- Comment redimensionner une vidéo dans Photoshop
- Comment recadrer superbement une vidéo MP4
- Comment utiliser le Ffmpeg pour redimensionner vos vidéos
- Comment recadrer une vidéo sans filigrane
- Comment recadrer une vidéo sous Windows
- Comment recadrer des vidéos dans Windows Meida Player
- Comment recadrer des vidéos au carré
- Comment recadrer des vidéos dans After Effects
- Comment recadrer des vidéos dans DaVinci Resolve
- Comment recadrer des vidéos dans OpenShot
- Comment recadrer des vidéos avec Kapwing
- Comment recadrer des vidéos Snapchat
- Comment utiliser les vidéos de recadrage VLC
- Comment recadrer des vidéos Camtasia
- Comment utiliser les vidéos de recadrage OBS
- Comment utiliser les vidéos de redimensionnement Ezgif
- Comment changer le format d'image dans Final Cut Pro



 Téléchargement sécurisé
Téléchargement sécurisé


