Lorsque nous sommes frustrés par nos vidéos, nous devenons irrités. Cela peut être dû à la sortie indésirable de la capture. Dans ce cas, vous voudriez éditer la vidéo pour améliorer, meubler ou peaufiner la vidéo. Le recadrage vidéo est un outil d'édition essentiel, surtout si vous souhaitez découper vos vidéos en courts segments. Cela peut aider à supprimer les scènes indésirables dans le métrage si vous souhaitez ajuster ou supprimer une partie de votre clip. Cependant, si vous souhaitez mettre en évidence des vidéos de scènes importantes, vous pouvez utiliser cet outil rapidement et sans souci. Découvrez l'outil le plus pratique dans cet article, et il vous aidera sans aucun doute tout au long.
Partie 1. Apprenez à utiliser Kapwing Resizer pour recadrer une vidéo
Lorsqu'il s'agit de redimensionner votre vidéo, Kapwing Video Resizer est l'un des outils simples qui vous aidera à ajuster correctement votre vidéo. Ce logiciel est l'une des solutions d'application Web les plus pratiques. Il n'est pas nécessaire de l'installer pour l'utiliser ou de télécharger quoi que ce soit, ni de créer un compte ; tout ce dont vous avez besoin est une connexion Internet. Avec l'aide de cet outil, vous pouvez rendre votre tâche plus facile que jamais tout en passant un peu de temps à éditer. Parce que cet outil est conçu pour le montage vidéo, il vous aidera sans aucun doute à éclairer votre charge. De plus, vous pouvez utiliser cet outil alternatif pour recadrer facilement vos vidéos. Voici les principes fondamentaux de l'utilisation des moyens les plus pratiques.
Étape 1Visitez le site officiel
Avant de commencer, vous devez d'abord visiter la page officielle de Resizer vidéo Kapwing.
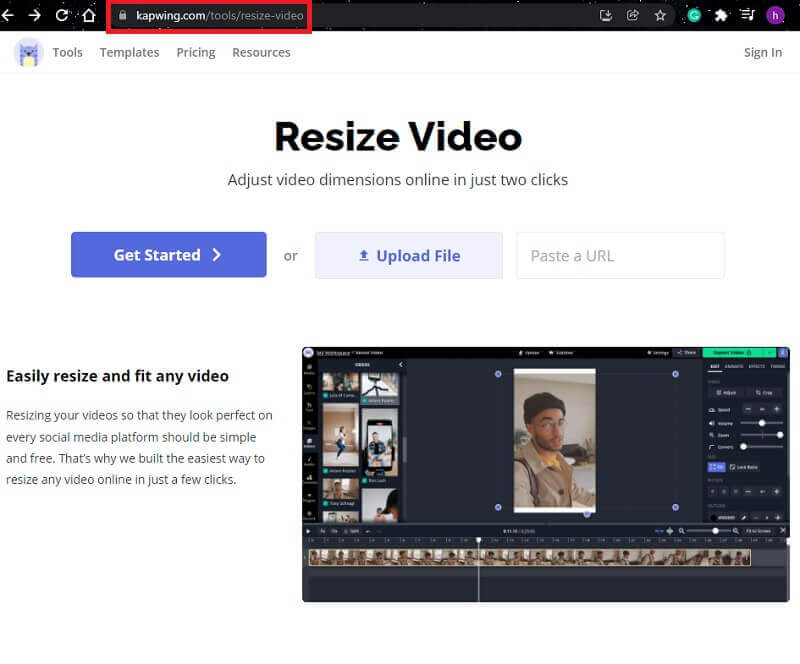
Étape 2Téléverser un fichier
Vous pouvez commencer avec une toile vierge ou télécharger un fichier. Ensuite, dans une barre latérale, ajustez la taille de votre contenu à l'aide des commandes.
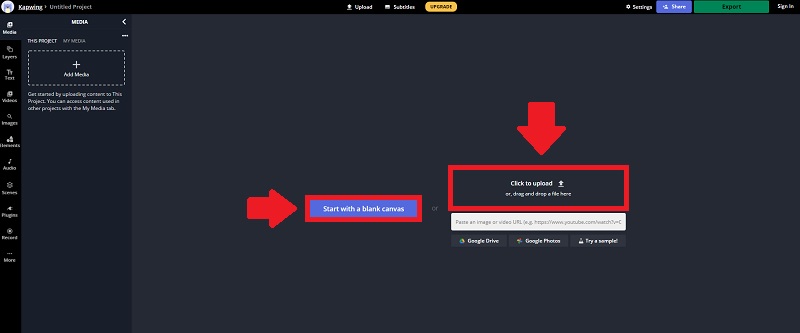
Étape 3Recadrer le clip
Après avoir téléchargé votre vidéo, vous pouvez recadrer votre vidéo en faisant glisser la poignée de recadrage à la position souhaitée.

Étape 4Exportez votre vidéo
Enfin, vous pouvez maintenant partager votre vidéo en cliquant sur le Exporter la vidéo bouton. Vous pouvez également exporter au format MP4, GIF, Image et MP3.
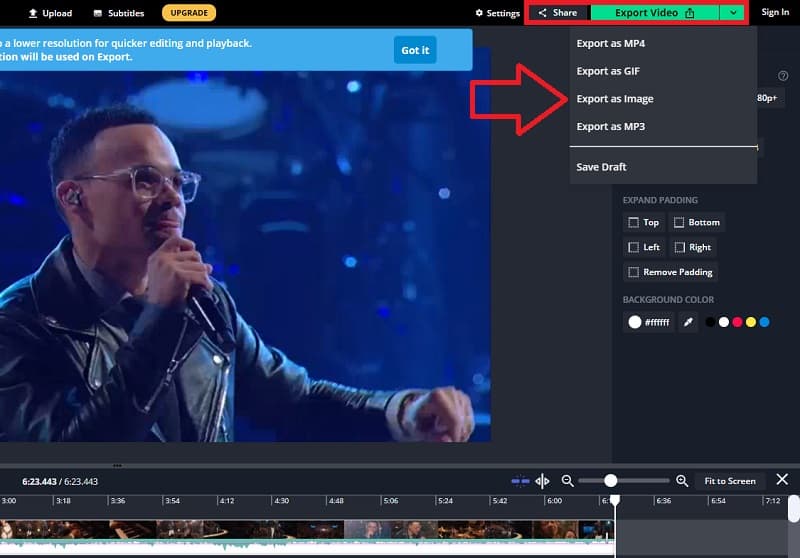
Partie 2. Meilleure alternative à Kapwing pour redimensionner la vidéo
En ce qui concerne les logiciels d'édition, il existe de nombreuses options. L'une des listes consiste à utiliser Kapwing pour recadrer la vidéo. Il devient aussi simple que bonjour de l'utiliser comme logiciel de haute qualité. Néanmoins, supposons que vous souhaitiez essayer le logiciel le plus facile à utiliser et le plus exceptionnel avec les meilleures capacités d'édition. Dans ce cas, AVAide Convertisseur vidéo est le plus recommandé. C'est le logiciel le plus fiable pour éditer et redimensionner vos clips. Les fonctionnalités professionnelles, les outils populaires et les thèmes peuvent tous être trouvés contrairement aux autres éditeurs.
AVAide Convertisseur vidéo est également bien connu pour ses puissantes fonctionnalités de montage vidéo. Il comprend un éditeur vidéo léger qui facilite la création et l'édition de vos vidéos. Couper, faire pivoter, recadrer, appliquer un effet et ajouter un filigrane sont toutes des options pour éditer votre vidéo. N'est-ce pas incroyable ? Il dispose également d'une fonction de traitement vidéo haut de gamme qui vous permet de modifier complètement la qualité vidéo. De plus, vous pouvez toujours prévisualiser la qualité de votre travail lors de l'édition.
- Il a des fonctionnalités professionnelles.
- C'est un logiciel sans tracas qui éclairera sûrement votre charge.
- Il est disponible pour une variété d'ordinateurs de bureau.
- L'interface de cet outil est conviviale, simplifiée et simple à utiliser.
Voici une présentation rapide de l'utilisation du logiciel spécial pour mieux comprendre comment l'utiliser. La procédure est détaillée ci-dessous.
Étape 1Télécharger l'outil
Pour installer et télécharger cet outil, visitez le site officiel de AVAide Convertisseur vidéo sur ton ordinateur.
Étape 2Téléchargez vos fichiers
Une fois l'installation de l'outil terminée, lancez-le pour commencer à le parcourir. Clique le Ajouter des fichiers ou le plus (+) pour une méthode plus rapide.
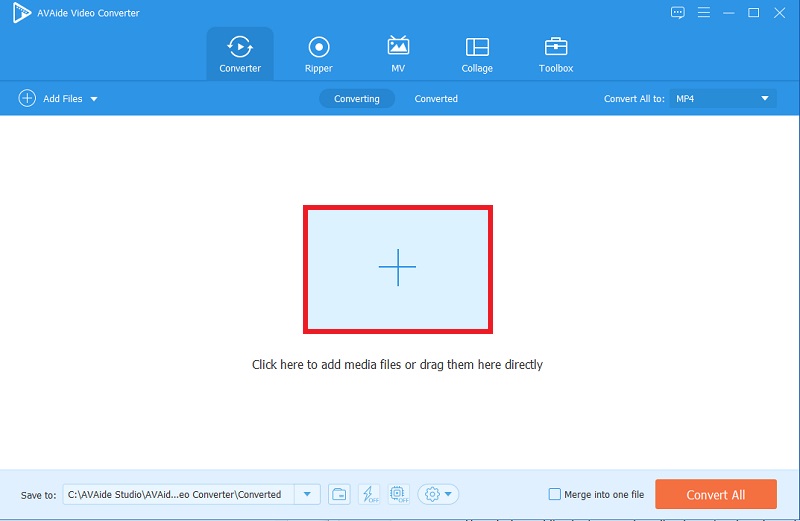
Étape 3Recadrez vos clips
Après avoir téléchargé le fichier de votre choix, cliquez sur le Star icône, puis sélectionnez l'icône Recadrer bouton, et vous pouvez redimensionner votre vidéo.
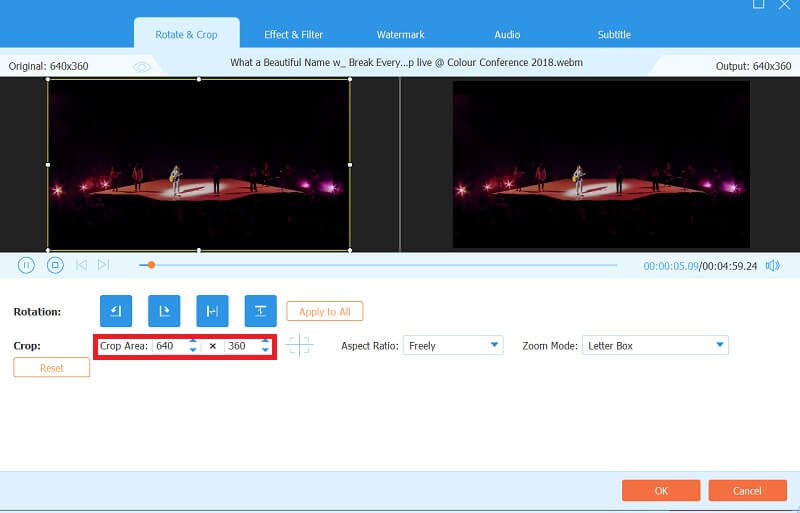
Étape 4Améliorez votre vidéo
Vous pouvez également ajouter des effets et des filtres en cliquant sur le Effet et filtre bouton et en sélectionnant les effets souhaités. Vous pouvez également ajuster les résultats préliminaires : Contraste, Saturation, Luminosité et Teinte.
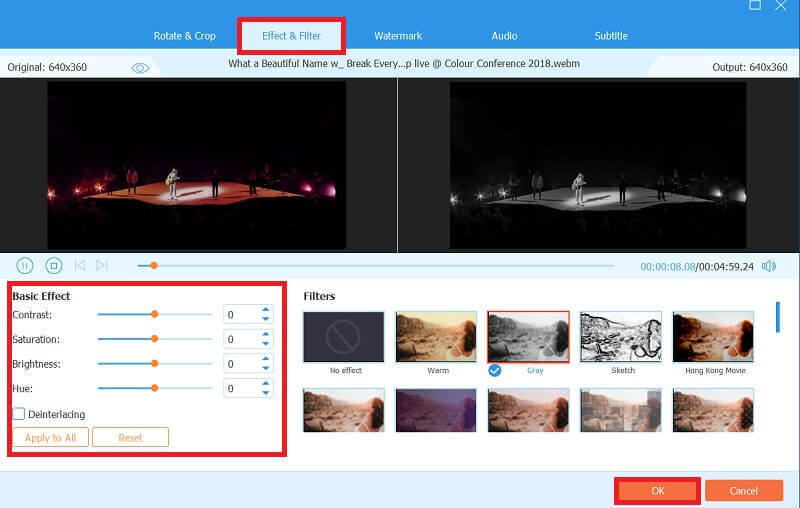
Étape 5Appliquer les modifications de manière permanente
Si vous êtes satisfait de la version finalisée de votre vidéo, vous pouvez maintenant sélectionner le format de conversion qui convient le mieux à votre appareil. AVAide Convertisseur vidéo ne sacrifie pas la qualité vidéo, vous n'avez donc pas à vous soucier de la détérioration de la qualité en raison du format que vous avez choisi. Néanmoins, votre vidéo sera une œuvre d'art.
Après avoir choisi un format de conversion, cliquez sur Tout convertir. Il ne faudra pas une éternité pour se convertir car cela ne prendra que quelques minutes.
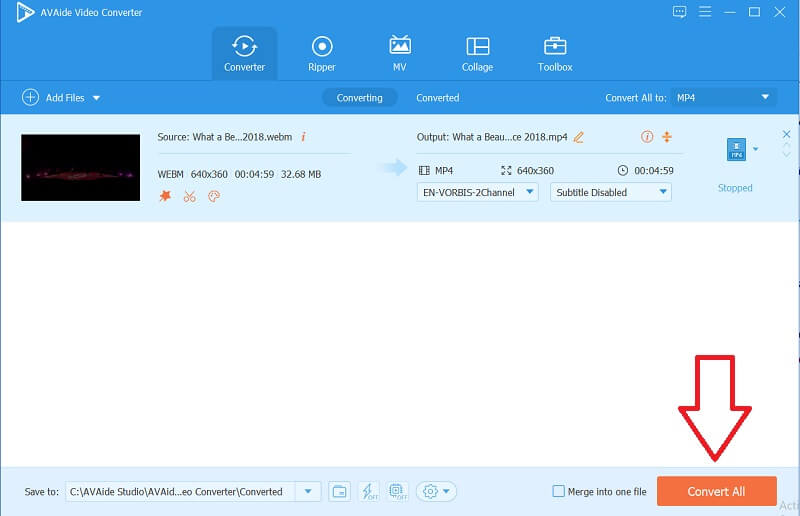
Partie 3. Foire aux questions sur le recadrage vidéo
AVAide Video Converter est-il disponible sur le téléphone ?
Non, il n'est disponible que dans une variété de configurations de bureau. Ce logiciel ne peut être installé et téléchargé que sur des ordinateurs de bureau tels que Windows, Mac, Vista, etc. Cependant, il vous permet de produire du contenu multimédia adapté à presque tous les appareils mobiles, y compris iPhone, Samsung, Huawei, Oppo, etc. beaucoup plus.
Puis-je utiliser AVAide Video Converter sans Internet ?
Oui, AVAide Video Converter est conçu pour fonctionner même sans connexion Internet. Tout ce que vous avez à faire est de télécharger le programme, de l'installer et de l'exécuter sur votre ordinateur pour l'utiliser. Par conséquent, vous pouvez recadrer et éditer des vidéos à tout moment et n'importe où sans vous soucier de savoir si vous êtes connecté à Internet ou non.
Kapwing continue-t-il de zoomer sur la vidéo ?
Lorsque vous essayez de recadrer des vidéos avec Kapwing, il zoomera automatiquement sur la vidéo. Techniquement parlant, il ne zoome pas naturellement la vidéo. En revanche, il est doté d'une fonction de zoom intégrée qui vous aidera à effectuer un zoom avant ou arrière sur le centre de la vidéo. De plus, il utilise un curseur qui vous permet de contrôler facilement la capacité de zoom.
Globalement, en utilisant Kapwing pour recadrer les vidéos est réalisable. Les deux logiciels sont faciles à essayer, en particulier AVAide Video Converter. Parce que c'est un excellent outil pour découper et recadrer des vidéos, avec de nombreuses options précieuses pour obtenir la sortie vidéo et audio la plus acceptable que vous souhaitez. Sans aucun doute, c'est le logiciel le plus utile et le plus pratique. L'interface de cet outil est conviviale et simple à utiliser. Même un utilisateur novice du logiciel peut l'utiliser avec simplicité en utilisant cette application.
Votre boîte à outils vidéo complète prenant en charge plus de 350 formats pour une conversion en qualité sans perte.
Recadrer et redimensionner la vidéo
- Top 8 des redimensionneurs GIF pour Windows et Mac
- Comment redimensionner ou recadrer des vidéos pour Instagram
- Savoir comment modifier le rapport d'aspect vidéo
- Comment recadrer et redimensionner des vidéos sur Android
- Comment recadrer des vidéos dans Premiere Pro
- Comment recadrer des vidéos sur iMovie
- Comment recadrer des vidéos sur Mac
- Comment recadrer une vidéo dans QuickTime
- Top 5 des convertisseurs de rapport d'aspect incroyables pour recadrer vos vidéos de manière optimale
- Comment changer le format d'image dans Windows Movie Maker
- Comment redimensionner une vidéo dans Photoshop
- Comment recadrer superbement une vidéo MP4
- Comment utiliser le Ffmpeg pour redimensionner vos vidéos
- Comment recadrer une vidéo sans filigrane
- Comment recadrer une vidéo sous Windows
- Comment recadrer des vidéos dans Windows Meida Player
- Comment recadrer des vidéos au carré
- Comment recadrer des vidéos dans After Effects
- Comment recadrer des vidéos dans DaVinci Resolve
- Comment recadrer des vidéos dans OpenShot
- Comment recadrer des vidéos avec Kapwing
- Comment recadrer des vidéos Snapchat
- Comment utiliser les vidéos de recadrage VLC
- Comment recadrer des vidéos Camtasia
- Comment utiliser les vidéos de recadrage OBS
- Comment utiliser les vidéos de redimensionnement Ezgif
- Comment changer le format d'image dans Final Cut Pro



 Téléchargement sécurisé
Téléchargement sécurisé


