Si vous aimez faire des vidéos, vous devez connaître la manipulation, le réglage et le montage appropriés des vidéos. Vous ne pouvez pas forcer les téléspectateurs à regarder et à aimer vos vidéos s'ils ne répondent pas à leurs normes ou si vos vidéos ne sont pas pittoresques. Par conséquent, l'un des paramètres les plus importants que vous pouvez effectuer consiste à augmenter la résolution vidéo et quelle chance vous avez aujourd'hui d'avoir fondé cet article. Parce qu'ici, vous êtes sur le point d'apprendre les meilleures façons de réorganiser la résolution de vos vidéos sur votre bureau en quelques clics de souris ! Alors, s'il vous plaît, asseyez-vous, détendez-vous, lisez et suivez les directives ci-dessous, et commençons sans plus tarder.
Partie 1. Un aperçu de la signification et des types de résolution vidéo
Qu'est-ce que la résolution en vidéo ?
Avant de chercher un logiciel pour augmenter la résolution vidéo, vous devez connaître la signification précise de la résolution vidéo. Pour démarrer, la résolution dans la vidéo est la définition de son affichage à l'écran. Il est représenté par des pixels comme unités et mesuré par la hauteur et la largeur. En d'autres termes, la résolution quantifie le nombre d'unités de la vidéo et détermine à quel point elle est claire et graphiquement réaliste. Si la vidéo a un faible nombre de pixels, elle a une faible résolution. Dans ce cas, s'il a un nombre plus élevé, cela signifie qu'il a une résolution plus élevée. Vous trouverez ci-dessous les résolutions les plus courantes que nous voyons sur les vidéos typiques.
1. Définition standard (SD) - 480p avec un pixel de 720x480 et 576p avec 720x576.
2. Haute Définition (HD) - 720p avec un pixel de 1280x720 et 1080p avec 1920x1080.
3. Ultra-haute définition (UHDTV) - 4K avec un pixel de 3840x2160 et 8K avec 7680x4320.
2 types de résolution :
1. Résolution spatiale
La résolution spatiale est le nombre de pixels de la vidéo. En d'autres termes, c'est la largeur et la hauteur de l'image affichée dans chaque image que vous verrez lorsque vous augmenterez la résolution vidéo. La résolution spatiale est également étiquetée comme la résolution elle-même car elle est largement utilisée parmi ces deux types.
2. Résolution temporelle
Pendant ce temps, la résolution temporelle est la fréquence d'images affichée sur la vidéo par seconde, communément appelée fps.
Partie 2. La meilleure façon d'augmenter la résolution vidéo sur le bureau
AVAide Convertisseur vidéo est ce dont vous avez besoin si vous recherchez un logiciel de bureau qui offre apparemment de nombreuses options de résolution. Oui, ce convertisseur vidéo peut facilement changer la résolution de votre vidéo en vous offrant des tonnes d'options de résolution du plus bas au plus élevé jusqu'à 4096x2160. C'est également la meilleure solution à votre question sur la façon d'augmenter la résolution vidéo sans perte de qualité. En plus de cela, AVAide Convertisseur vidéo offre aux utilisateurs de multiples fonctionnalités et outils d'édition afin qu'ils puissent obtenir des sorties vidéo et audio de qualité. Sans oublier sa grande capacité à ripper des DVD, faire des films, créer des collages vidéo, et plus encore grâce à sa puissante capacité à convertir des vidéos en différents formats.
- Il est livré avec de multiples fonctionnalités et options de personnalisation pour vos fichiers vidéo.
- Il augmente efficacement les résolutions vidéo en Ultra HD.
- Il est livré avec un amplificateur vidéo alimenté par l'IA qui vous aide à améliorer la vidéo en quelques clics.
- Laissez-vous avoir un aperçu de la résolution vidéo accrue.
- Prend en charge presque tous les formats vidéo utilisés de nos jours.
Comment augmenter la résolution vidéo sans perdre en qualité
Étape 1Saisissez et installez facilement le logiciel sur votre ordinateur, que ce soit sur un ordinateur de bureau ou un Mac. Pour ce faire, cliquez sur le bouton de téléchargement correspondant présenté ci-dessus pour votre appareil. Ensuite, lancez l'outil et cliquez sur le Boîte à outils option située dans la partie supérieure de l'interface.

Étape 2Lorsque vous arrivez à voir les multiples outils dans la boîte à outils, cliquez sur le Optimiseur vidéo option. Une fenêtre contextuelle apparaîtra après, où vous devez cliquer sur le Plus icône pour importer la vidéo que vous devez modifier.
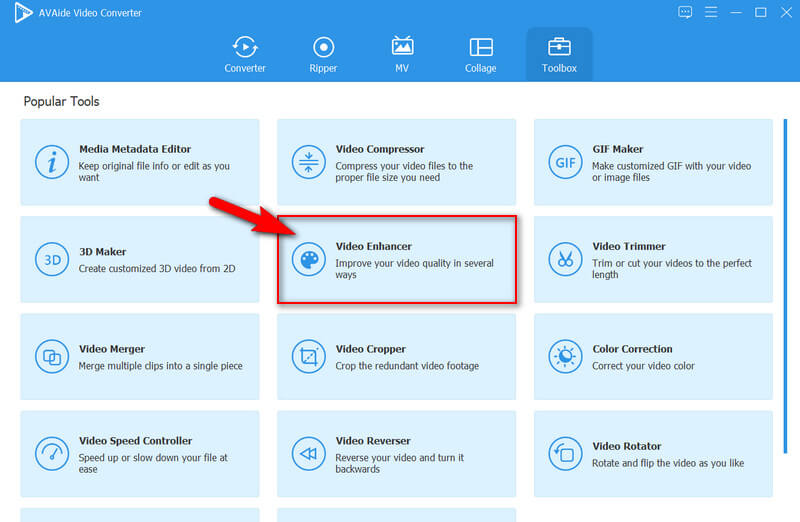
Étape 3Après avoir importé la vidéo, une autre fenêtre apparaîtra où vous trouverez quatre options différentes pour améliorer la vidéo. En particulier, cliquez sur le Résolution haut de gamme pour augmenter la résolution vidéo. De plus, vous pouvez cliquer sur les trois autres options pour maximiser l'amélioration.
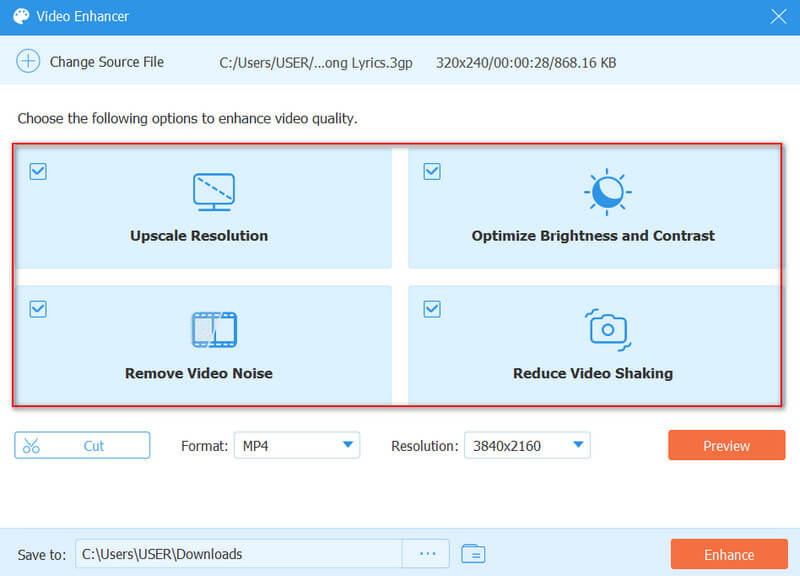
Étape 4Ensuite, cliquez sur la flèche déroulante du Résolution pour choisir la résolution appropriée pour la vidéo. Après cela, cliquez sur le Aperçu pour afficher la vidéo avant d'appliquer les modifications.
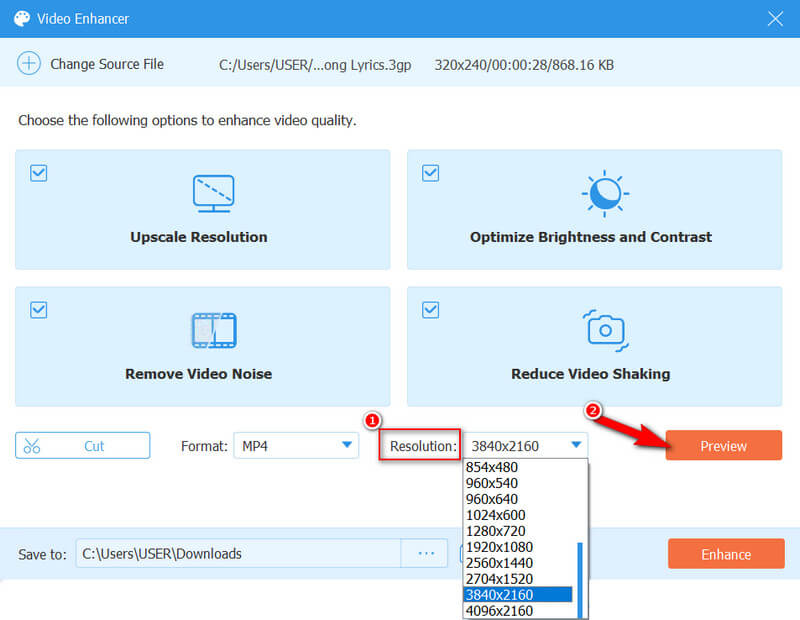
Étape 5Cette fois, choisissez un fichier de destination en cliquant sur le Elipsy dans le Enregistrer dans option. Enfin, cliquez sur le bouton Améliorer pour appliquer les modifications.
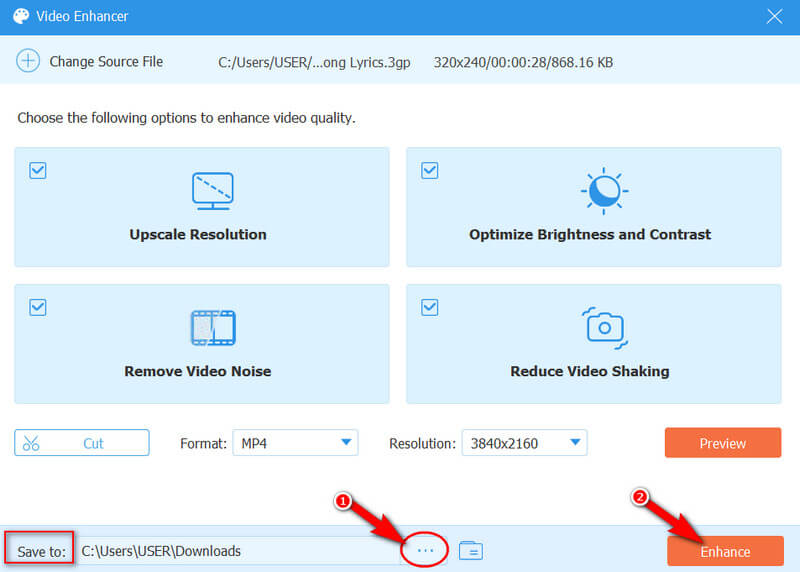
Partie 3. Le moyen le plus efficace d'augmenter la résolution vidéo en ligne
Après vous avoir présenté le meilleur logiciel de bureau pour augmenter librement la résolution vidéo, passons maintenant à la méthode en ligne. Nous vous présentons donc le AVAide Free Video Converter en ligne. Ce convertisseur vidéo le plus puissant et le plus pratique transforme explicitement les fichiers vidéo en différents formats et les multiples options de montage vidéo, y compris la résolution. Cet outil ne nécessitera que votre connexion Internet et son lanceur, puis vous êtes prêt à partir. Bien qu'il s'agisse d'un outil en ligne, ce convertisseur vidéo exceptionnel permet aux utilisateurs de bénéficier d'une procédure fluide. Il n'y a pas d'annonces sur la page et ne nécessite aucune inscription. Pour voir comment il peut faire le travail pour vous, suivez les instructions ci-dessous.
Étape 1Visitez la page en utilisant votre navigateur quel qu'il soit. Ensuite, obtenez le lanceur en cliquant sur le AJOUTEZ VOS FICHIERS bouton. Une fois cela fait, cliquez à nouveau sur le même bouton pour importer votre vidéo.
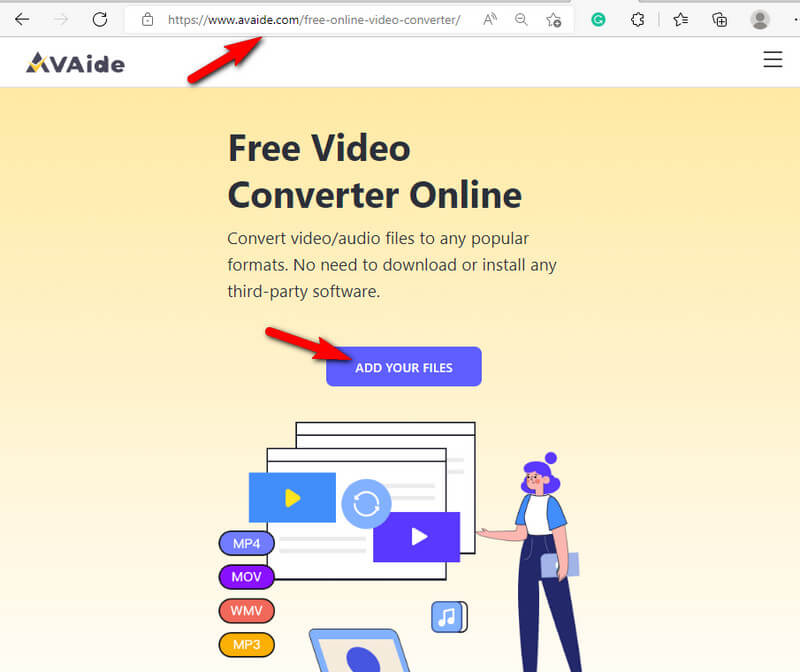
Étape 2Après avoir importé le fichier, cliquez sur le Coggle icône pour voir les options de réglage. Ensuite, dans la fenêtre contextuelle, naviguez pour sélectionner le Résolution sélections, et appuyez sur le d'accord bouton.
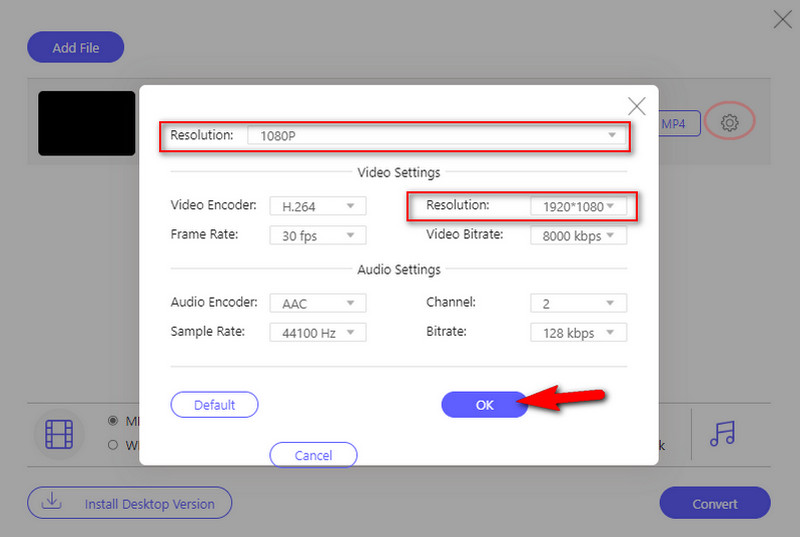
Étape 3Après cela, vérifiez le format que vous souhaitez produire. Ensuite, appuyez sur le Convertir bouton, et choisissez un fichier de destination où vous conservez le fichier.
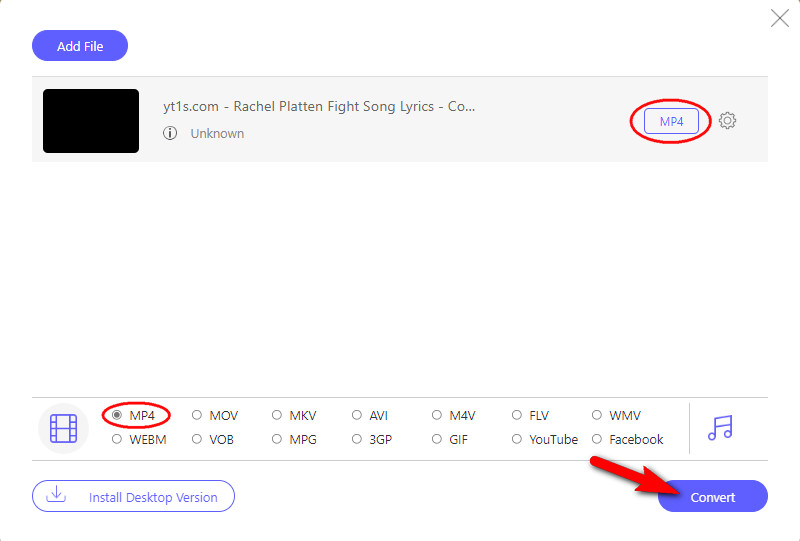
- Les deux outils d'enregistrement prennent en charge la conversion par lots. Cela signifie également que lorsque vous augmentez la résolution vidéo, vous pouvez également importer plusieurs fichiers simultanément.


![]() AVAide Convertisseur vidéo
AVAide Convertisseur vidéo
Le convertisseur de média le plus complet pour convertir la vidéo, l'audio et le DVD sans perte de qualité.
Partie 4. FAQ sur l'augmentation de la résolution vidéo
Comment puis-je augmenter la résolution vidéo sur mon Android ?
Accédez à l'application de votre appareil photo, puis accédez aux paramètres et recherchez l'option de résolution vidéo. Cliquez ici pour apprendre comment améliorer la qualité vidéo sur Android et iPhone.
Puis-je augmenter la résolution de la vidéo de 720p à 4K ?
Oui. En utilisant le Enregistreur vidéo AVaide, ce genre de tâche sera facile. Essayez-le maintenant!
Comment augmenter la résolution vidéo de 720 à 1080p sur Premiere Pro ?
Pour augmenter la résolution de 720 à 1080p sur Premiere Pro, vous devez vous rendre dans le menu Fichier. Ensuite, allez dans l'option Exporter et appuyez sur la sélection de média. Dans la fenêtre suivante, basculez les paramètres de séquence de correspondance et cliquez à nouveau sur le bouton Exporter pour voir la sélection de résolution. Pour en savoir plus, lisez la suite comment améliorer la qualité vidéo dans la première.
Nous supposons qu'après avoir lu cet article, vous connaissez déjà les meilleures procédures pour augmenter la résolution vidéo sans perte de qualité. Maintenant, ne le gardez pas pour vous. Au lieu de cela, partagez-le avec vos amis. N'oubliez pas de télécharger et d'installer le meilleur optimiseur vidéo 4K - AVAide Convertisseur vidéo pour mettre à l'échelle vos vidéos sans effort !
Le convertisseur de média le plus complet pour convertir la vidéo, l'audio et le DVD sans perte de qualité.
Amélioration vidéo
- Passez de 1080p à 4K
- Haut de gamme 480p à 1080p
- Réduction de 4K à 1080p/720p
- Réduction de 1080p à 480p
- Conversion DVD en 1080p/720p
- Correction d'une vidéo de mauvaise qualité
- Vidéo IA haut de gamme
- Améliorer la qualité vidéo
- Améliorer la qualité vidéo TikTok
- Meilleur amplificateur vidéo
- Application d'amélioration vidéo pour iPhone et Android
- Meilleur amplificateur vidéo 4K
- Vidéo IA haut de gamme
- Nettoyer la qualité vidéo
- Rendre la vidéo de meilleure qualité
- Rendre une vidéo plus lumineuse
- Meilleure application vidéo floue
- Réparer les vidéos floues
- Améliorer la qualité vidéo du zoom
- Améliorer la qualité vidéo GoPro
- Améliorer la qualité de la vidéo Instagram
- Améliorer la qualité de la vidéo Facebook
- Améliorer la qualité vidéo sur Android et iPhone
- Améliorer la qualité vidéo dans Windows Movie Maker
- Améliorer la qualité vidéo dans Premiere
- Restaurer l'ancienne qualité vidéo
- Améliorer la qualité vidéo
- Rendre la vidéo plus claire
- Qu'est-ce que la résolution 8K
- Résolution 4K : tout ce que vous devez savoir [explication]
- 2 façons étonnantes d'augmenter la résolution vidéo sans perte
- Convertisseur de résolution vidéo : éléments à prendre en compte pour en obtenir un
- Le convertisseur exceptionnel de 5K à 8K à ne pas manquer !
- Supprimer le bruit de fond de la vidéo : avec trois méthodes efficaces
- Comment supprimer le grain d'une vidéo en utilisant les 3 méthodes remarquables






 Téléchargement sécurisé
Téléchargement sécurisé



