Google Slide est un outil populaire et puissant pour créer des diaporamas qui affichent des informations. Un moyen efficace de rendre la présentation plus engageante et attrayante consiste à intégrer une vidéo. Pourtant, cette méthode peut être un peu difficile pour ceux qui n'ont aucune expérience dans ce domaine. Mais il n'y a pas lieu de s'inquiéter. Cela pourrait être fait facilement en suivant les bonnes étapes. Dans cet esprit, voici les étapes simples et efficaces que vous pouvez effectuer sur comment intégrer une vidéo dans Google Slides.
- Partie 1. Formats de fichiers pris en charge par Google Slides
- Partie 2. Comment intégrer une vidéo dans Google Slide
- Partie 3. Résoudre la vidéo intégrée ne fonctionnant pas dans Google Slides
- Partie 4. Meilleur éditeur vidéo pour Google Slides
- Partie 5. FAQ sur l'intégration d'une vidéo dans Google Slides
Partie 1. Formats de fichiers pris en charge par Google Slides
Bien que mettre une vidéo soit un élément important dans une présentation Google Slides, il est également essentiel de prendre en compte les formats de fichiers pris en charge par la plateforme. Consultez la liste ci-dessous pour vérifier les types de fichiers image, vidéo, audio et de présentation pris en charge par Google Slides.
Formats d'images pris en charge
JPEG, PNG et GIF sont les seuls formats d'image pris en charge dans Google Slides. Mais si vous souhaitez télécharger d'autres formats, vous pouvez d'abord les télécharger sur Google Drive. Après cela, insérez-les dans votre diapositive Google.
Formats vidéo pris en charge
Google Slides prend en charge les formats de fichiers vidéo WebM, MOV, WMV, AVI, OGG, FLV, MPEG4, 3GP, MPEG et MTS.
Formats audio pris en charge
En ce qui concerne les formats audio, notez que vous ne pouvez insérer de l'audio que dans Google Slides stockés sur votre Google Drive. Assurez-vous donc de télécharger l'audio sur Google Drive au préalable. Et Google Slides ne prend en charge que les formats MP3 et WAV.
Formats de fichier de présentation pris en charge
Google Slides prend en charge les extensions de fichier de présentation telles que .ppt, .pptx, .pptm, .pps, .ppsx, .ppsm, .pot, .potx et .potm.
Partie 2. Comment intégrer une vidéo dans Google Slide
Pour éviter les sujets longs et compliqués, il est judicieux de le transformer et de l'ajouter en tant que vidéo dans Google Slides. L'intégration d'une vidéo vous aidera également à souligner votre point dans votre présentation. La question est, comment insérer une vidéo dans Google Slides ? Voici comment procéder sur votre ordinateur et vos appareils mobiles. Veuillez vous assurer que la vidéo que vous souhaitez intégrer est téléchargée sur Google Drive.
Importer une vidéo dans Google Slides sur ordinateur
Étape 1Tout d'abord, ouvrez la présentation et sélectionnez la diapositive dans laquelle vous souhaitez intégrer la vidéo dans Google Slides.
Étape 2Ensuite, cliquez sur le Insérer dans le menu supérieur. Alors choisi Vidéo dans le menu déroulant.

Étape 3Après cela, choisissez Google Drive. À partir de là, choisissez la vidéo que vous souhaitez mettre dans Google Slide.

Étape 4Enfin, cliquez sur le Insérer et attendez que la vidéo soit intégrée.

Mettre une vidéo dans Google Slides sur un appareil mobile
Étape 1Ouvrez le Diapositives Google application téléchargée sur votre appareil mobile. Ensuite, ouvrez la présentation et sélectionnez la diapositive où vous souhaitez ajouter la vidéo.

Étape 2Lorsque vous appuyez sur la diapositive, sélectionnez le Modifier la diapositive option qui apparaîtra.

Étape 3Après quoi, appuyez sur n'importe quelle zone de texte où vous souhaitez placer la vidéo. Ensuite, cliquez sur le Plus icône dans le coin supérieur droit de votre écran.
Étape 4Maintenant, à partir du Insérer menu, faites défiler vers le bas et choisissez le Lien option. Ensuite, appuyez et maintenez le Insérer un lien boîte et choisissez Pâte pour ajouter le lien vidéo. Et tu as fini.

Partie 3. Résoudre la vidéo intégrée ne fonctionnant pas dans Google Slides
Que faire lorsque la vidéo Google Slides ne fonctionne pas après avoir été intégrée ? Voici différentes solutions que vous pouvez essayer pour y remédier.
Solution 1. Vérifiez votre connexion Internet
Assurez-vous d'avoir une connexion Internet stable lorsque vous téléchargez une vidéo dans Google Slides à partir de votre Google Drive. Alors, vérifiez d'abord votre connexion Internet. Ensuite, essayez de vous connecter à un autre réseau pour voir si votre connexion est la raison pour laquelle la vidéo ne peut pas être lue.

Solution 2. Effacer le cache du navigateur et les cookies
Si le cache de votre navigateur et la mémoire des cookies sont pleins, cela cause des problèmes et ne fonctionne pas. Essayez donc de vider votre cache et vos cookies pour vérifier si cela corrige l'incapacité de Google Slides à lire la vidéo intégrée.

Solution 3. Essayez un autre navigateur
Une autre solution à essayer lorsque votre vidéo ne fonctionne pas dans Google Slides consiste à utiliser un autre navigateur. Si la vidéo est lue après avoir essayé un nouveau navigateur, Google Chrome doit être le problème.
Solution 4. Accorder l'accès via Google Drive
Assurez-vous d'avoir accès à la vidéo Google Drive ajoutée à Google Slides pour éviter d'avoir des problèmes lors de sa lecture. De même, lorsque vous le partagez avec d'autres, assurez-vous que le lien vidéo fonctionne.
Partie 4. Meilleur éditeur vidéo pour Google Slides Video
Avant d'intégrer des vidéos dans votre présentation Google Slides, il est essentiel de les optimiser et de les affiner pour les rendre plus percutantes. Cela dit, AVAide Convertisseur vidéo est un outil parfait pour les besoins de montage vidéo transparents - du découpage et des ajustements au formatage optimal. Le logiciel dispose également de fonctions de montage vidéo de base et avancées pour les débutants et les professionnels. De plus, vous pouvez exporter des vidéos dans une large gamme de formats populaires selon vos préférences. Et cela vous permet de partager directement le résultat final sur des plateformes telles que Google Slides, YouTube, Vimeo, etc. Fait intéressant, vous pouvez recadrer ou supprimer des parties indésirables, couper, faire pivoter, ajouter des effets/filtres et régler le volume de votre vidéo à l'aide de la fonction d'édition de cet outil. Pour commencer à éditer la vidéo que vous souhaitez intégrer dans votre présentation Google Slides, suivez le guide ci-dessous.
Étape 1Avant toute chose, téléchargez AVAide Convertisseur vidéo et installez-le sur votre ordinateur.

ESSAI GRATUIT Pour Windows 7 ou version ultérieure
 Téléchargement sécurisé
Téléchargement sécurisé
ESSAI GRATUIT Pour Mac OS X 10.13 ou version ultérieure
 Téléchargement sécurisé
Téléchargement sécuriséÉtape 2Ensuite, lancez l'outil et sélectionnez MV dans le menu supérieur. Ensuite, ajoutez la vidéo que vous souhaitez modifier en cliquant sur le Ajouter ou Plus icône.
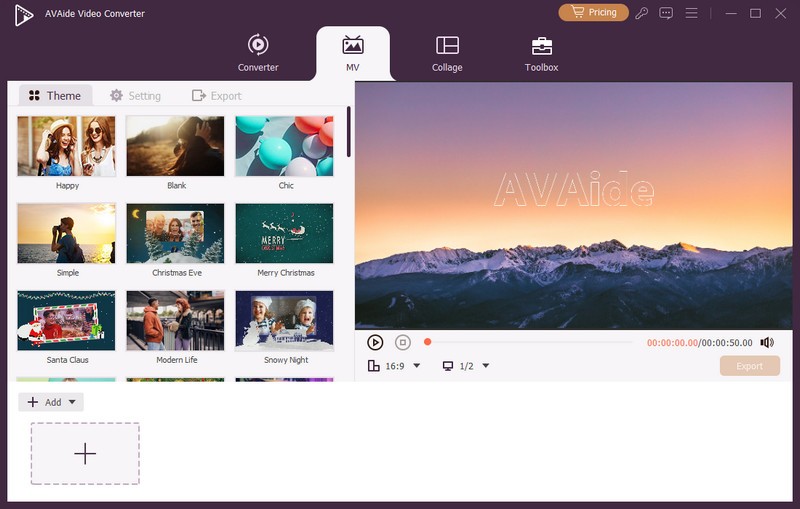
Étape 3Après cela, vous pouvez choisir un Thème pour votre vidéo, découpez-la et personnalisez-la à l'aide de Éditer bouton.

Étape 4Une fois terminé, rendez-vous sur Exportation section et choisissez un format vidéo pris en charge par Google Slides pour vous assurer que vous pouvez l'intégrer. Enfin, cliquez sur le Démarrer l'exportation bouton.
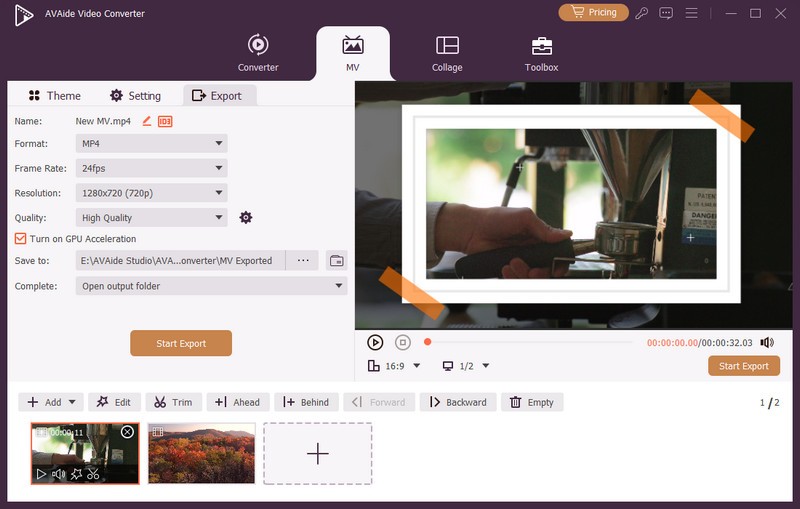
Partie 5. FAQ sur l'intégration d'une vidéo dans Google Slides
Une vidéo peut-elle être lue automatiquement dans Google Slides ?
Définitivement oui! Vous pouvez le configurer pour jouer automatiquement. Pour ce faire, cliquez sur la vidéo que vous avez intégrée. Puis, à partir du Options de mise en forme et, choisissez Lecture vidéo, enfin, sélectionnez Jouer (automatiquement).
Existe-t-il des limitations pour les vidéos intégrées dans Google Slides ?
Google Slides prend en charge l'intégration de vidéos depuis YouTube et Google Drive. Cependant, les vidéos YouTube protégées par des droits d'auteur et les vidéos sur Google Drive peuvent avoir des temps de rendu prolongés.
Pouvez-vous vous enregistrer sur Google Slides ?
Malheureusement non. Google Slide n'a pas de fonction de caméra ou de microphone intégrée pour que vous puissiez vous enregistrer. Alternativement, vous pouvez vous enregistrer en train de présenter sur Google Slides avec AVAide Enregistreur d'écran. En l'utilisant, vous pouvez filmer, personnaliser et partager en quelques secondes.
Comment puis-je faire en sorte que Google Slideshow se lance automatiquement ?
Pour que Google Slideshow se lance automatiquement, ouvrez votre présentation. Trouvez et cliquez sur le Diaporama mode, puis faites glisser votre curseur vers le coin inférieur gauche de votre présentation. Maintenant, cliquez sur l'icône à trois points pour ouvrir les options de menu et sélectionnez Lecture automatique. Vous pouvez définir l'intervalle de temps pour chaque diapositive ou le définir en boucle.
Comme indiqué ci-dessus, c'est comment intégrer une vidéo dans Google Slides et résoudre les problèmes à ce sujet. De plus, pour faire passer votre présentation Google Slides au niveau supérieur, vous pouvez utiliser AVAide Convertisseur vidéo pour éditer votre vidéo. Avec son interface facile à utiliser et ses fonctionnalités polyvalentes, vous pouvez améliorer vos vidéos avant de les intégrer dans vos présentations Google Slides.
Votre boîte à outils vidéo complète prenant en charge plus de 350 formats pour une conversion en qualité sans perte.
Éditer vidéo
- Vidéo IA haut de gamme
- Supprimer le filigrane de la vidéo
- Supprimer le texte de la vidéo
- Réduction de 4K à 1080p/720p
- Supprimer le bruit de fond de la vidéo
- Éditeur de métadonnées MP4
- Améliorer la qualité vidéo
- Vidéo inversée
- Correction d'une vidéo de mauvaise qualité
- Supprimer les métadonnées de la vidéo/audio
- Miroir/Désmiroir vidéo de la caméra frontale




