Un marathon de cinéma avec vos amis est un excellent loisir. Si Windows Media Player est installé sur votre bureau, vous pouvez regarder les films que vous avez téléchargés sur votre disque dur. Malheureusement, certaines vidéos à l'envers ne sont pas pratiques à regarder.
Découvrir que la vidéo n'est pas dans la bonne orientation serait un problème majeur. Au lieu de faire pivoter votre écran ou de le mettre en place avec un cou raide, vous pouvez simplement retourner ou mettre en miroir votre vidéo facilement et rapidement. En conséquence, nous avons compilé une liste de méthodes fiables sur la façon de retourner la vidéo sur le côté dans Windows Media Player afin que vous puissiez vous détendre et profiter du film sans être dérangé par les problèmes d'orientation vidéo.
Partie 1. Un moyen simple de retourner une vidéo sur Windows Media Player
Windows Media Player est l'un des meilleurs lecteurs multimédias intégrés disponibles. MP4 et MOV sont pris en charge, comme avec de nombreux autres types de fichiers. De plus, il est capable de lire des fichiers vidéo, y compris la norme HD/Blu-ray. Malheureusement, il n'y a plus d'options d'édition avancées disponibles. Cet outil ne fournit pas de rotation, de retournement ou de filtres avancés. Pour cette raison, vous ne pourrez pas directement mettre en miroir ou retourner des vidéos dans Windows Media Player. Par conséquent, vous devrez retourner votre vidéo à l'aide d'une solution tierce.
VLC Media Player fournit des fonctionnalités plus avancées que Windows Media Player. Il fonctionne comme un lecteur multimédia ainsi qu'un convertisseur vidéo. Plus encore, VLC vous permet de retourner et faire pivoter des vidéos en même temps. Ceci est réalisable grâce à la capacité de transposition de l'outil. Vous pouvez l'obtenir gratuitement et l'utiliser pour éditer des vidéos. Voici comment retourner une vidéo dans Windows Media Player à l'aide de VLC.
Étape 1Téléchargez VLC sur votre ordinateur. Ensuite, installez et lancez l'outil.
Étape 2Téléchargez votre fichier en vous rendant sur Média > Ouvrir le fichier. Sélectionnez votre fichier vidéo et il sera dirigé dans l'interface de VLC.
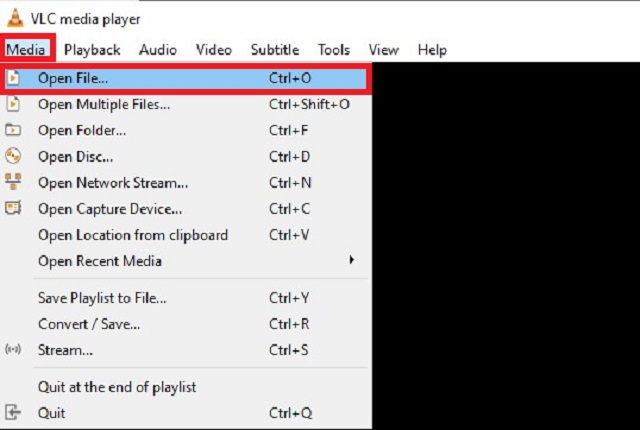
Étape 3Ensuite, allez dans le menu Outils. Sélectionner Effets et filtres puis naviguez Effets vidéo > Géométrie.
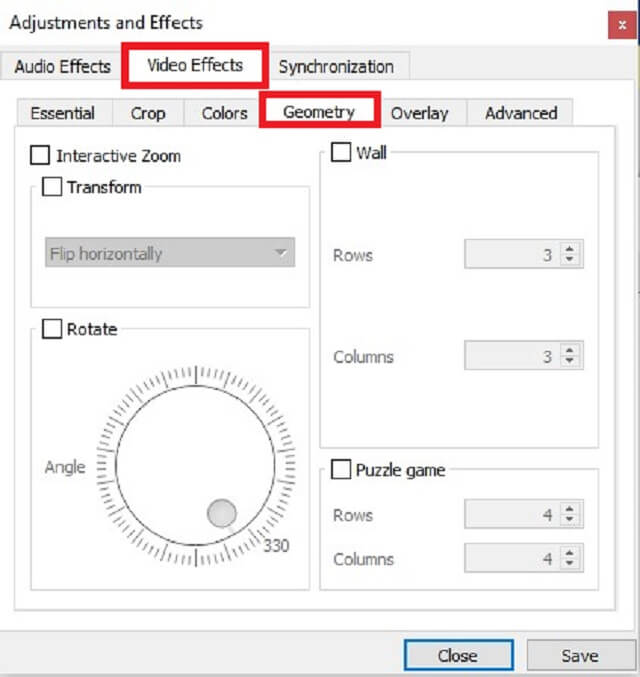
Étape 4marque le Transformer case à cocher, puis choisissez soit Retourner horizontalement ou Retourner verticalement selon votre préférence.
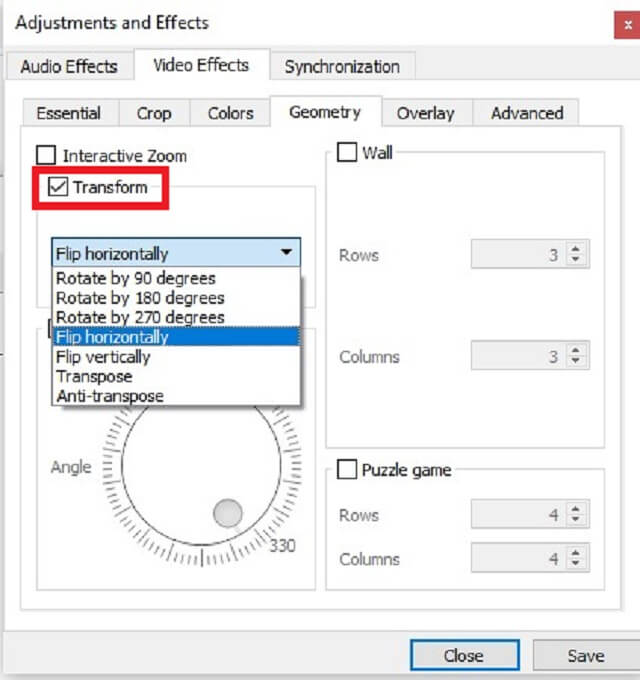
Étape 5Enfin, cliquez sur le Sauvegarder bouton. Vous pouvez maintenant profiter de votre vidéo avec sa bonne orientation.
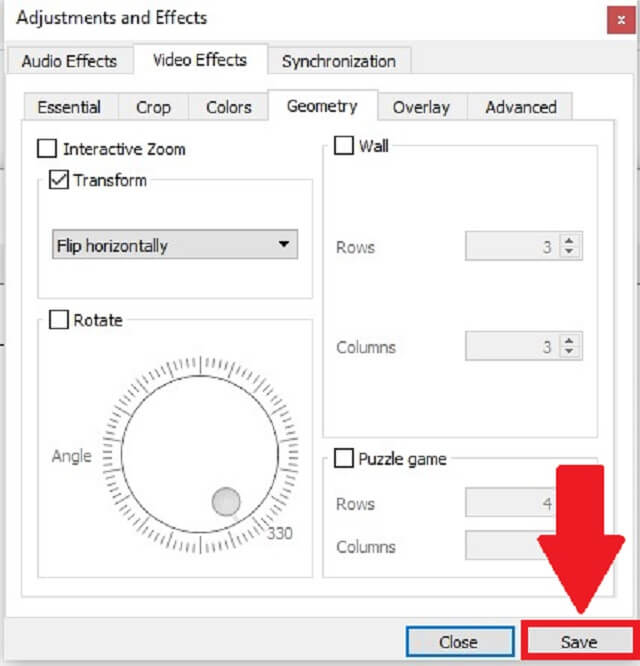
Partie 2. Meilleure alternative au lecteur Windows Media pour retourner des vidéos en permanence
AVAide Convertisseur vidéo est un outil polyvalent qui est utilisé par la majorité des personnes qui souhaitent éditer leurs vidéos sans avoir à faire face à des complexités. Ce programme est disponible en téléchargement gratuit sur Windows et Mac. Vous pouvez utiliser ce programme pour retourner une vidéo sans vous soucier de la taille du fichier d'entrée. En conséquence, vous pouvez retourner vos fichiers autant de fois et aussi longtemps que vous le souhaitez. En dehors de cela, son recadrage vidéo et outils d'inversion rendre plus pratique. Parce que vous pouvez prendre en compte le format d'image et même le point focal de votre vidéo. Alors, comment cet outil alternatif utile retourne-t-il la vidéo ? Regardez les instructions ci-dessous pour voir ce que vous devez faire.
- Votre vidéo peut être retournée et convertie 30 fois plus rapidement grâce à la technologie accélérée de l'outil.
- Il est doté d'une gamme de fonctionnalités telles que le fractionnement, le retournement, la rotation et la coupe.
- Il vous donnera une sortie de haute qualité sans perte de qualité.
Étape 1Lancer l'application
Acquérir l'outil en le téléchargeant AVAide Convertisseur vidéo. Juste après le téléchargement, installez et lancez l'application.
Étape 2Importez votre fichier vidéo
Ensuite, faites glisser votre vidéo sur le Plus (+) ou vous pouvez simplement appuyer sur le bouton Ajouter des fichiers pour télécharger votre vidéo dans l'interface.

Étape 3Sélectionnez la préférence vidéo
Cliquez simplement Éditer dans le coin inférieur gauche de la miniature de la vidéo pour ouvrir l'interface de montage vidéo, puis Retourner la vidéo selon votre goût. Les fonctions de retournement se trouvent sur le Rogner et faire pivoter languette. Vous pouvez retourner la vidéo horizontalement ou verticalement en sélectionnant Basculement horizontal ou Retournement vertical, respectivement.
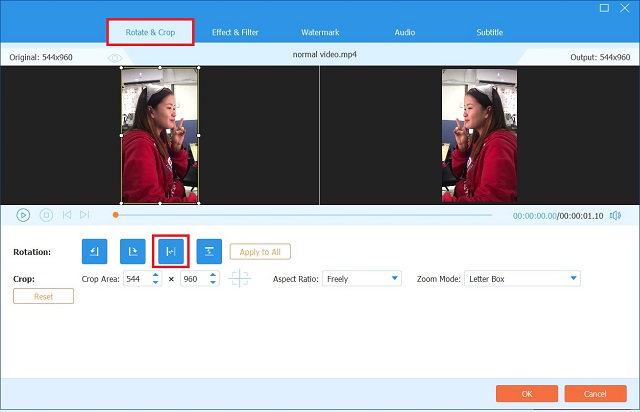
Étape 4Regardez l'aperçu
Après avoir sélectionné l'option de rotation préférée. Frappez le d'accord bouton pour enregistrer les réglages.

Étape 5Exporter le clip vidéo
Après l'avoir finalisé, retournez à la Convertisseur onglet et cliquez Tout convertir.
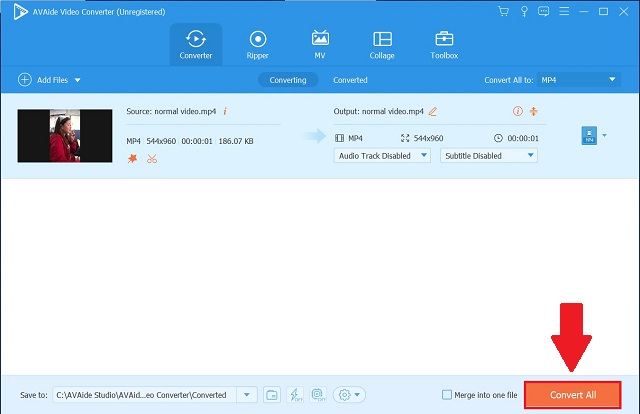
Étape 6Profitez de votre vidéo inversée
Enfin, vérifiez la vidéo retournée dans le Converti onglet ou cliquez sur l'onglet Dossier pour voir la destination du fichier vidéo.

Partie 3. FAQ sur le retournement de vidéo dans Windows Media Player
Comment puis-je retourner une vidéo sur Windows Media Player ?
Malheureusement, Windows Media Player n'a pas de fonctionnalité distincte qui vous permettra de retourner et de faire pivoter votre vidéo. Cependant, vous pouvez utiliser AVAide Convertisseur vidéo qui peut retourner et faire pivoter votre fichier sous n'importe quel angle et convertir votre fichier 30 fois plus rapidement par rapport à n'importe quel outil standard.
Comment retourner une vidéo dans Windows Media Player sans installer de logiciel ?
Si vous ne souhaitez pas installer de logiciel pour retourner les vidéos, vous pouvez utiliser les options Web. Gardez à l'esprit que ces outils Web présentent des inconvénients. La majorité d'entre eux sont souvent incapables de retourner de longues vidéos comme des films.
Comment faire pivoter une vidéo de 180 degrés dans Windows Media Player ?
Vous pouvez utiliser VLC à la place. Ouvrir Média > Ouvrir le fichier. Pour faire pivoter la vidéo, utilisez Outils > Effets et Filtres puis Effets Vidéo > Géométrie. Localiser Transformer, cochez la case et configurez la liste déroulante pour qu'elle pivote. Vous pouvez faire pivoter vos fichiers vidéo de 90, 180 ou 270 degrés.
Comment retourner une vidéo dans Windows Media Player ? Vous ne poserez plus cette question. Après avoir lu cet article, vous n'aurez plus jamais à vous demander comment retourner une vidéo sur le côté dans Windows Media Player de nouveau. Ces solutions utiles répertoriées ci-dessus peuvent rendre votre expérience de retournement vidéo rapide et rapide. Si vous trouvez difficile et complexe de retourner une vidéo dans Windows horizontalement, vous pouvez vous appuyer sur AVAide Video Converter comme une autre option similaire.
Votre boîte à outils vidéo complète prenant en charge plus de 350 formats pour une conversion en qualité sans perte.
Faire pivoter et retourner la vidéo
- Inverser une vidéo sur Windows, Mac, en ligne et sur mobile
- Faire pivoter une vidéo en ligne
- Faire pivoter une vidéo dans Premiere Pro
- Faire pivoter un clip vidéo dans iMovie
- Faire pivoter une vidéo sur iPhone
- Faire pivoter une vidéo sur Android
- Meilleures applications pour faire pivoter la vidéo pour Android et iOS
- Retourner une vidéo à l'aide d'applications de bureau, en ligne, iPhone et Android
- Retourner une vidéo en ligne
- Faire pivoter une vidéo MP4
- Comment VLC fait pivoter la vidéo
- Retourner la vidéo dans Final Cut Pro
- Retourner une vidéo sur Android
- Faire pivoter une vidéo pour Instagram
- Faire pivoter la vidéo à 180 degrés
- Comment HandBrake Flip Vidéos
- Retourner des vidéos dans Windows Media Player



 Téléchargement sécurisé
Téléchargement sécurisé


