Final Cut Pro est un programme de montage vidéo complet pour les utilisateurs de Mac. Il vous permet d'éditer de la vidéo et de l'audio, d'effectuer un étalonnage avancé des couleurs et de créer et d'éditer des sous-titres codés, entre autres. Cependant, cette application est uniquement conçue pour les utilisateurs de Mac. La bonne nouvelle est qu'il existe de nombreux logiciels de montage vidéo gratuits pour Windows disponibles sur comment retourner un clip vidéo dans Final Cut Pro. Par conséquent, si vous recherchez un logiciel de montage vidéo comparable à Final Cut Pro pour votre PC Windows, vous êtes au bon endroit.
Partie 1. Méthode professionnelle pour retourner une vidéo dans Final Cut Pro
Final Cut Pro
Final Cut Pro est un programme incroyablement simple qui vous permet de personnaliser complètement vos vidéos. Final Cut Pro est un programme révolutionnaire pour la création, le formatage et la production de vidéos de qualité professionnelle. De plus, il offre des fonctionnalités d'édition numérique exceptionnelles avec une prise en charge native de tous les formats vidéo, ses fonctionnalités simples à utiliser et permettant de gagner du temps rendront l'édition sans stress.
Étape 1Lancez Final Cut Pro
Sur votre ordinateur Mac, lancez le logiciel de montage vidéo Final Cut Pro. Aller vers Fichier > Importer > Média à importer images dans le programme. Vous pouvez utiliser un raccourci en appuyant sur Commande + je sur votre clavier. Choisissez les vidéos que vous souhaitez importer à partir du dossier et cliquez sur le Importer la sélection bouton dans le coin inférieur droit.
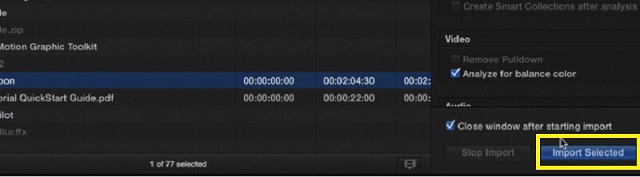
Étape 2Accéder à l'option de transformation
Ensuite, cochez le menu déroulant dans le coin inférieur gauche de la visionneuse et sélectionnez Transformer, ou appuyez sur Maj + T sur votre clavier d'ordinateur. La vidéo devrait alors avoir des poignées bleues dans chaque coin. Il vous permettra de modifier la taille de la vidéo, vous pouvez également faire pivoter la vidéo en faisant glisser la poignée bleue au centre.
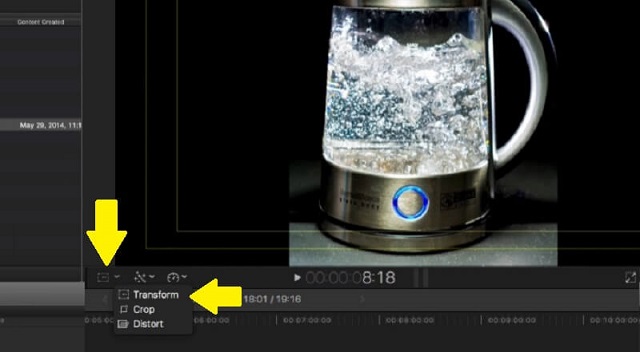
Étape 3Personnalisez vos clips vidéo
Cliquez sur la vidéo dans la chronologie. Seul le clip en surbrillance pourra être retourné, alors assurez-vous de sélectionner le bon clip. Après cela, cliquez sur le Inspecteur icône pour ouvrir le panneau où vous pouvez accéder à la Transformer option.
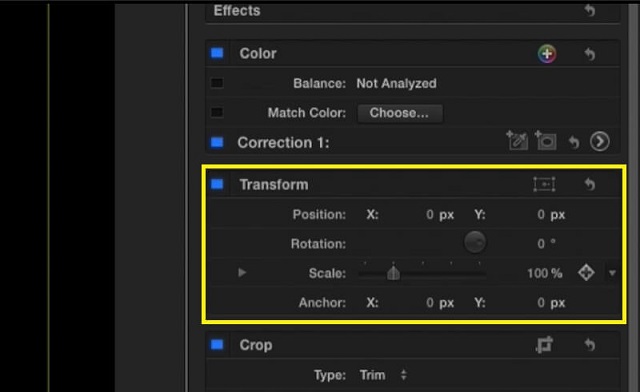
Étape 4Retourner des clips vidéo
Pour voir comment retourner une vidéo horizontalement dans Final Cut Pro, cliquez sur la petite flèche à côté de Échelle option, et vous verrez X et Oui options. Dans le X barre latérale, tapez -100 et appuyez sur la Entrer clé. Si vous voulez faire le contraire, tapez -100 dans la barre latérale Y et appuyez sur Entrer.
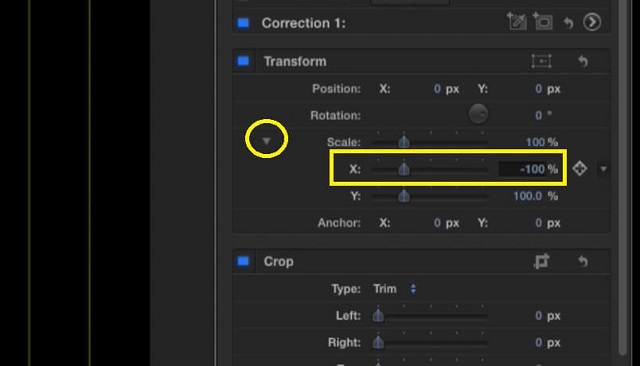
Étape 5Exporter la vidéo retournée
Pour exporter le clip vidéo, appuyez sur le Exportation menu dans le coin supérieur droit de l'interface et sélectionnez Fichier maitre. Nommez la vidéo, sélectionnez les meilleurs paramètres vidéo, puis exportez la vidéo. Une fois terminé, il devrait apparaître dans un dossier vidéo où vous pouvez afficher la sortie vidéo.
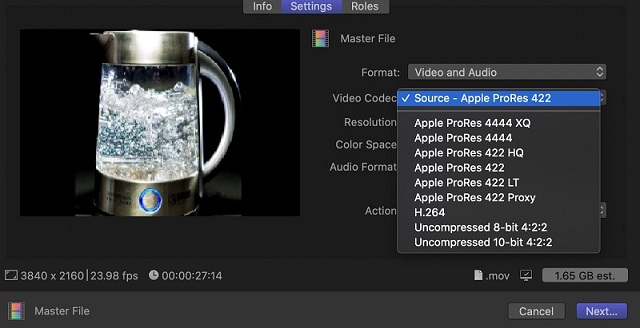
Partie 2. Excellentes alternatives à Final Cut Pro pour retourner des vidéos en ligne et hors ligne
1. AVAide Video Converter
AVAide Video Converter est un outil puissant qui fonctionne admirablement bien dans l'édition de vidéos et la conversion de vidéos en différents formats, car il prend en charge plus de 300 formats. C'est plus de 18 millions de téléchargements et 8 millions d'utilisateurs satisfaits attestent de la compétence de l'outil. De plus, il donne la priorité à la confidentialité des utilisateurs en utilisant un cryptage avancé pour protéger les données des utilisateurs. Cet outil de conversion encourage d'autres fonctionnalités d'édition, telles que l'édition vidéo. Vous pouvez recadrer, découper, glisser, retourner et faire pivoter votre vidéo. De plus, vous pouvez vidéo inversée avec ça. Pour en savoir plus sur AVAide Video Converter et son fonctionnement, veuillez vous référer aux étapes sur la façon de retourner la vidéo horizontalement dans l'alternative Final Cut Pro.
Étape 1Installer l'alternative à Final Cut Pro
Pour commencer, cliquez sur le bouton de téléchargement ci-dessous pour acquérir AVAide Convertisseur vidéo. Après avoir téléchargé l'application, installez-la sur votre ordinateur et lancez-la.

ESSAI GRATUIT Pour Windows 7 ou version ultérieure
 Téléchargement sécurisé
Téléchargement sécurisé
ESSAI GRATUIT Pour Mac OS X 10.13 ou version ultérieure
 Téléchargement sécurisé
Téléchargement sécuriséÉtape 2Importer le clip vidéo
Ensuite, cliquez sur le Ajouter des fichiers bouton dans le coin supérieur gauche de l'interface pour ajouter votre vidéo. Alternativement, vous pouvez utiliser le Plus (+) pour faire glisser votre vidéo.
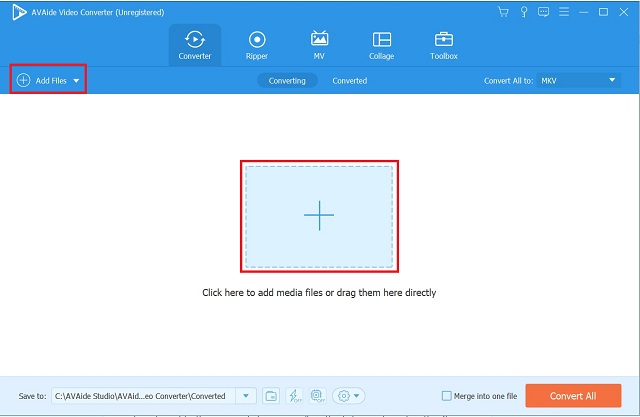
Étape 3Accéder au panneau d'édition
Après avoir ajouté votre vidéo, retournez-la en accédant à la section d'édition de l'application. Sélectionnez le Éditer dans le coin inférieur gauche de la miniature de la vidéo.
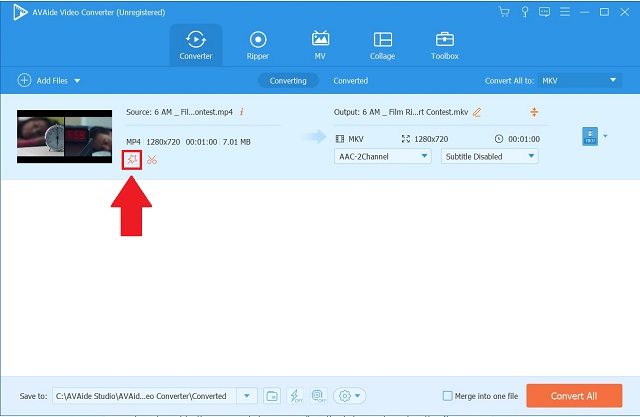
Étape 4Retourner le clip vidéo
Ensuite, sélectionnez Basculement horizontal ou Vertical Flip pour réorienter la vidéo de la manière souhaitée. et appuyez sur le d'accord bouton pour enregistrer les modifications.
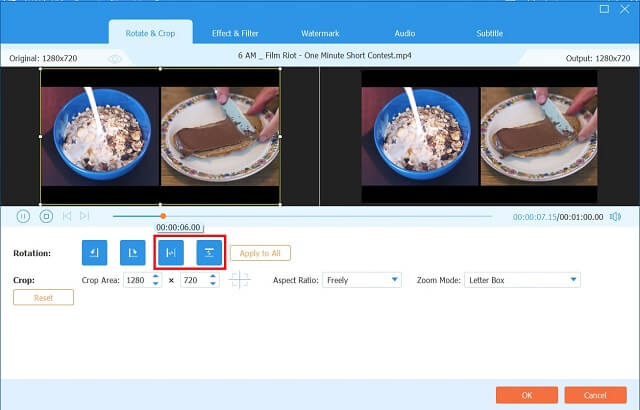
Étape 5Exporter la vidéo retournée
Après avoir terminé les étapes précédentes, revenez à la Convertisseur onglet et cliquez sur le Tout convertir bouton.
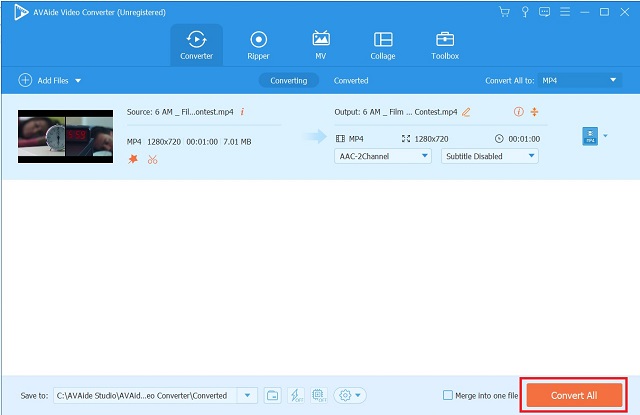
2. Convertisseur vidéo gratuit
Freemake Video Converter est un convertisseur vidéo exclusif disponible en téléchargement et utilisation gratuits. Il est compatible avec plus de 250 formats vidéo, dont FLV, WMV, AVI, MP4, DVD et MKV. Il est également livré avec un éditeur vidéo de base qui facilite la rotation des vidéos de votre iPhone, PC ou caméscope de 90 ou 180 degrés. Voici les étapes sur la façon dont vous pouvez retourner une vidéo dans Final Cut Pro en utilisant cette variante.
Étape 1Installer l'application
Pour commencer, rendez-vous sur le site officiel de Freemake Video Converter. Téléchargez et installez l'application sur votre PC.
Étape 2Ajoutez votre fichier vidéo
Ensuite, téléchargez tous vos fichiers originaux à partir de votre stockage local en cliquant sur le Vidéo bouton.
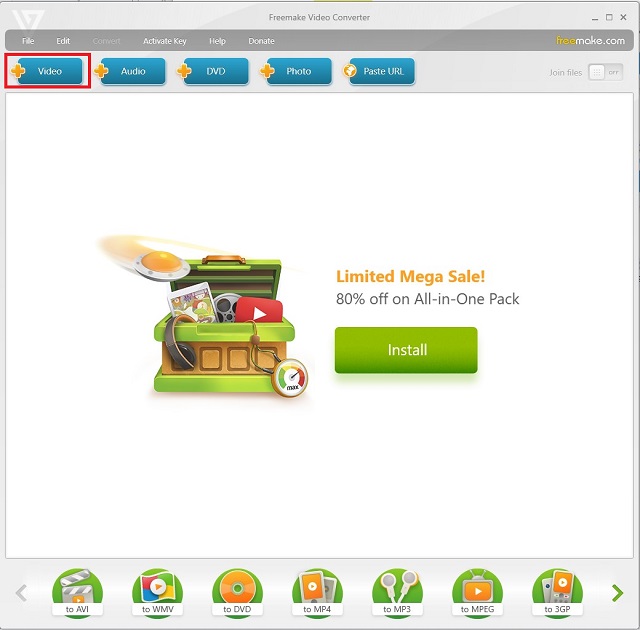
Étape 3Définissez l'orientation vidéo souhaitée
Clique le ciseaux bouton sur le côté gauche de l'interface. En cliquant sur le bouton Ciseaux, vous remarquerez un Flèche verte bouton avec le titre Tourner. Pour faire pivoter la vidéo de 90° degrés, cliquez une ou deux fois sur ce bouton pour la faire pivoter de 180° degrés. Après cela, cliquez sur le d'accord bouton pour revenir à l'interface principale de l'application.
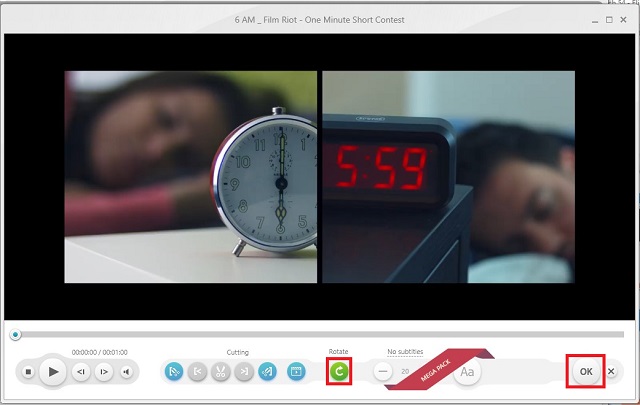
Étape 4Choisissez le format vidéo
Dans la partie inférieure de l'interface, cliquez sur le format vidéo souhaité.
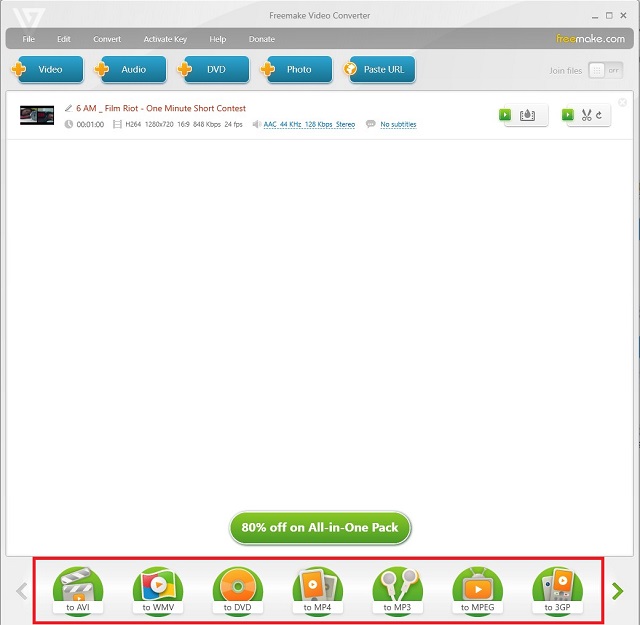
Étape 5Convertissez votre vidéo retournée
Pour convertir définitivement la vidéo, cliquez sur le Convertir bouton.
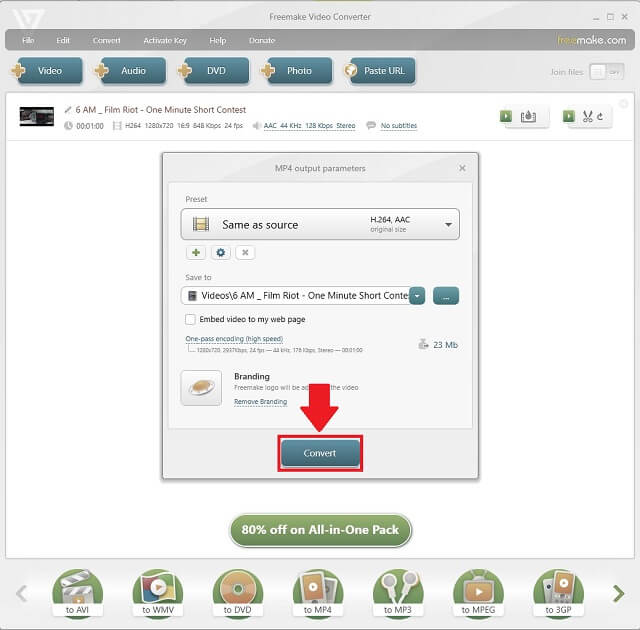
3. Fastreel
Fastreel est un autre excellent outil de retournement vidéo en ligne. Ce programme vous permet de télécharger des fichiers de différentes manières. Comme alternative au téléchargement à partir d'un dossier sur votre ordinateur, vous pouvez faire glisser et déposer la vidéo dans l'interface de l'outil. Un autre vient du cloud, car l'outil intègre Dropbox dans son ensemble de fonctionnalités. En termes d'accessibilité, l'outil dispose d'une interface utilisateur simple. D'un simple clic, vous pouvez faire basculer la vidéo horizontalement ou verticalement. De plus, l'exportation et la lecture de la vidéo ne prennent que peu de temps. Vous pouvez suivre ces étapes simples pour savoir comment retourner un clip vidéo dans Final Cut Pro en utilisant cet autre outil utile.
Étape 1Visitez le site officiel de Fastreel
Accédez aux différents outils d'édition de Fastreel en vous rendant sur son site internet et en cliquant sur le Utiliser les outils en ligne bouton.
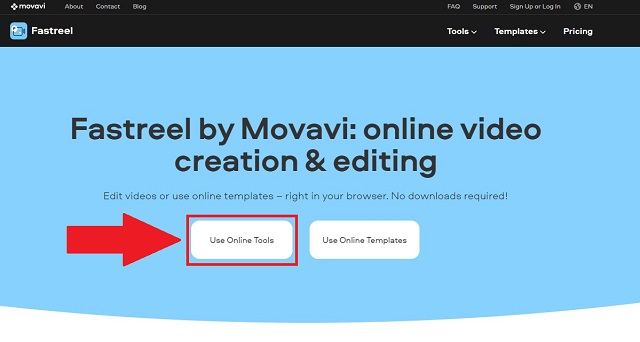
Étape 2Localisez l'option de retournement de vidéo
Recherchez les options disponibles et localisez le Retourner une vidéo option dans le cadre de la Effets section.
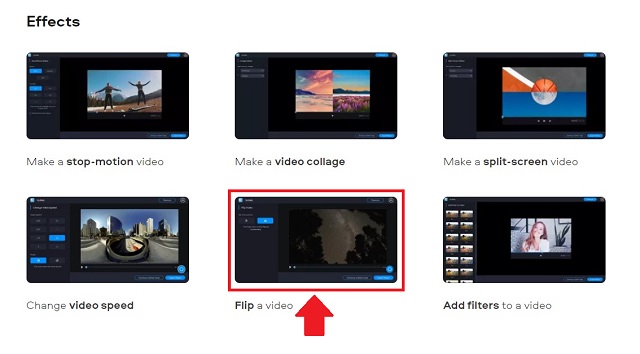
Étape 3Importez votre vidéo
Téléchargez une vidéo en faisant glisser votre fichier. Sinon, cliquez sur le Ajoutez votre fichier et sélectionnez un fichier vidéo dans un dossier local.
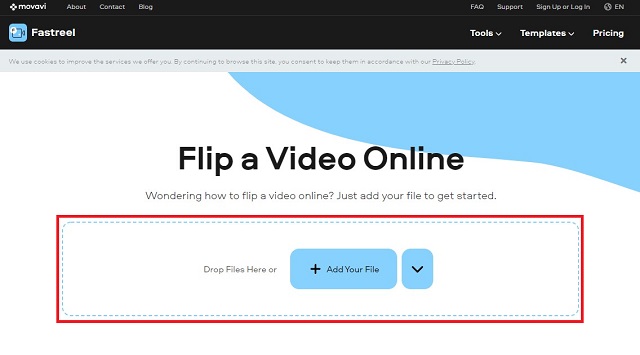
Étape 4Définir la position
Après cela, ajustez l'orientation de la vidéo selon vos préférences à l'aide des boutons de commande d'inversion situés dans le coin supérieur gauche de l'interface.
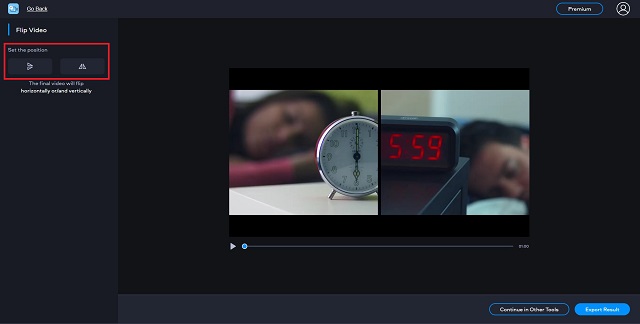
Étape 5Exporter le résultat
Enfin, cliquez sur le bouton Exporter le résultat dans le coin inférieur droit. Ensuite, enregistrez la vidéo via le bouton Télécharger dans la boîte de dialogue contextuelle.
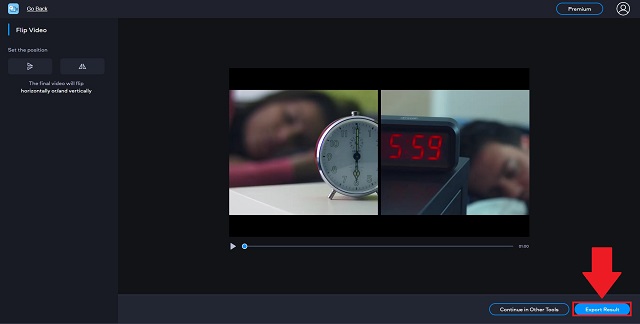
Partie 3. FAQ sur le retournement de vidéo dans Final Cut Pro
Y a-t-il une limite à la quantité de stockage que Final Cut Pro X peut utiliser ?
Malheureusement oui. Final Cut Pro nécessite au moins 3,8 Go d'espace disque libre pour un traitement vidéo réactif. Pour que le logiciel fonctionne correctement et de manière fiable, vous devez avoir au moins 8 Go de RAM installés.
Est-ce que Final Cut Pro est gratuit ?
Oui, la dernière version de Final Cut Pro est disponible en téléchargement d'essai gratuit de 90 jours.
Existe-t-il une version de Final Cut Pro pour Windows ?
Final Cut Pro, fonctionne exclusivement sur le système d'exploitation de l'ordinateur personnel d'Apple. Il n'a pas de version Windows.
Pour conclure, peu d'outils de montage vidéo énumérés ci-dessus sont simples et faciles à utiliser. retourner des vidéos, tandis que d'autres alternatives sont quelque peu limitées en fonction. Si vous recherchez des logiciels de montage vidéo alternatifs à Final Cut Pro pour Windows, considérez AVAide Convertisseur vidéo, Freemake Video Converter ou Fastreel.
Votre boîte à outils vidéo complète prenant en charge plus de 350 formats pour une conversion en qualité sans perte.
Faire pivoter et retourner la vidéo
- Inverser une vidéo sur Windows, Mac, en ligne et sur mobile
- Faire pivoter une vidéo en ligne
- Faire pivoter une vidéo dans Premiere Pro
- Faire pivoter un clip vidéo dans iMovie
- Faire pivoter une vidéo sur iPhone
- Faire pivoter une vidéo sur Android
- Meilleures applications pour faire pivoter la vidéo pour Android et iOS
- Retourner une vidéo à l'aide d'applications de bureau, en ligne, iPhone et Android
- Retourner une vidéo en ligne
- Faire pivoter une vidéo MP4
- Comment VLC fait pivoter la vidéo
- Retourner la vidéo dans Final Cut Pro
- Retourner une vidéo sur Android
- Faire pivoter une vidéo pour Instagram
- Faire pivoter la vidéo à 180 degrés
- Comment HandBrake Flip Vidéos
- Retourner des vidéos dans Windows Media Player




