Nous avons besoin d'un outil puissant pour nous aider lorsque nous devons redimensionner ou modifier le rapport d'aspect. Cependant, il est nécessaire de l'utiliser lorsque la largeur et la hauteur de votre vidéo sont identiques. Si vous voulez un logiciel sans problème et si vous recherchez un excellent logiciel d'édition pour votre mac, il existe un Final Cut Pro. Cet outil est un simple programme de montage vidéo qui vous permet de monter votre vidéo de manière professionnelle. Vous pouvez lire ce guide pour en savoir plus sur l'excellence du logiciel. Alternativement, il existe un outil parfait pour vous, et nous vous garantissons qu'il est facile à utiliser et sans stress.
Partie 1. La meilleure alternative à Final Cut Pro pour modifier le format d'image
Final Cut Pro est en tête de liste lorsqu'il s'agit d'éditer une vidéo en recadrant, en coupant et en modifiant les rapports d'aspect. Ce logiciel, cependant, n'est disponible que pour les utilisateurs de Mac. Cependant, supposons que vous préfériez l'outil le plus pratique, le plus facile à utiliser et le plus puissant et l'un des meilleurs éditeurs et convertisseurs vidéo disponibles. Dans ce cas, AVAide Convertisseur vidéo est la voie à suivre. C'est un outil fantastique pour éditer et convertir des vidéos en différents formats.
AVAide Convertisseur vidéo est un excellent outil qui vous aidera à produire des vidéos de haute qualité. Cet outil comprend un ensemble polyvalent d'outils d'édition, tels qu'un éditeur de métadonnées multimédia. De plus, l'interface utilisateur est épurée, ce qui facilite l'accès aux fonctions requises. Ce programme non seulement accélérera et simplifiera la conversion vidéo, mais il vous fera également gagner du temps. D'autre part, AVAide Convertisseur vidéo est un excellent logiciel avec de nombreuses options utiles pour obtenir la meilleure sortie vidéo et audio possible. Ceci est particulièrement important lorsque vous souhaitez modifier le format d'image de votre vidéo. Sans aucun doute, c'est l'outil le plus précieux et le plus pratique disponible pour une installation et un téléchargement gratuits. Vous avez bien lu; vous pouvez utiliser cet outil gratuitement et sans connexion Internet.
- Modifiez la taille d'image et la résolution de divers fichiers vidéo.
- Modifiez les dimensions et le rapport d'aspect de la vidéo avec des préréglages prêts.
- Redimensionnez et recadrez vos vidéos pour Instagram, YouTubem, Facebook et plus en quelques clics.
- Facile à utiliser, aucun filigrane ajouté.
Pour comprendre les étapes de cet outil, voici les fondamentaux de l'utilisation de ce logiciel particulier qui allégera sans aucun doute votre charge. Il est également très convivial car il est aussi facile à utiliser qu'ABC.
Étape 1Télécharger le logiciel
Pour télécharger cet outil, rendez-vous sur le site officiel de AVAide Convertisseur vidéo en cliquant sur le bouton de téléchargement.
Étape 2Ajouter des fichiers
Après avoir téléchargé l'outil, cliquez sur le Plus (+) au milieu de l'interface pour télécharger votre fichier et commencer la transformation de masse en un rien de temps.
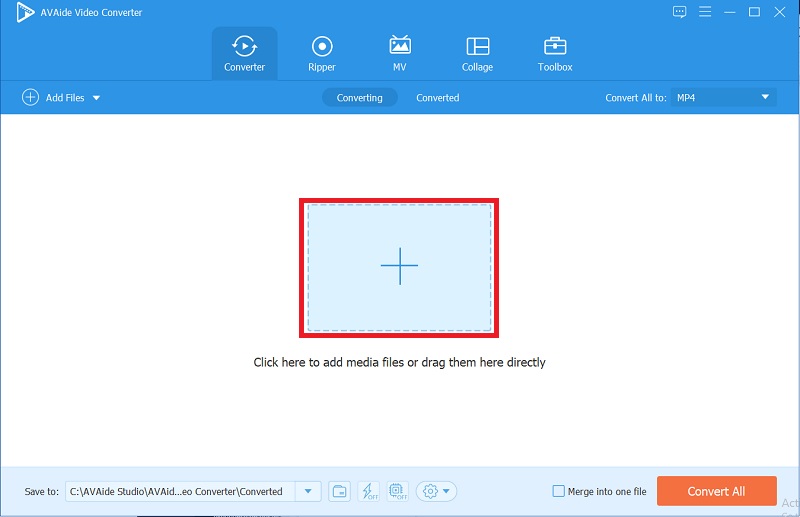
Étape 3Modifier le format d'image
En changeant le format d'image de votre vidéo, cliquez sur le Star icône > Ratio d'aspect. Vous pouvez choisir librement la taille que vous souhaitez.
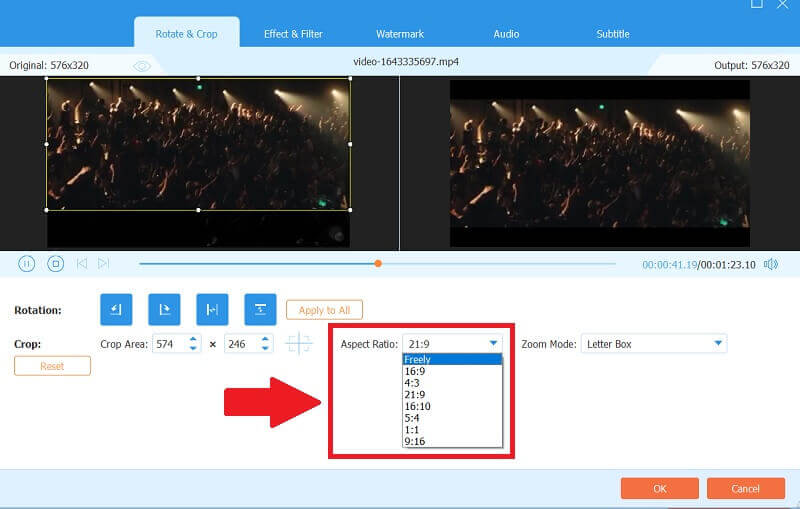
Étape 4Ajouter un effet de base et un filtre
Si vous souhaitez ajouter des effets principaux et des filtres à votre vidéo, cliquez sur le Effets et filtres ci-dessus, puis ajustez les effets et sélectionnez le filtre à utiliser pour rendre vos vidéos vivantes et plus colorées.
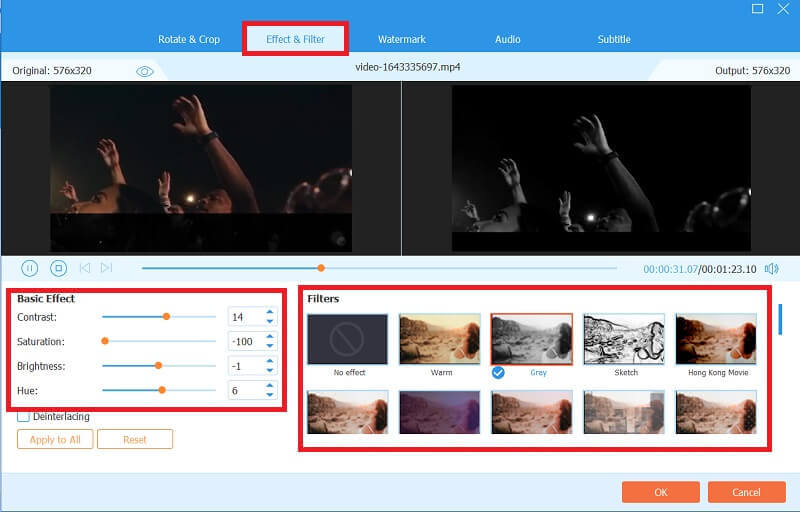
Étape 5Convertissez votre travail
Enfin, après avoir terminé votre vidéo, cliquez sur le Tout convertir bouton pour le convertir. La conversion ne prendra pas une éternité car elle ne prendra que quelques minutes.
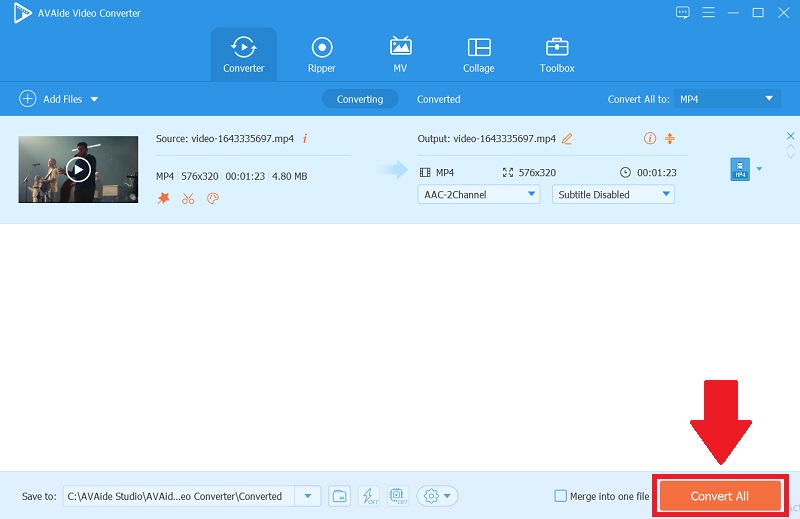
Noter: Pour voir votre vidéo convertie finale, cliquez sur le Converti bouton. ensuite, Vous pouvez vérifier vos fichiers finalisés en cliquant sur le dossier et vous pouvez également partager votre travail sur divers sites Web en cliquant sur l'icône partager icône.


![]() AVAide Convertisseur vidéo
AVAide Convertisseur vidéo
Le convertisseur de média le plus complet pour convertir la vidéo, l'audio et le DVD sans perte de qualité.
Partie 2. Comment régler le format d'image dans Final Cut Pro
En matière de montage vidéo, Final Cut Pro est l'un des outils professionnels. Il vous permet de personnaliser complètement et professionnellement vos vidéos et d'appliquer une variété d'effets pour rendre vos vidéos élégantes et dignes. Vous pouvez démarrer l'essai gratuit si vous l'installez sur votre ordinateur Mac. De plus, supposons que vous vouliez modifier le format d'image de votre vidéo dans Final Cut Pro. Dans ce cas, vous devez acquérir le processus étape par étape pour le comprendre. La modification de ce ratio dans Final Cut Pro est facile, vous aurez donc besoin de ce guide pour savoir quoi faire, et il vous guidera tout au long. Voici les principes fondamentaux pour modifier le rapport d'aspect de la manière la plus simple possible.
Étape 1Accédez à Final Cut Pro
Sur l'interface, cliquez sur le Défaut, clic-droit, Cliquez sur la Nouvel évènement, et mettre un Nom de l'événement dans une boîte.
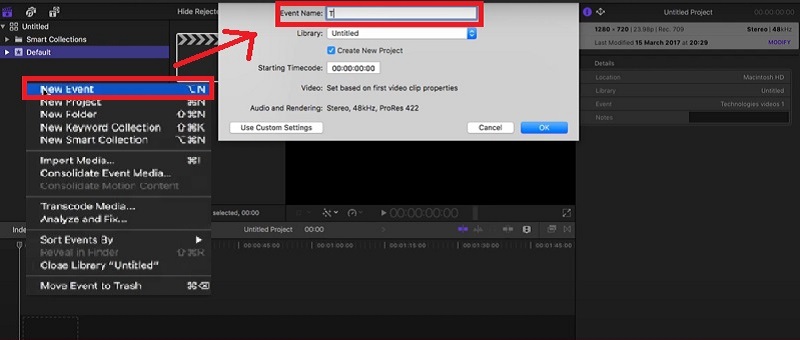
Étape 2Téléchargez vos fichiers
Après avoir créé un dossier, vous pouvez télécharger la vidéo en cliquant sur le Importer une vidéo languette. Commencez à éditer vos clips en modifiant le format d'image.
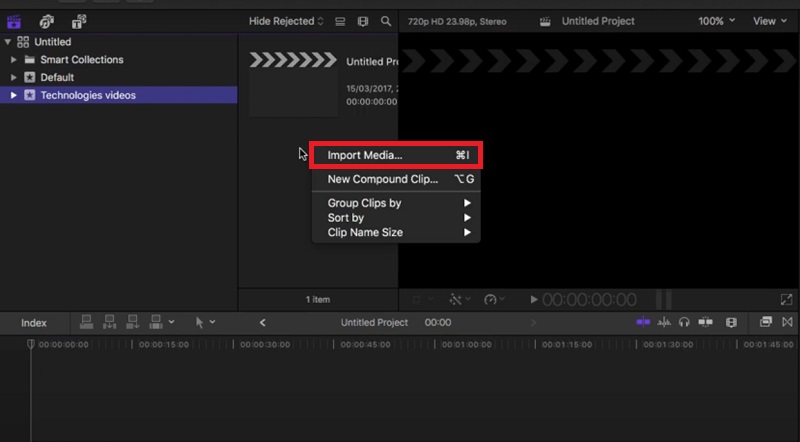
Étape 3Faites glisser la vidéo
Après avoir importé une vidéo, vous pouvez la faire glisser vers le bas, puis la boîte de dialogue apparaîtra pour redimensionner vos clips.
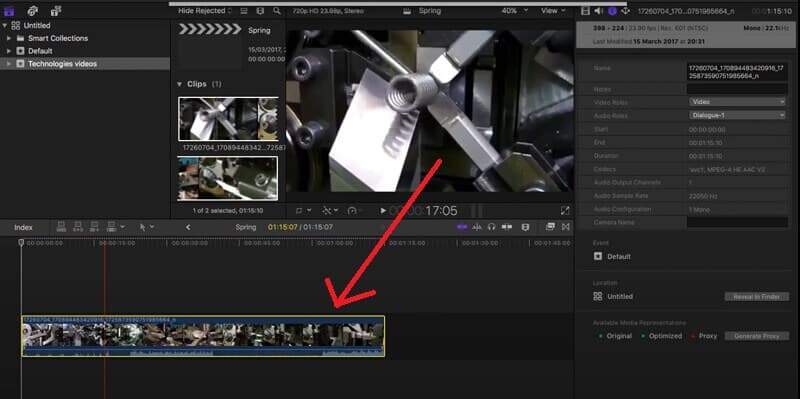
Étape 4Modifier le format d'image
Vous pouvez maintenant modifier le format d'image de votre vidéo en cliquant sur le Format > Résolution dans la taille désirée.
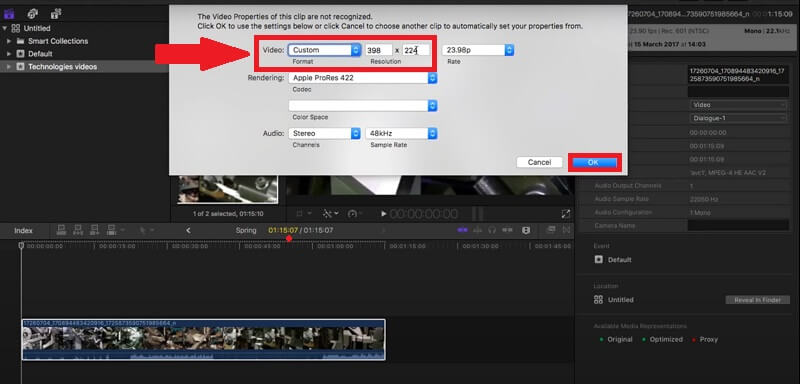
Partie 3. FAQ sur la modification du format d'image dans Final Cut Pro
Comment recadrer une vidéo dans Final Cut Pro ?
Les étapes de base sont simples. Sélectionnez simplement le Recadrer dans le menu contextuel dans le coin inférieur gauche. Ensuite, dans la visionneuse, cliquez en maintenant la touche Contrôle enfoncée et naviguez jusqu'au Recadrer onglet, et c'est tout, vous pouvez facilement recadrer votre vidéo.
Puis-je installer Final Cut Pro gratuitement ?
Oui, mais vous ne pouvez l'utiliser que pour obtenir un essai gratuit de 90 jours. Si vous souhaitez profiter de leurs fonctionnalités premium, cela coûte $300, mais cela en vaut la peine d'être un éditeur professionnel. Ce logiciel est cher mais vous ne regretterez pas de l'avoir installé et téléchargé.
Puis-je utiliser AVAide Video Converter sans accès Internet ?
Oui, car ce logiciel est un outil puissant que vous pouvez utiliser rapidement pour donner à vos vidéos un aspect professionnel. Dans ce cas, tout ce que vous avez à faire est de télécharger et d'installer l'appareil sans aucune difficulté, et vous pouvez l'utiliser librement hors ligne.
Pour résumer, changer le rapport d'aspect dans les deux logiciels est simple. En l'utilisant, vous deviendrez plus professionnel. Avant tout l'outil le plus pratique, AVAide Convertisseur vidéo, en plus d'être un logiciel accessible, est simple à utiliser et vous permettra de développer votre créativité lors du montage de vos vidéos. Une fois que vous commencerez à utiliser ce logiciel, vous ne regarderez plus en arrière.
Votre boîte à outils vidéo complète prenant en charge plus de 350 formats pour une conversion en qualité sans perte.
Recadrer et redimensionner la vidéo
- Top 8 des redimensionneurs GIF pour Windows et Mac
- Comment redimensionner ou recadrer des vidéos pour Instagram
- Savoir comment modifier le rapport d'aspect vidéo
- Comment recadrer et redimensionner des vidéos sur Android
- Comment recadrer des vidéos dans Premiere Pro
- Comment recadrer des vidéos sur iMovie
- Comment recadrer des vidéos sur Mac
- Comment recadrer une vidéo dans QuickTime
- Top 5 des convertisseurs de rapport d'aspect incroyables pour recadrer vos vidéos de manière optimale
- Comment changer le format d'image dans Windows Movie Maker
- Comment redimensionner une vidéo dans Photoshop
- Comment recadrer superbement une vidéo MP4
- Comment utiliser le Ffmpeg pour redimensionner vos vidéos
- Comment recadrer une vidéo sans filigrane
- Comment recadrer une vidéo sous Windows
- Comment recadrer des vidéos dans Windows Meida Player
- Comment recadrer des vidéos au carré
- Comment recadrer des vidéos dans After Effects
- Comment recadrer des vidéos dans DaVinci Resolve
- Comment recadrer des vidéos dans OpenShot
- Comment recadrer des vidéos avec Kapwing
- Comment recadrer des vidéos Snapchat
- Comment utiliser les vidéos de recadrage VLC
- Comment recadrer des vidéos Camtasia
- Comment utiliser les vidéos de recadrage OBS
- Comment utiliser les vidéos de redimensionnement Ezgif
- Comment changer le format d'image dans Final Cut Pro






 Téléchargement sécurisé
Téléchargement sécurisé



