Recadrage de votre vidéo dans DaVinci Resolve sera très simple si vous suivez notre exemple ! Mais d'abord, laissez-nous avoir une connaissance plus approfondie de ce logiciel. DaVinci Resolve est un outil d'édition non linéaire polyvalent qui peut fonctionner sur macOS, Linux et Windows. De plus, il s'agit d'un logiciel développé par Blackmagic Design et qui est rapidement devenu un concurrent de Premiere Pro, Final Cut Pro et Camtasia. Il s'agit sans aucun doute d'un éditeur vidéo tout-en-un, car il est livré avec des effets visuels, des graphiques animés, une correction des couleurs et une post-production audio dans une interface de type professionnel que tout le monde aime !
Inutile de dire que le DaVinci Resolve redimensionne, filtre et édite la vidéo avec une marque d'élégance et de professionnalisme. Cependant, tous les utilisateurs ne se le permettent pas. En fait, les débutants n'acquériront probablement pas $295 d'outils juste pour recadrer une vidéo. Par conséquent, d'autres personnes qui y sont passées ont obtenu du contenu en raison de sa capacité, mais pas de son processus. Par conséquent, vous apprendrez les étapes simples pour recadrer votre vidéo à l'aide de DaVinci Resolve et découvrirez également le meilleur outil alternatif qui fonctionne mieux mais moins cher à un coût qui en vaut vraiment la peine !
Partie 1. Comment recadrer des vidéos avec DaVinci Resolve
Comment recadrer une vidéo dans DaVinci Resolve ? Il s'agit de la principale préoccupation d'une personne qui souhaite connaître la bonne façon d'obtenir la coupe parfaite sur ses vidéos avec l'un des outils de montage vidéo les plus prometteurs aujourd'hui. Cependant, ce ne sera pas aussi convivial que vous le pensez pour un débutant comme vous. Après tout, ce type d'outil convient aux personnes expérimentées, ce qui signifie que tous ne peuvent pas se permettre de le naviguer en fonction du type d'interface et du prix dont il dispose. Ainsi, pour l'envie de l'utiliser, voir ci-dessous les guides qui vous feront recadrez vos vidéos dans DaVinci Resolve en utilisant les trois étapes faciles.
Étape 1Allez installer le programme avec succès après le processus de téléchargement. Lancez le logiciel et préparez-vous à télécharger votre fichier vidéo. Sur la page d'édition, cliquez sur le Recadrage onglet sous le Inspecteur.
Étape 2Les options de recadrage seront affichées, dans lesquelles vous pourrez naviguer librement sur le guidon pour obtenir votre coupe cible. Vous pouvez également explorer les autres attributions importantes de l'outil.
Étape 3Quoi qu'il en soit, appliquez les modifications que vous avez apportées en enregistrant le fichier recadré après. Comment? Cliquez sur Appliquer.

Partie 2. Recadrer des vidéos avec la meilleure alternative de DaVinci Resolve
Comment recadrer une vidéo en l'absence de DaVinci Resolve ? Eh bien, la capacité, la capacité et la qualité, le AVAide Convertisseur vidéo les possède au-delà de la grandeur. De plus, ce logiciel dispose de milliers d'outils et de fonctionnalités de montage vidéo à un coût très abordable. Imaginez chez $36, vous pouvez déjà avoir sa licence à vie et finalement utiliser sa fonctionnalité exclusive, dans laquelle vous pouvez potentiellement créer, éditer et convertir les fichiers vidéo de manière incroyable !
Quoi de plus? Tout le monde est si heureux d'utiliser le AVAide Convertisseur vidéo, car il donne aux utilisateurs l'interface la plus schématique, que même un enfant pourrait comprendre. Par conséquent, les débutants et les professionnels sont étonnés de la qualité des résultats que vous pouvez obtenir à partir de cet outil simple. Supposons que votre vidéo doive être redimensionnée et filtrée sur DaVinci Resolve pour obtenir un bon résultat, mais pourquoi se contenter d'un bon là où vous pouvez avoir le meilleur ? Par conséquent, voyons comment recadrer les vidéos de la manière la meilleure et la plus pratique.
- C'est le convertisseur et l'éditeur vidéo le meilleur et le plus économique.
- Il peut recadrer, modifier le format d'image et zoomer librement sur vos vidéos.
- Rendez votre vidéo recadrée radieuse et unique en y ajoutant des filtres et des thèmes.
- Transformez vos fichiers vidéo en plus de 300 formats différents après le recadrage.
- Partagez instantanément vos vidéos éditées sur vos réseaux sociaux préférés en l'utilisant.
- Il propose des milliers d'outils d'édition qui vont les améliorer et les booster.
Comment recadrer une vidéo sans DaVinci Resolve
Étape 1Obtenir le logiciel
Téléchargez le logiciel sur votre ordinateur en cliquant sur les boutons de téléchargement disponibles ci-dessus. Choisissez celui qui conviendra à votre appareil. Après tout, il vous en propose un pour Windows et un pour Mac.
Étape 2Télécharger le fichier
Une fois l'outil installé, lancez-le. Commencez alors à mettre vos fichiers dans l'interface. Pour ce faire, cliquez sur le Plus signe, le Ajouter des fichiers, ou déposez simplement les fichiers vidéo au centre de l'interface une fois que vous les faites glisser depuis le stockage de votre appareil.
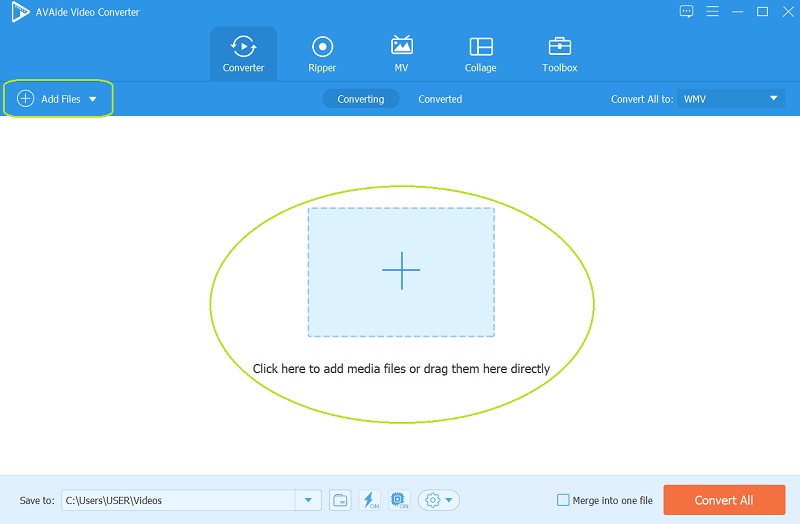
Étape 3Travail sur le recadrage
Cliquez simplement sur le Star sous chaque fichier téléchargé et découvrez à quel point il est simple de recadrer des vidéos, contrairement à DaVinci Resolve. Une fois arrivé au Faire pivoter et recadrer fenêtre, concentrez vos yeux sur la Zone de recadrage, Ratio d'aspect, et le Mode zoom et ajustez selon votre coupe préférée. De plus, vous pouvez ajuster manuellement la barre de recadrage sur la première vidéo. Ensuite, cliquez sur le d'accord bouton une fois finalisé.
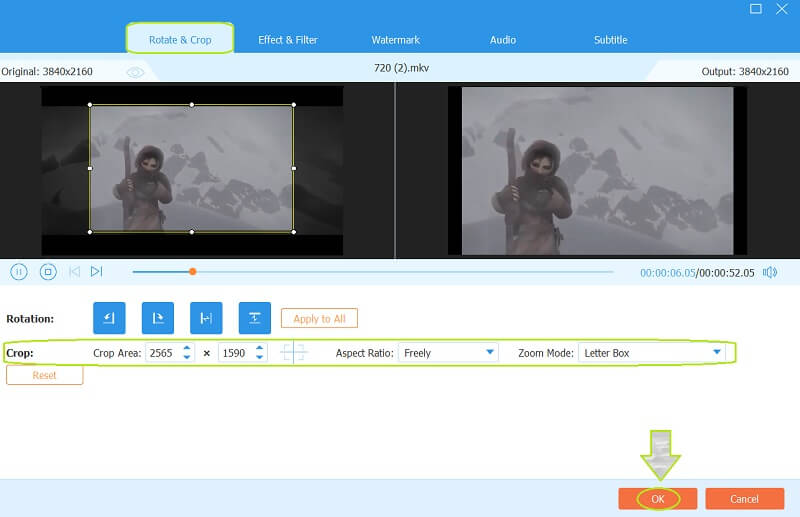
- Cette fois, vous pouvez aller essayer les autres fonctionnalités en dehors du recadrage. Vous pouvez essayer d'ajouter quelques épices à votre vidéo en appliquant quelques Effet & Filtre, en mélangeant quelques l'audio, ajouter Les sous-titres, et la création d'un Filigrane.
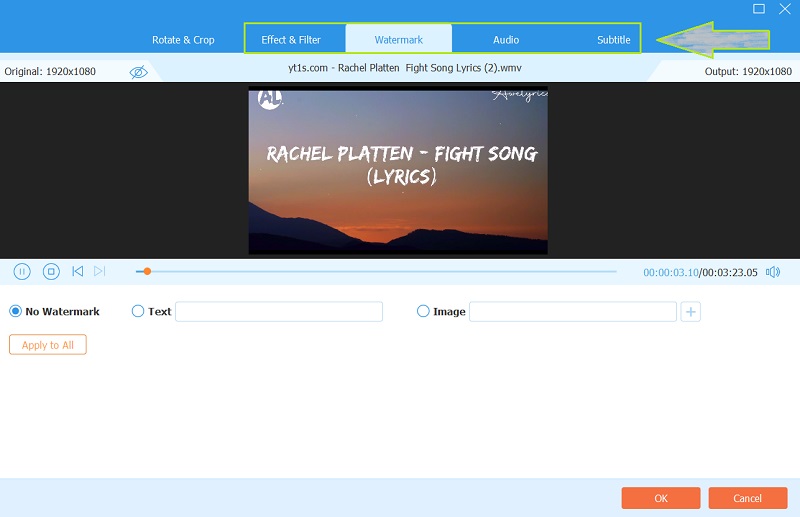
Étape 4Enregistrer le fichier recadré
Pour revenir à la page précédente, contrairement à la façon dont DaVinci Resolve recadre les vidéos, ici vous pouvez cliquer sur le Tout convertir bouton pour enregistrer les vidéos nouvellement recadrées via la conversion. Par conséquent, notez que vous pouvez prédestiner vos sorties avant le processus de sauvegarde. Pour cela, rendez-vous sur Enregistrer dans partie et cliquez sur le Flèche bouton pour choisir Parcourir et sélectionner un dossier.
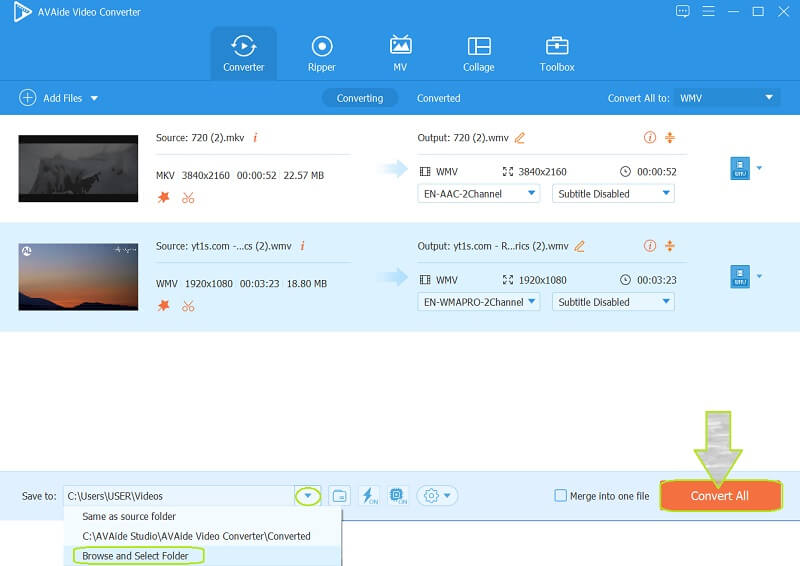


![]() AVAide Convertisseur vidéo
AVAide Convertisseur vidéo
Le convertisseur de média le plus complet pour convertir la vidéo, l'audio et le DVD sans perte de qualité.
Partie 3. FAQ concernant DaVinci Resolve
Puis-je recadrer plusieurs clips dans DaVinci Resolve ? Comment?
Oui. DaVinci Resolve peut recadrer plusieurs clips à la fois. Téléchargez simplement la vidéo sur l'interface, puis dans la partie inférieure de la visionneuse de la chronologie, appuyez sur le recadrage pour ajuster. Ensuite, vous devez copier le clip et choisir les clips en cliquant sur la case qui les entoure. Ensuite, appuyez sur le Coller les attributs et cochez la case du recadrage. Enfin, cliquez sur le Appliquer bouton pour enregistrer les modifications.
Comment le DaVinci Resolve 16 change-t-il le format d'image ?
Pour modifier le format d'image sur Resolve 16, téléchargez la vidéo, puis accédez à la chronologie, puis cliquez avec le bouton droit pour accéder aux paramètres de la chronologie. Ensuite, allez à Paramètres personnalisés et modifiez le rapport d'aspect pour viser votre cible.
Puis-je faire un recadrage ovale avec le DaVinci Resolve ?
Oui. Ce logiciel vous permet d'utiliser une forme ovale et circulaire pour recadrer votre vidéo.
Voilà, les amis, les choses que vous devez savoir avant d'utiliser le DaVinci Resolve. En effet, ce logiciel a de quoi se vanter puisqu'il possède des tonnes d'attributs étonnants. Cependant, cela est raisonnablement attendu pour son prix. Ainsi, AVAide Video Converter offre le même niveau de fonctionnalités, d'attributs et d'engagement à un prix inférieur et raisonnable. Pour cette raison, nous vous recommandons vivement de l'essayer !
Votre boîte à outils vidéo complète prenant en charge plus de 350 formats pour une conversion en qualité sans perte.
Recadrer et redimensionner la vidéo
- Top 8 des redimensionneurs GIF pour Windows et Mac
- Comment redimensionner ou recadrer des vidéos pour Instagram
- Savoir comment modifier le rapport d'aspect vidéo
- Comment recadrer et redimensionner des vidéos sur Android
- Comment recadrer des vidéos dans Premiere Pro
- Comment recadrer des vidéos sur iMovie
- Comment recadrer des vidéos sur Mac
- Comment recadrer une vidéo dans QuickTime
- Top 5 des convertisseurs de rapport d'aspect incroyables pour recadrer vos vidéos de manière optimale
- Comment changer le format d'image dans Windows Movie Maker
- Comment redimensionner une vidéo dans Photoshop
- Comment recadrer superbement une vidéo MP4
- Comment utiliser le Ffmpeg pour redimensionner vos vidéos
- Comment recadrer une vidéo sans filigrane
- Comment recadrer une vidéo sous Windows
- Comment recadrer des vidéos dans Windows Meida Player
- Comment recadrer des vidéos au carré
- Comment recadrer des vidéos dans After Effects
- Comment recadrer des vidéos dans DaVinci Resolve
- Comment recadrer des vidéos dans OpenShot
- Comment recadrer des vidéos avec Kapwing
- Comment recadrer des vidéos Snapchat
- Comment utiliser les vidéos de recadrage VLC
- Comment recadrer des vidéos Camtasia
- Comment utiliser les vidéos de recadrage OBS
- Comment utiliser les vidéos de redimensionnement Ezgif
- Comment changer le format d'image dans Final Cut Pro






 Téléchargement sécurisé
Téléchargement sécurisé


