Êtes-vous fatigué de chercher un outil ultime qui redimensionnera la vidéo au carré en plus d'offrir d'excellents outils qui rendront votre vidéo parfaitement géniale ? Laissez-le ici, car après avoir lu cet article, vous serez éclairé sur quel logiciel sera le meilleur pour vous et vos besoins. Nous savons à quel point il est ennuyeux d'avoir des outils séparés pour le recadrage, l'amélioration et la conversion vidéo. Il semble que votre vidéo doive voyager d'une manière à l'autre pour obtenir l'ajustement parfait dont vous avez besoin, car l'éditeur vidéo dont vous disposez n'est pas si fiable.
C'est une bonne chose que vous ayez atteint ce poste ! Car, au fil de cet article, vous pourrez reconnaître les trois excellents outils de montage vidéo tout-en-un qui non seulement recadrer la vidéo en carré mais produire une sortie vidéo parfaitement éditée en même temps. Et donc, sans plus tarder, commençons et voyons comment le AVAide Convertisseur vidéo, Première, et iMovie bien faire le travail.
Partie 1. Recadrez votre vidéo au carré avec le Phenomenal AVAide Video Converter
Les AVAide Convertisseur vidéo est un logiciel bien connu en raison de sa capacité ultime à redimensionner la vidéo au carré et à produire idéalement des sorties vidéo et audio. C'est un outil multifonctionnel qui peut être utilisé comme convertisseur, ripper de DVD, créateur de collages 3D, GIF, films, vidéo et un éditeur phénoménal où vous pouvez recadrer, rogner, compresser, fusionner, inverser, faire pivoter et améliorer la vidéo au-delà de la perfection ! De plus, vous pouvez recadrer des vidéos sans filigrane. Beaucoup trouvent cette fonctionnalité interdépendante très louable et ont incité d'autres utilisateurs à passer à cet outil.
Une autre caractéristique notable à laquelle vous devez vous attendre est le processus de conversion rapide. Imaginez convertir votre fichier en moins d'une minute, et convertir une liste de lecture particulière ne prendra que 2 minutes au maximum ! Désormais, comment recadrer un carré vidéo à l'aide du AVAide Convertisseur vidéo? Voir les étapes détaillées ci-dessous.
- Recadrez les vidéos en fonction de vos besoins.
- Il offre des tonnes d'outils d'édition en plus du recadrage.
- Avoir un large support de plus de 300 formats différents.
- Plusieurs fonctionnalités en déplacement.
- Le logiciel le plus sûr pour vos appareils Mac, Windows et Linux OS.
Étape 1Téléchargez le logiciel maintenant !
Obtenez l'outil sur votre appareil en cliquant sur les boutons de téléchargement ci-dessus. Installez-le rapidement en suivant les instructions indiquées.
Étape 2Mettez le(s) fichier(s) vidéo dans
Lancez l'outil et téléchargez les fichiers dans cet éditeur pour recadrer la vidéo dans un carré. Pour mettre les fichiers, vous pouvez les faire glisser et les déposer au centre ou cliquer sur le Ajouter des fichiers bouton pour télécharger un seul ou un dossier de fichiers.
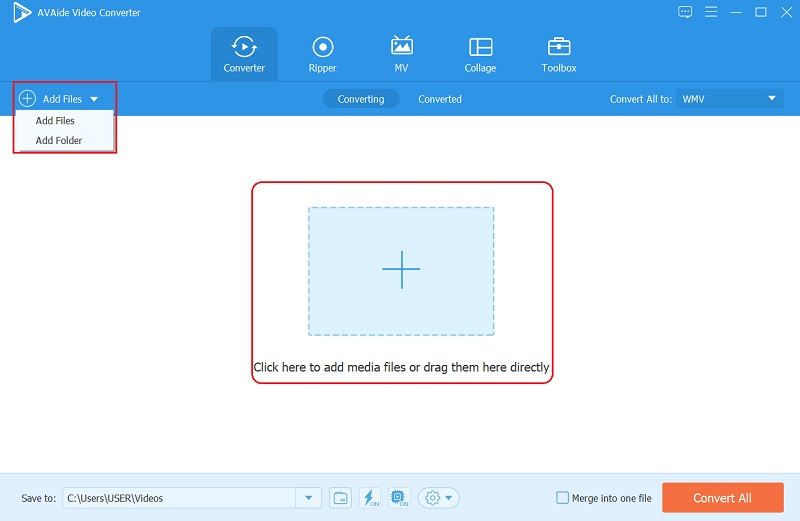
Étape 3Recadrer la vidéo maintenant
Sur les vidéos téléchargées, cliquez sur le Star icône pour accéder à la fenêtre de recadrage. L'interface suivante vous montrera l'identité de la vidéo, dans laquelle vous verrez comment la sortie est censée être. Choisissez 1:1 pour obtenir le carré sur le Ratio d'aspect, puis centralisez-le en cliquant sur le Centrer la vidéo icône. Par la suite, appuyez sur le d'accord bouton après avoir obtenu le rapport d'aspect carré pour appliquer les modifications.
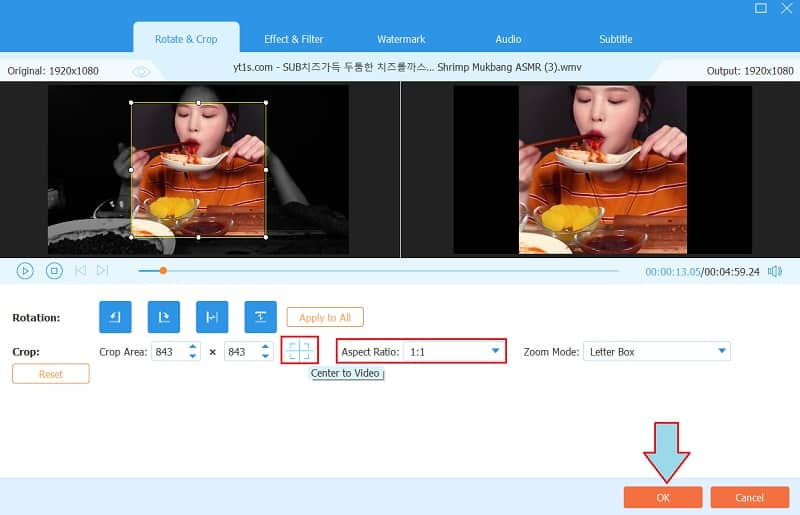
Étape 4Convertir pour enregistrer
Vous devez appuyer sur le bouton Convertir tout cette fois pour enregistrer les modifications que vous avez apportées. Par conséquent, si vous souhaitez modifier le format de votre sortie, vous pouvez cliquer sur le Tout convertir en et choisissez parmi les centaines de formats vidéo ou d'appareils de la liste.
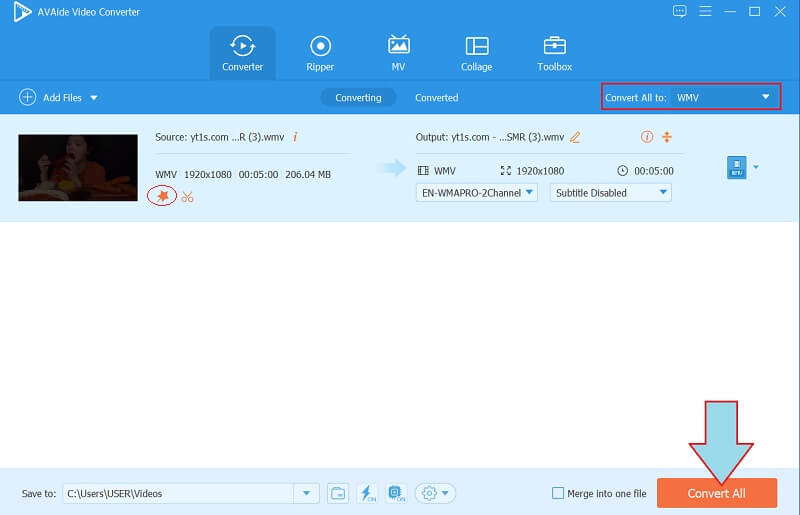
Étape 5Partager la sortie (facultatif)
Si vous souhaitez partager le fichier vidéo en ligne, rendez-vous sur Converti portion. Ensuite, cliquez sur le Partager icône sur le fichier et choisissez parmi la liste des réseaux après.
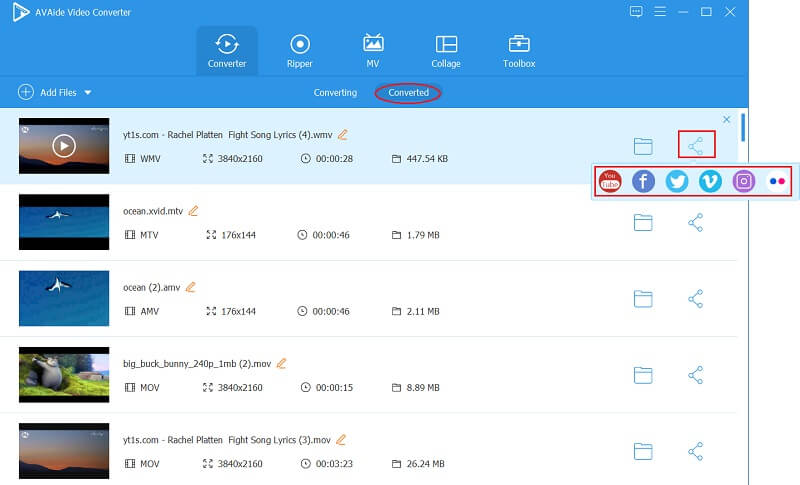
Partie 2. Recadrez la vidéo au carré en travaillant avec le grand iMovie
Avez-vous pensé à la façon dont iMovie recadre la vidéo dans un carré ? Eh bien, ce logiciel magique sur Mac vous laissera bouche bée. De plus, il s'agit d'un logiciel très demandé sur les appareils Apple, car il offre des centaines de préréglages et de fonctionnalités qui rendront les utilisateurs très satisfaits. En peu de temps, vous pourrez comprendre et maîtriser son interface, en particulier sa capacité de recadrage. Que vous l'utilisiez sur votre iPhone ou votre Mac, la sortie obtiendra à la fois le résultat idéal que vous visez. Ainsi, si vous voulez savoir comment obtenir la vidéo recadrée parfaite en l'utilisant, consultez les directives ci-dessous.
Étape 1Lancez l'outil sur votre Mac et voyons comment recadrer une vidéo en carré dans iMovie. Commencez par cliquer sur le Créer un nouveau ensuite Film pour réaliser le nouveau projet.
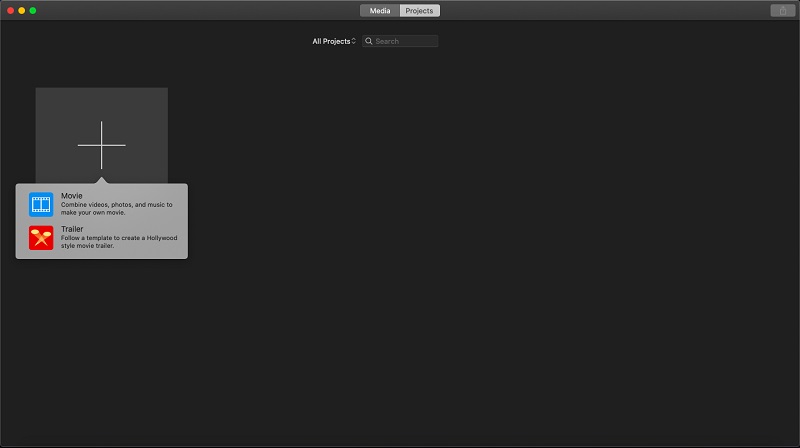
Étape 2Allez-y et frappez Importer des médias pour télécharger le fichier. Une fois le fichier inséré, cliquez sur le Recadrer , puis naviguez librement dans la barre de recadrage jusqu'à ce que vous obteniez le carré parfait que vous visez. Pour appliquer le recadrage, appuyez sur le Vérifier icône à côté de Réinitialiser.
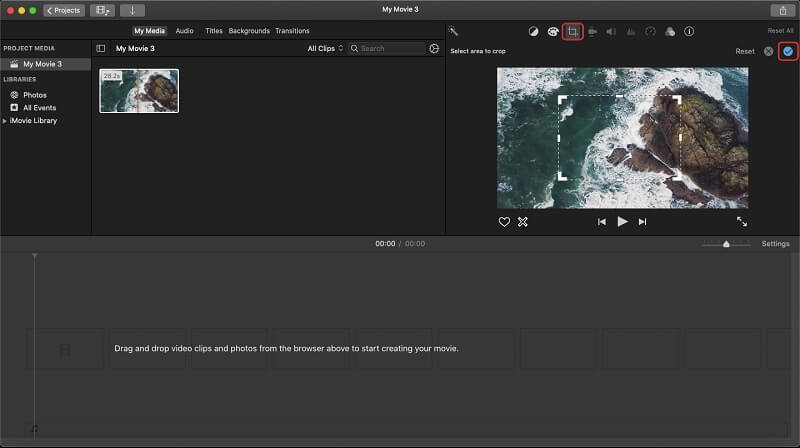
Étape 3Pour enregistrer le fichier, vous devez cliquer sur le Partager bouton dans le coin supérieur droit. Ensuite, choisissez de Exporter le fichier > Suivant > Enregistrer.
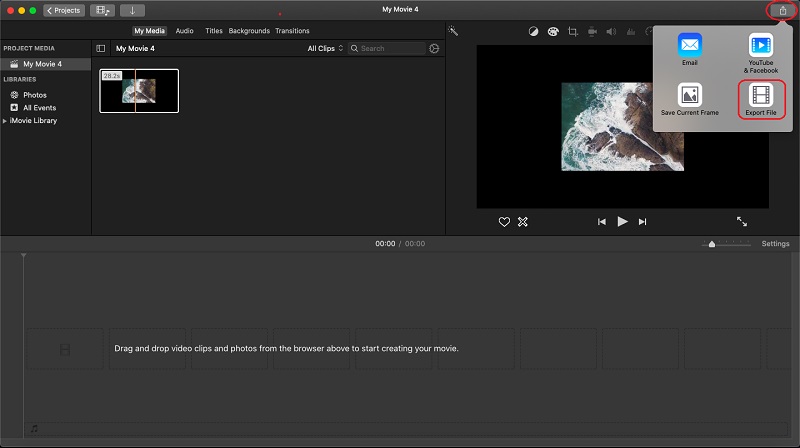
Partie 3. Comment recadrer une vidéo au carré à l'aide du puissant Premiere Pro
La première d'Adobe recadre la vidéo au carré en utilisant votre curseur librement. De plus, ce programme puissant vous donnera le résultat professionnel auquel tout le monde aspire. Vous avez probablement une idée de la façon de diriger ce programme, et oui, c'est assez délicat au début, et contrairement aux outils précédents, cela semble un peu déroutant. Par conséquent, cela ne devrait pas vous décourager de l'utiliser, car il offre des outils puissants que les pros connaissent. Premiere propose de réaliser de belles vidéos en les éditant finement avec des effets et des reflets parfaits. Ainsi, voyons les directives ci-dessous pour voir comment cela fonctionne sur le recadrage vidéo.
Étape 1Ouvrez l'outil et découvrez comment recadrer une vidéo en un carré dans Premiere. Pour ce faire, vous pouvez faire glisser le fichier depuis votre stockage et le déposer directement dessus.
Étape 2Cliquez ensuite sur le Effet, ensuite Transformer, ensuite Recadrer. Sur la partie médiane, saisissez librement la barre de recadrage et déplacez ses côtés pour recadrer les parties indésirables jusqu'à ce que vous obteniez le carré parfait dans votre angle préféré.
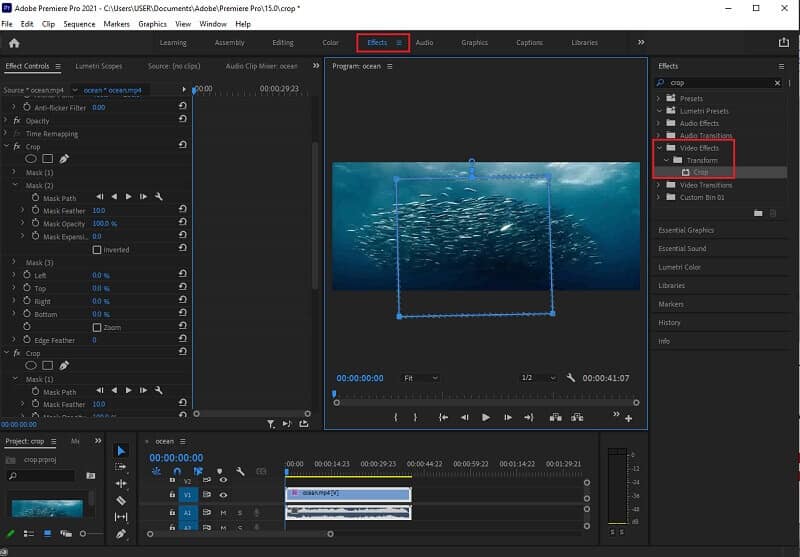
Étape 3Vous pouvez enfin enregistrer le fichier recadré en cliquant sur le Exportation bouton. Attendez que le processus d'encodage se termine, puis vérifiez votre stockage, l'outil vous le montrera.
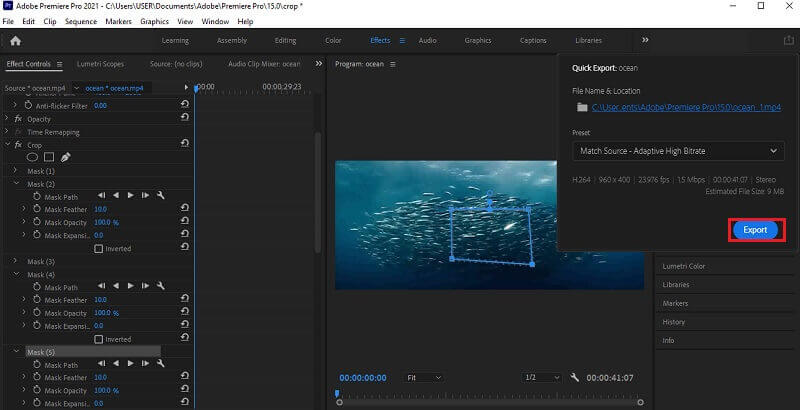
Partie 4. FAQ sur le recadrage des vidéos au carré
Comment recadrer une vidéo au carré avec Quicktime ?
Recadrer votre vidéo à l'aide de QuickTime ne sera pas facile car ce logiciel ne peut pas le faire directement. Néanmoins, cliquez pour apprendre comment recadrer des vidéos QuickTime sur Mac.
Pourquoi ne puis-je pas obtenir un carré parfait lorsque j'ai recadré ma vidéo ?
Pour avoir un carré parfait, vous devez avoir un rapport hauteur/largeur de 1:1. Par conséquent, si vous ne pouvez toujours pas l'avoir avec l'outil que vous utilisez, utilisez le AVAide Convertisseur vidéo!
Puis-je recadrer une vidéo dans le carré sur mon iPhone sans application de recadrage ?
Oui. Les iPhones équipés d'iOS 15 ou supérieur disposent d'un outil de recadrage intégré dans l'application Photos.
Et voilà, les trois meilleurs outils de recadrage qui recadreront vos vidéos en carré ! C'est à vous de choisir celle qui vous convient. Par conséquent, nous recommandons la meilleure vidéo convertisseur de rapport d'aspect, AVAide Convertisseur vidéo, car c'est le plus polyvalent pour votre Windows et votre Mac ! Essayez d'y croire !
Votre boîte à outils vidéo complète prenant en charge plus de 350 formats pour une conversion en qualité sans perte.
Recadrer et redimensionner la vidéo
- Top 8 des redimensionneurs GIF pour Windows et Mac
- Comment redimensionner ou recadrer des vidéos pour Instagram
- Savoir comment modifier le rapport d'aspect vidéo
- Comment recadrer et redimensionner des vidéos sur Android
- Comment recadrer des vidéos dans Premiere Pro
- Comment recadrer des vidéos sur iMovie
- Comment recadrer des vidéos sur Mac
- Comment recadrer une vidéo dans QuickTime
- Top 5 des convertisseurs de rapport d'aspect incroyables pour recadrer vos vidéos de manière optimale
- Comment changer le format d'image dans Windows Movie Maker
- Comment redimensionner une vidéo dans Photoshop
- Comment recadrer superbement une vidéo MP4
- Comment utiliser le Ffmpeg pour redimensionner vos vidéos
- Comment recadrer une vidéo sans filigrane
- Comment recadrer une vidéo sous Windows
- Comment recadrer des vidéos dans Windows Meida Player
- Comment recadrer des vidéos au carré
- Comment recadrer des vidéos dans After Effects
- Comment recadrer des vidéos dans DaVinci Resolve
- Comment recadrer des vidéos dans OpenShot
- Comment recadrer des vidéos avec Kapwing
- Comment recadrer des vidéos Snapchat
- Comment utiliser les vidéos de recadrage VLC
- Comment recadrer des vidéos Camtasia
- Comment utiliser les vidéos de recadrage OBS
- Comment utiliser les vidéos de redimensionnement Ezgif
- Comment changer le format d'image dans Final Cut Pro



 Téléchargement sécurisé
Téléchargement sécurisé


