Il n'est pas surprenant que si vous êtes un créateur de contenu, vous souhaitiez rendre vos vidéos plus captivantes. Supposons que l'objectif principal de votre vidéo ne soit pas entièrement au centre de votre clip vidéo. Qu'est ce que tu vas faire? Ensuite, nous sommes arrivés pour vous fournir une solution. Le recadrage d'un clip vidéo est le processus de repositionnement ou de redimensionnement manuel des bords du clip vidéo avec un ordinateur. Après avoir suscité l'intérêt des téléspectateurs, la prochaine étape consiste à maintenir leur attention. Il est essentiel de garder l'attention de vos téléspectateurs, et vous pouvez y parvenir en supprimant tout contenu inutile à l'aide d'Adobe Premiere Pro. Parallèlement à cela, nous vous avons également fourni une solution alternative pour recadrer vos vidéos rapidement et facilement.
Partie 1. Comment recadrer une vidéo dans Premiere Pro
Le remarquable Adobe Premiere Pro
L'interface d'Adobe Premiere Pro permet aux utilisateurs de travailler avec des performances, une efficacité et une qualité accrues. Il convient à toutes les tâches de montage vidéo courantes nécessaires pour créer une vidéo haute définition de qualité broadcast. Il peut importer de la vidéo, de l'audio et des graphiques et créer de nouvelles versions vidéo éditées que les utilisateurs peuvent enregistrer dans le format et les paramètres souhaités. Les sociétés de production vidéo, les stations multimédias, les experts en marketing et les entreprises de conception utilisent Premiere Pro. Premiere Pro est utilisé pour créer et éditer du contenu vidéo par des personnes qui travaillent dans des rôles tels que monteurs vidéo, chefs de produit, professionnels du marketing et concepteurs audiovisuels. Regardez les étapes ci-dessous sur la façon de recadrer une vidéo dans Premiere Pro.
Étape 1Installez l'application
Tout d'abord, téléchargez et exécutez instantanément Premiere Pro sur votre bureau.
Étape 2Télécharger le clip vidéo
Ensuite, pour recadrer votre vidéo, faites glisser et déposez le clip vidéo que vous souhaitez recadrer dans l'interface.
Étape 3Localisez les effets vidéo dans l'interfacep
Après cela, recherchez et cliquez sur le Onglet Effets sur la fenêtre du projet. Clique le Effets vidéo bouton, puis déplacer pour modifier.

Étape 4Utilisez le curseur là où vous souhaitez recadrer
Faites glisser cette fonction de recadrage vers le calendrier en cliquant dessus. Cela fera apparaître les commandes d'effets à l'écran. Découvrez le Contrôle des effets fenêtre en haut à gauche de l'écran de votre logiciel. Lorsque vous recadrez une vidéo, utilisez le pointeur fléché de la souris pour la faire glisser, puis placez-la à l'emplacement souhaité.
Noter: Une autre façon de trouver l'outil de recadrage consiste à utiliser cette méthode. Vous pouvez également sélectionner le Effets vidéo dossier en cliquant sur le Onglet Effets. Accédez à Transformer. Faites glisser l'outil de recadrage sur le clip.
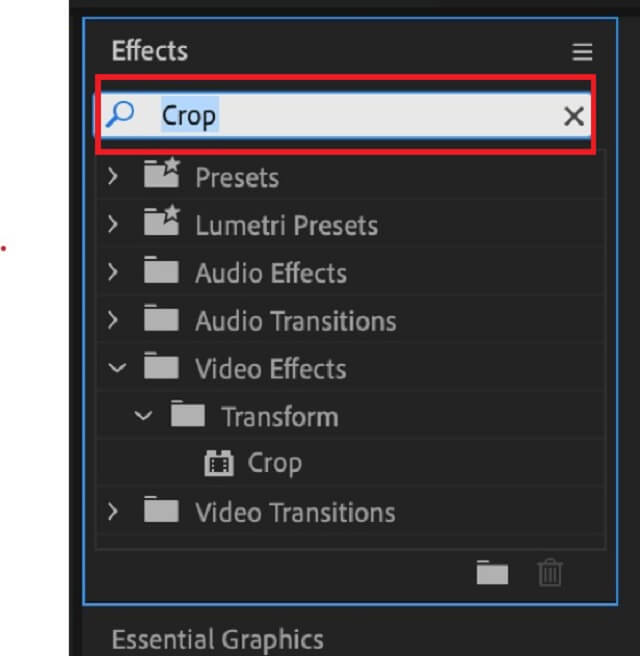
Étape 5Recadrez votre clip vidéo maintenant
À moins que vous ne souhaitiez recadrer les quatre coins de votre vidéo, vous devez répéter le processus pour chaque position. Il est essentiel de bien décadrer le court-métrage avant de commencer à le recadrer.
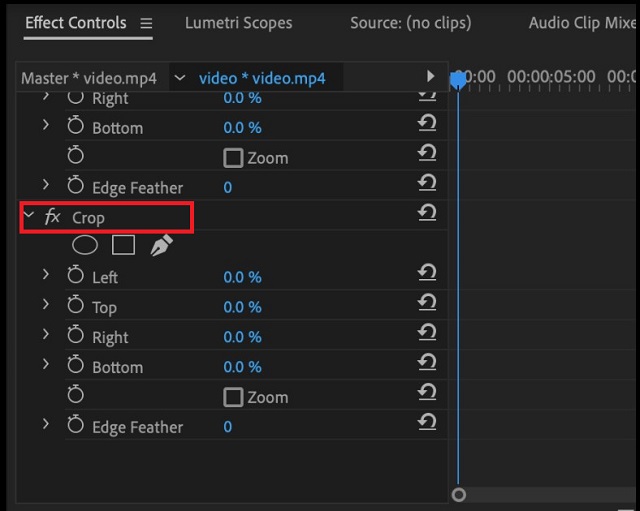
Partie 2. Le moyen sans problème de recadrer et de redimensionner des vidéos en toute simplicité
En raison de sa courbe d'apprentissage abrupte, un logiciel de montage vidéo professionnel comme Adobe Premiere Pro n'est pas le meilleur choix si vous êtes un créateur de contenu Web ou si vous souhaitez simplement recadrer votre vidéo. Vous vous demandez peut-être s'il existe un moyen plus simple de recadrer une vidéo, comme dessiner et faire glisser une forme rectangulaire pour conserver l'image souhaitée, comme cela est courant dans de nombreux outils de montage vidéo. Ou si vous voulez faire pivoter la vidéo pour Instagram, tu devrais essayer AVAide Convertisseur vidéo, qui vous permet de recadrer la vidéo en quelques clics.
Le premier convertisseur vidéo AVAide
Plus de 300+ formats pris en charge par AVAide Convertisseur vidéo en faire un outil puissant pour l'édition et la conversion de vidéos. Et plus de 18 millions de personnes l'ont téléchargé, et 8 millions de ces personnes sont heureuses de l'avoir fait. De plus, il utilise un cryptage avancé pour sécuriser les informations des utilisateurs. Avec l'utilisation de cet outil, vous pouvez également utiliser d'autres fonctionnalités telles que le montage vidéo. Votre vidéo peut être recadrée, découpée, fusionnée, retournée et pivotée. Voici la marche à suivre pour recadrer une vidéo dans Premiere Pro en utilisant AVAide Convertisseur vidéo.
- plus de 300+ formats vidéo et audio.
- fonctionne avec plusieurs conversions sans perte de qualité.
- Il dispose d'un puissant kit de boîte à outils.
- éditeur vidéo intégré.
Étape 1Installer et lancer l'outil
Visitez le site officiel d'AVaide, téléchargez et exécutez le logiciel. Ou, vous pouvez simplement cliquer sur les boutons de téléchargement ci-dessus.
Étape 2Importer le clip vidéo souhaité
Pour télécharger le fichier, faites glisser le clip vidéo préféré dans le Plus (+) bouton au centre de l'interface. Alternativement, vous pouvez appuyer sur le Ajouter des fichiers pour importer vos clips vidéo.

Étape 3Préparez-vous à recadrer la vidéo
Pour accéder à l'option d'édition, recherchez le Éditer bouton.
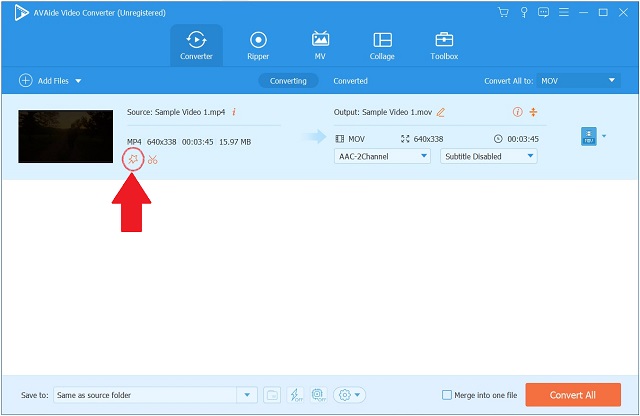
Étape 4Il est temps de recadrer la vidéo maintenant
Trouvez et choisissez le Faire pivoter et recadrer dans la barre d'outils au-dessus de l'interface pour recadrer la vidéo. Une fois que vous y êtes, vous pourrez commencer à éditer. À l'aide du curseur fléché dans le coin gauche de l'écran, il peut recadrer manuellement la vidéo. Vous pouvez également modifier la zone de recadrage de la vidéo. Lorsque vous avez terminé, cliquez sur d'accord pour confirmer vos modifications.
Noter: Vous pouvez également modifier le format d'image de la vidéo selon vos préférences.
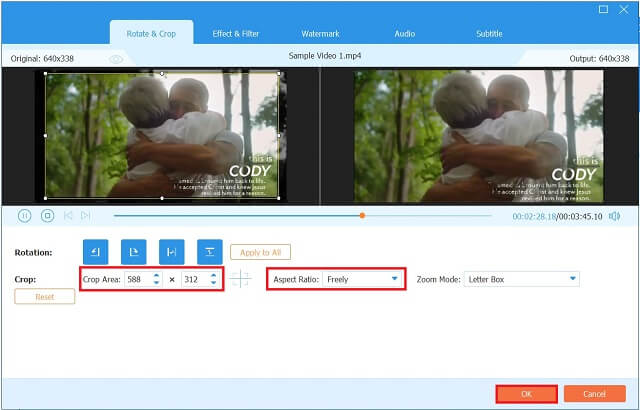
Étape 5Enregistrez la vidéo recadrée maintenant
Frappez le Tout convertir bouton pour enregistrer les modifications.
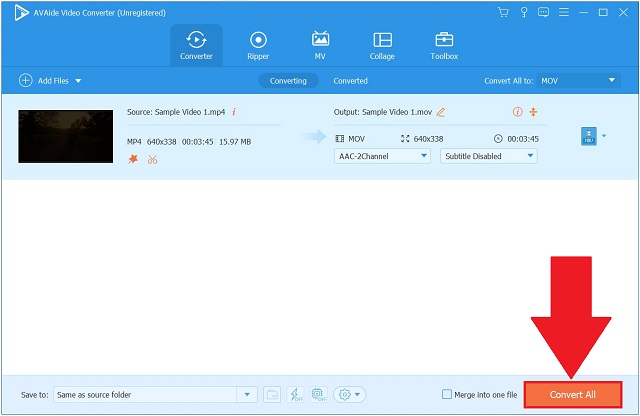
Étape 6Regardez le clip vidéo maintenant
Enfin, la conversion est terminée. Appuyez sur l'onglet Converti et recherchez le dossier de destination pour voir votre sortie vidéo.
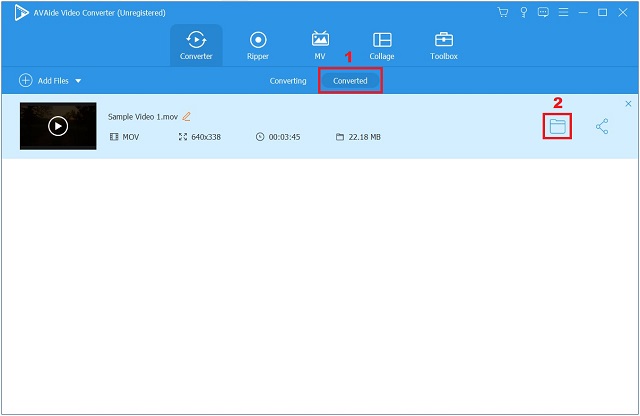
Partie 3. FAQ sur la façon de recadrer une vidéo dans Premiere
Comment recadrer une vidéo sur iPhone ?
Ouvrez l'application Photos et sélectionnez le clip iPhone que vous souhaitez recadrer dans la liste des vidéos. Sélectionnez Modifier dans la barre de menus dans le coin supérieur droit de l'écran. Pour recadrer une image, sélectionnez-la dans le menu du bas. Un cadre blanc apparaîtra autour de votre vidéo, décrivant son contenu. Cliquez pour savoir comment recadrer la vidéo sur Android.
Pouvez-vous recadrer une vidéo dans Windows Media Player ?
Étant donné que Windows Media Player ne vous permet pas de recadrer ou de découper votre clip directement, une application telle que AVAide Convertisseur vidéo peut vous aider.
Comment puis-je modifier le format d'image de mon ordinateur ?Pouvez-vous recadrer une vidéo dans Windows Media Player ?
En cliquant avec le bouton droit sur l'écran de votre ordinateur et en sélectionnant les paramètres graphiques, vous pouvez accéder au panneau de configuration de votre carte graphique.
Pour finir, Premiere Pro peut éditer des vidéos, mais ce n'est pas un outil qui peut répondre à toutes les exigences d'édition. Premiere Pro n'est pas aussi convivial que ce dernier outil alternatif, AVAide Video Converter, par rapport au premier. Dans une mauvaise opération négligente, la réopération sera monotone et chronophage. Par conséquent, si vous avez besoin d'une méthode plus directe, sans problème et par lots pour recadrer, couper, fusionner, ajuster, convertir ou compresser vos fichiers vidéo, AVAide Video Converter est un meilleur choix. Téléchargez-le simplement et lancez-le sur votre ordinateur Windows ou Mac pour l'essayer !
Votre boîte à outils vidéo complète prenant en charge plus de 350 formats pour une conversion en qualité sans perte.
Recadrer et redimensionner la vidéo
- Top 8 des redimensionneurs GIF pour Windows et Mac
- Comment redimensionner ou recadrer des vidéos pour Instagram
- Savoir comment modifier le rapport d'aspect vidéo
- Comment recadrer et redimensionner des vidéos sur Android
- Comment recadrer des vidéos dans Premiere Pro
- Comment recadrer des vidéos sur iMovie
- Comment recadrer des vidéos sur Mac
- Comment recadrer une vidéo dans QuickTime
- Top 5 des convertisseurs de rapport d'aspect incroyables pour recadrer vos vidéos de manière optimale
- Comment changer le format d'image dans Windows Movie Maker
- Comment redimensionner une vidéo dans Photoshop
- Comment recadrer superbement une vidéo MP4
- Comment utiliser le Ffmpeg pour redimensionner vos vidéos
- Comment recadrer une vidéo sans filigrane
- Comment recadrer une vidéo sous Windows
- Comment recadrer des vidéos dans Windows Meida Player
- Comment recadrer des vidéos au carré
- Comment recadrer des vidéos dans After Effects
- Comment recadrer des vidéos dans DaVinci Resolve
- Comment recadrer des vidéos dans OpenShot
- Comment recadrer des vidéos avec Kapwing
- Comment recadrer des vidéos Snapchat
- Comment utiliser les vidéos de recadrage VLC
- Comment recadrer des vidéos Camtasia
- Comment utiliser les vidéos de recadrage OBS
- Comment utiliser les vidéos de redimensionnement Ezgif
- Comment changer le format d'image dans Final Cut Pro



 Téléchargement sécurisé
Téléchargement sécurisé


