Redimensionnez la vidéo MP4 si vous ne voulez pas avoir de parties indésirables de votre contenu vidéo en ligne. N'est-ce pas ennuyeux de voir de telles vidéos avec des barres noires de part et d'autre de l'écran ? Cette situation se produit généralement lorsque votre vidéo ne respecte pas le format d'image requis de la plate-forme de médias sociaux sur laquelle vous essayez de publier. Par conséquent, pourquoi se contenter de cela, où vous pouvez résoudre ce problème en supprimant simplement ces parties sans importance au moyen d'un recadrage.
Cependant, certains outils de recadrage laisseront une marque sur votre vidéo juste après le montage, que ce soit dans une image ou dans le nom de l'outil lui-même, que nous appelons le filigrane. Heureusement, cet article vous mènera au superbe changeur de rapport d'aspect MP4 qui libérera vos fichiers des filigranes. Pour cette raison, ne tardons pas plus longtemps et continuons à apprendre ce que sont ces outils et à quel point ils sont excellents.
Partie 1. La manière la plus astucieuse de recadrer des vidéos MP4 sur Windows et Mac
Recadrez vos vidéos MP4 intelligemment en utilisant la vidéo la plus étonnante convertisseur de rapport d'aspect, AVAide Convertisseur vidéo. Oui! Cet outil de conversion vidéo peut modifier intelligemment le rapport d'aspect de votre MP4 tout en le modifiant de manière créative et en mettant des tonnes de beaux filtres et effets pour l'éclat. De plus, vous pouvez produire des sorties non filigranées, tandis que vous pouvez également en produire une personnalisée sans le nom de la marque !
Ce ne sont là que quelques attributs de ce merveilleux outil de conversion car, en parlant de conversion, ce AVAide Convertisseur vidéo est phénoménal ! Il a un processus accéléré ainsi qu'un programme accéléré pour votre matériel, où vous pouvez atteindre des fichiers en vrac simultanément et être convertis en une minute seulement. Par conséquent, essayons de créer de merveilleuses sorties à l'aide de ce logiciel en suivant les étapes détaillées ci-dessous sur la façon de modifier le rapport d'aspect de la vidéo MP4.
- Cultures sans filigrane.
- Il prend en charge plus de 300 formats vidéo et audio.
- Il offre des tonnes de fonctionnalités et d'outils pour les améliorations vidéo.
- Prend en charge Linux, Mac et Windows.
- Vous permet d'ajouter des sous-titres à vos vidéos.
- Zoomez vos vidéos sur pan & scan, full et letterbox.
Étape 1Obtenir le logiciel
Dans un premier temps, acquérez le logiciel sur votre appareil. Cliquez sur l'un des boutons de téléchargement présentés ci-dessus qui correspond à votre ordinateur.
Étape 2Préparez vos fichiers
Lancez l'outil et voyez comment il modifie le format d'image MP4. Commencez à récupérer vos fichiers. Dans le Convertisseur, appuyez sur le Plus icône ou faites glisser et déposez les fichiers directement sur l'interface. D'autre part, vous pouvez simplement cliquer sur le Ajouter des fichiers bouton et téléchargez un seul dossier ou tout le dossier à la place.
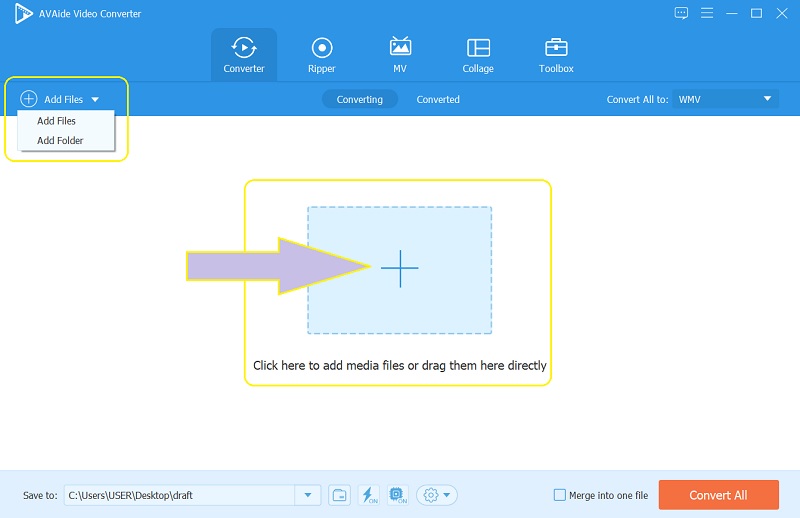
Étape 3Recadrer le MP4
Lors du recadrage, vous pouvez le faire manuellement en saisissant les poignées dans la ligne jaune et en les déplaçant librement pour atteindre votre taille préférée. Sinon, faites-le automatiquement en choisissant les ratios parmi les Zone de recadrage et Ratio d'aspect.
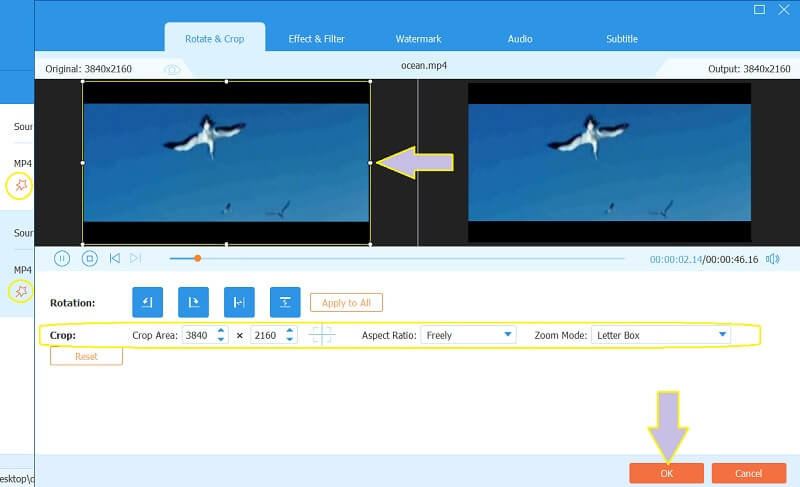
Étape 4Enregistrer les modifications
Pour appliquer les modifications que vous avez apportées, cliquez sur le Tout convertir bouton sur l'interface principale. Attendez la fin du processus, puis vérifiez les vidéos mp4 recadrées dans le dossier affiché dans Enregistrer dans portion ou en Converti.
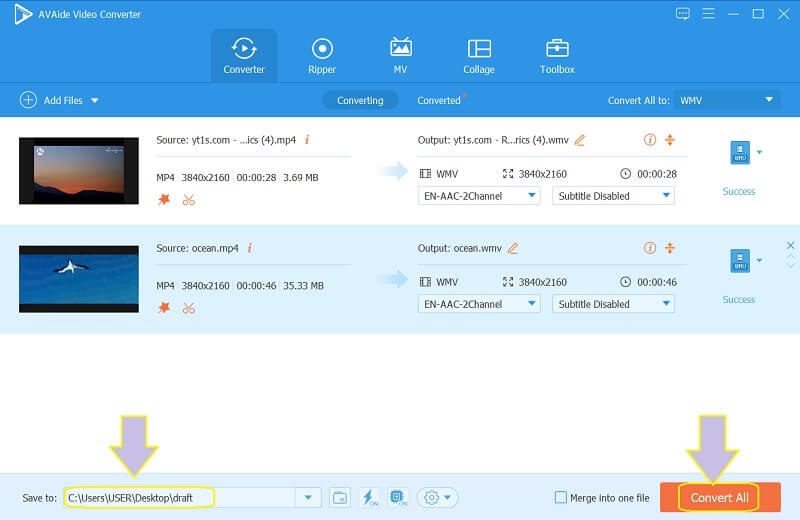
Étape 5Partagez les fichiers en ligne
Après un redimensionnement réussi, vous pouvez partager vos fichiers sur vos plateformes de médias sociaux préférées. Pour cela, rendez-vous sur Converti, et cliquez sur le Partager icône du fichier que vous souhaitez partager, puis choisissez le réseau social que vous préférez.
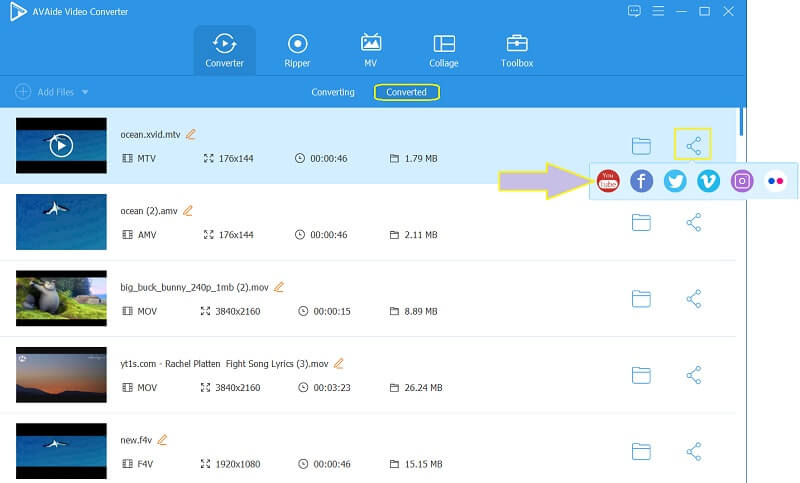
- Avantages
- Il est lié à différents réseaux de médias sociaux.
- Il prend en charge une large gamme de formats différents.
- Éditeur vidéo professionnel non seulement pour la vidéo MP4.
- Votre appareil est sûr à 100 %.
- Les inconvénients
- C'est payé.
- Téléchargeable.
Partie 2. Comment modifier gratuitement le format d'image d'une vidéo MP4 en ligne
Le montage de votre vidéo en ligne aura beaucoup de sens si c'est gratuit. Par conséquent, utilisez Fileconverto pour créer gratuitement plusieurs sorties en ligne. De plus, cet outil en ligne permet à ses utilisateurs d'obtenir des sorties non filigranées au moyen de différents outils disponibles, tels que le convertisseur vidéo, le redimensionneur, le créateur de mèmes, le compresseur d'images et bien plus encore gratuitement. Cependant, ce Fileconverto ne peut répondre qu'à vos fichiers dont la taille ne dépasse pas 500 Mo. D'autre part, essayons redimensionner MP4 en ligne gratuitement en suivant les étapes ci-dessous.
Étape 1Commencez par visiter son site Web officiel et recherchez son Modifier le format d'image outil, lorsque vous appuyez sur le Outils vidéo.
Étape 2Téléchargez votre fichier MP4 ne dépassant pas 50 Mo en cliquant sur le Parcourir bouton. Ensuite, en dessous, sélectionnez votre ratio préféré dans la liste présentée en fonction de la norme des médias sociaux.
Étape 3Frappez le Soumettre maintenant pour appliquer les modifications, puis téléchargez le fichier pour l'enregistrer sur votre appareil.
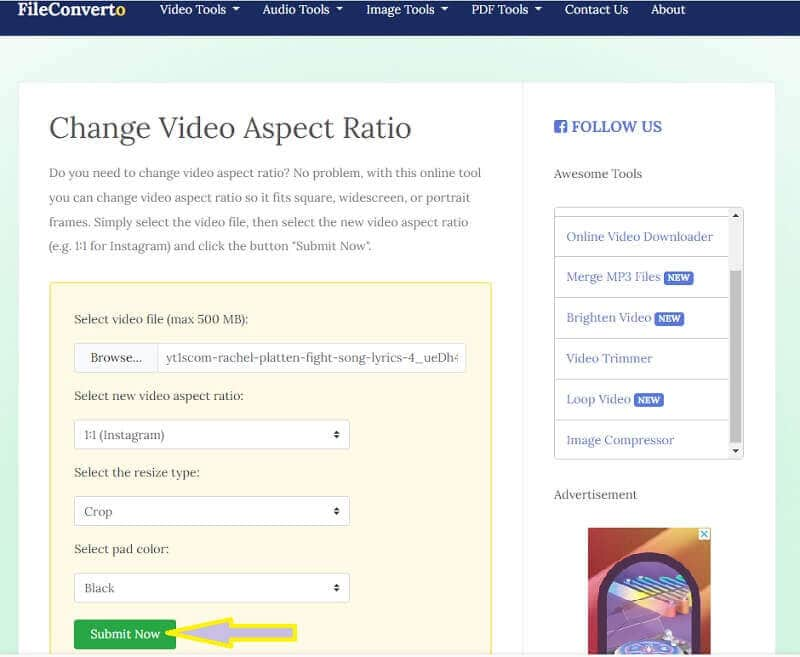
- Avantages
- Il applique les modifications rapidement.
- Avec des tonnes d'outils puissants.
- Il redimensionne les fichiers MP4 en ligne gratuitement.
- C'est plus accessible.
- Pas besoin de télécharger de logiciel.
- Les inconvénients
- Le processus est basé sur la vitesse de votre Internet.
- Les outils d'amélioration vidéo sont très limités.
Partie 3. Étapes pour recadrer une vidéo à l'aide de VLC
VLC est un lecteur multimédia remarquable capable de faire beaucoup de choses concernant les fichiers vidéo. De plus, ce lecteur multimédia portable gratuit et open source peut convertir avec succès des vidéos en différents formats, tant qu'ils sont dans ses paramètres. En plus de cela, il peut également être utilisé pour ajouter des sous-titres, ajouter des effets et des filtres, et même pour prendre un instantané de votre endroit préféré de votre vidéo ! Mais à redimensionner la vidéo MP4 avec VLC ? Contrairement aux autres, cet outil redimensionne uniquement votre vidéo en fonction de votre préférence pour l'adapter à l'écran lors de sa lecture sur votre appareil. Par exemple, vous pouvez apprendre à redimensionner la vidéo pour Instagram. Néanmoins, consultez les instructions simples ci-dessous pour le faire.
Étape 1Assurez-vous que votre appareil obtient ce logiciel. Si tel est le cas, lancez-le et ouvrez également le fichier MP4 que vous devez recadrer. Pour cela, rendez-vous sur Médias, et choisissez le Ouvert Fichier.
Étape 2Lorsque la vidéo est sur la vue, allez et cliquez sur le Vidéo et choisissez si le Ratio d'aspect ou la Recadrer pour choisir votre format d'image préféré pour votre vidéo MP4. Et c'est ainsi que VLC fonctionne avec le MP4 pour changer le format d'image sans réencodage.
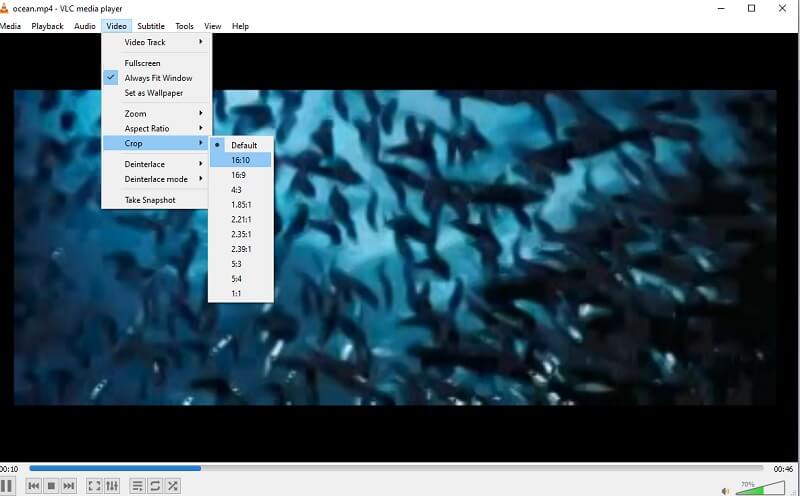
Partie 4. FAQ sur le recadrage des vidéos MP4
Puis-je partager ma vidéo recadrée en ligne à l'aide de VLC ?
Non. VLC n'est encore lié à aucun média social en ligne, donc pour que vous puissiez partager votre vidéo éditée via VLC, vous devez le faire de manière traditionnelle. Sinon, utilisez le AVAide Convertisseur vidéo, où presque toutes les plateformes de médias sociaux populaires sont liées.
Puis-je convertir mon MP4 en AVI en utilisant Fileconverto ?
Le Fileconverto peut convertir des fichiers vidéo mais est uniquement limité à MP4-MP3 et vice versa. Par conséquent, pour convertir vos vidéos MP4 en AVI sur le Web, utilisez le AVAide Free Video Converter en ligne, où plus de 300 formats sont pris en charge.
Comment redimensionner une vidéo mp4 sans dégrader la résolution ?
Les AVAide Convertisseur vidéo peut redimensionner ou recadrer avec succès votre vidéo MP4 sans affecter sa résolution. Par conséquent, vous profiterez toujours de l'excellente qualité même après la coupe.
En utilisant les outils de recadrage présentés, vous pourrez avoir un excellent contenu vidéo prêt à être partagé en ligne. Profitez de vos milliers de vues lorsque vous utilisez le AVAide Convertisseur vidéo pour recadrer la vidéo MP4. Vos vidéos sont superbement améliorées à la perfection.
Votre boîte à outils vidéo complète prenant en charge plus de 350 formats pour une conversion en qualité sans perte.
Recadrer et redimensionner la vidéo
- Top 8 des redimensionneurs GIF pour Windows et Mac
- Comment redimensionner ou recadrer des vidéos pour Instagram
- Savoir comment modifier le rapport d'aspect vidéo
- Comment recadrer et redimensionner des vidéos sur Android
- Comment recadrer des vidéos dans Premiere Pro
- Comment recadrer des vidéos sur iMovie
- Comment recadrer des vidéos sur Mac
- Comment recadrer une vidéo dans QuickTime
- Top 5 des convertisseurs de rapport d'aspect incroyables pour recadrer vos vidéos de manière optimale
- Comment changer le format d'image dans Windows Movie Maker
- Comment redimensionner une vidéo dans Photoshop
- Comment recadrer superbement une vidéo MP4
- Comment utiliser le Ffmpeg pour redimensionner vos vidéos
- Comment recadrer une vidéo sans filigrane
- Comment recadrer une vidéo sous Windows
- Comment recadrer des vidéos dans Windows Meida Player
- Comment recadrer des vidéos au carré
- Comment recadrer des vidéos dans After Effects
- Comment recadrer des vidéos dans DaVinci Resolve
- Comment recadrer des vidéos dans OpenShot
- Comment recadrer des vidéos avec Kapwing
- Comment recadrer des vidéos Snapchat
- Comment utiliser les vidéos de recadrage VLC
- Comment recadrer des vidéos Camtasia
- Comment utiliser les vidéos de recadrage OBS
- Comment utiliser les vidéos de redimensionnement Ezgif
- Comment changer le format d'image dans Final Cut Pro



 Téléchargement sécurisé
Téléchargement sécurisé


