Vous aimez la musique, et vous pensez même à éditer vos favoris, mais cela vous semble une tâche compliquée ? Eh bien, avec tous les outils disponibles sur Internet, vous pouvez désormais apprendre en toute transparence comment éditer de la musique. Abandonnez ces détails techniques, car nous vous montrerons comment modifier la musique de la manière la plus simple. Et la meilleure prise ? Nous allons vous montrer comment le faire sur différentes plateformes - de Windows à Mac. Dans cet article, nous vous présenterons le meilleur logiciel pour éditer et peaufiner l’audio que vous souhaitez. Lisez la suite pour en savoir plus.
- Partie 1. Comment éditer de la musique et des chansons avec le meilleur éditeur de musique
- Partie 2. Comment éditer de la musique sur iMovie
- Partie 3. Comment couper et éditer de la musique sur Windows Media Player
- Partie 4. Comment éditer des fichiers musicaux dans iTunes
- Partie 5. FAQ sur l'édition de musique
Partie 1. Comment éditer de la musique et des chansons avec le meilleur éditeur de musique
Avez-vous déjà téléchargé de la musique et l'avez-vous simplement supprimée parce que la qualité de la sortie était considérablement faible ? Ce n'est pas grave si vous n'en avez qu'un ; cependant, lorsque vous en avez déjà téléchargé plusieurs, c'est trop frustrant. Heureusement, nous avons un AVAide Convertisseur vidéo, un logiciel de montage tout-en-un doté d'outils de montage utiles pour la vidéo et l'audio. Ce convertisseur vidéo offre une interface intuitive idéale pour les utilisateurs débutants et novices. L'application vous permet également d'obtenir des sons sans bruit en détectant et en réduisant instantanément les sons inutiles.
Pendant ce temps, si votre musique a un volume trop faible ou trop élevé, l'outil vous permet également de l'ajuster simplement en utilisant ses curseurs — oui, il n'est pas nécessaire de contrôler plusieurs boutons ; faites glisser les curseurs et votre musique est prête à partir. Une autre édition que vous pouvez faire est de modifier votre format audio — vous pouvez le convertir de MP3 vers d'autres formats audio comme AAC, AC3, WMA, WAV, AIFF, FLAC, MKA, OGG ou AU. Vous pouvez également modifier ses autres propriétés, telles que le nom, le débit et le canal. Il dispose également d'une nouvelle fonctionnalité, un compresseur audio, destiné à modifier la taille de votre audio en fonction de l'utilisation. Fait intéressant, vous pouvez en profiter sur les appareils Windows ou Mac.
Voici le guide étape par étape sur la façon d’utiliser cet outil :
Étape 1Télécharger, Installer, et lancez le logiciel
Téléchargez AVAide Video Converter avec le bon système d'exploitation dont vous disposez. Dans une boîte de dialogue, installez l'application et attendez qu'elle se lance automatiquement.

ESSAI GRATUIT Pour Windows 7 ou version ultérieure
 Téléchargement sécurisé
Téléchargement sécurisé
ESSAI GRATUIT Pour Mac OS X 10.13 ou version ultérieure
 Téléchargement sécurisé
Téléchargement sécuriséÉtape 2Sélectionnez et importez le fichier audio
Veuillez vous familiariser avec son interface et les conditions d'essai gratuit. Après cela, accédez au Boîte à outils onglet et cliquez Suppresseur de bruit. Ensuite, cliquez sur le Plus signez pour importer l’audio que vous souhaitez éditer. Veuillez patienter jusqu'à ce qu'il soit importé avec succès.
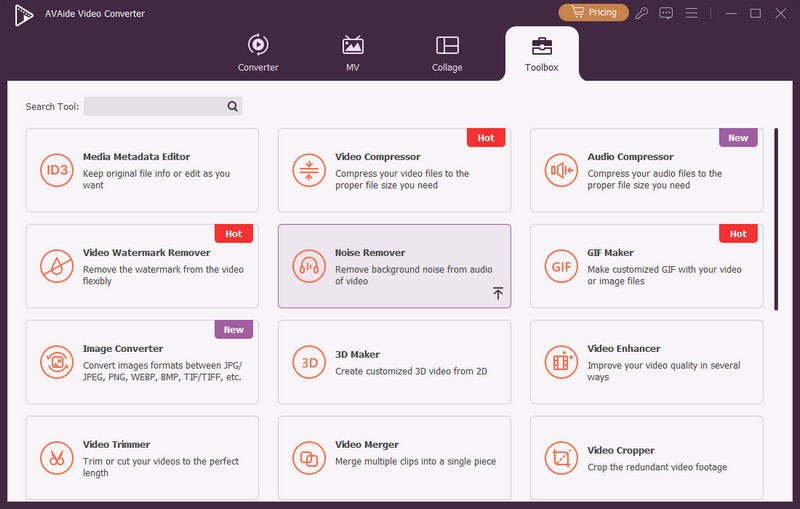
Étape 3Modifier le fichier musical
Cochez la case à côté Activer la réduction du bruit audio le logiciel commence donc automatiquement à peaufiner votre musique. Ensuite, faites glisser votre doigt sur Le volume et Retard curseur pour régler le volume, créer un intervalle pour votre piste audio et simuler l'écho.
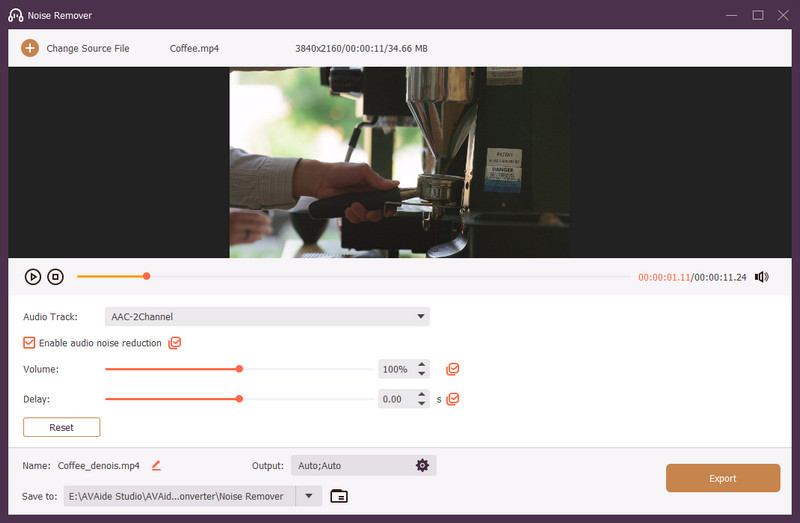
Étape 4Modifier les propriétés audio
Dans la partie inférieure, renommez votre musique en cliquant sur le bouton Éditer bouton à côté du nom. Ensuite, sur son homologue, vous verrez le Sortir option; Cliquez sur Réglage pour modifier les propriétés de vos sons - format, canal, encodeur, fréquence d'échantillonnage et débit binaire. Frapper d'accord pour sauvegarder toutes les modifications apportées.
Étape 5Enregistrer la sortie finale
Vérifiez votre sortie en lisant la piste audio dans la fenêtre d'édition. Une fois satisfait, choisissez le dossier de sortie dans le Enregistrer dans section. Ensuite, frappez Exportation pour commencer à traiter votre fichier modifié et à l'enregistrer sur votre appareil.
Partie 2. Comment éditer de la musique sur iMovie iPhone, iPad et Mac
Si vous ne ressentez pas le besoin d'installer une nouvelle application sur votre appareil, voici quelques autres options ainsi qu'un processus étape par étape que vous pouvez essayer pour modifier votre piste audio sur vos appareils iPhone, iPad et MAC à l'aide de iMovie.
Pour les utilisateurs d'iPhone et d'iPad :
Étape 1Installez iMovie depuis l'App Store sur votre iPhone ou iPad.
Étape 2Ouvrez l'application et cliquez sur Démarrer un nouveau projet > Film > Créer un film.
Étape 3Robinet + pour importer l'audio de votre fichier musical.
Étape 4Appuyez sur la piste pour activer les outils d'édition audio. À partir de là, vous pouvez couper, régler le volume et ralentir le son.
Étape 5Cliquez sur Fait pour exporter et enregistrer votre sortie.
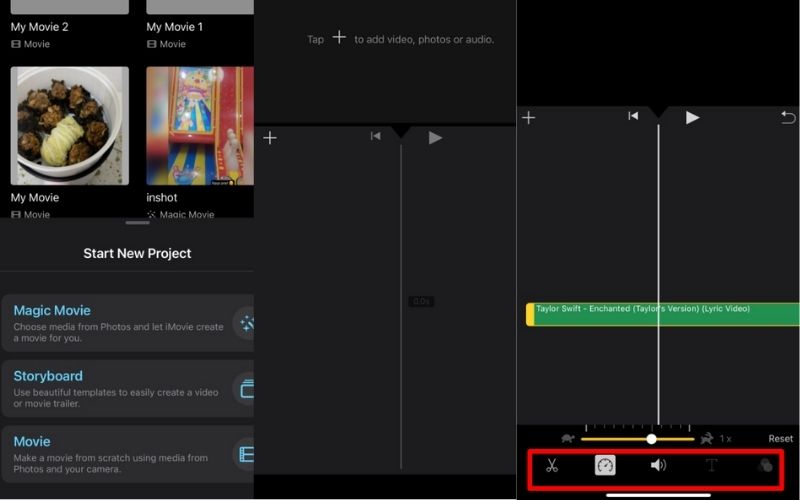
Pour les utilisateurs Mac :
Étape 1Accédez à votre application iMovie et ouvrez-la.
Étape 2Sur la timeline, ouvrez une fenêtre séparée dans laquelle votre audio est stocké. Faites-le glisser vers le storyboard ou la chronologie pour l'importer.
Étape 3Cliquez sur l'audio et déplacez le début ou la fin de l'audio à découper. À partir de là, vous pouvez également diviser et régler le volume de votre audio.
Étape 4Enregistrez votre vidéo éditée une fois terminée.
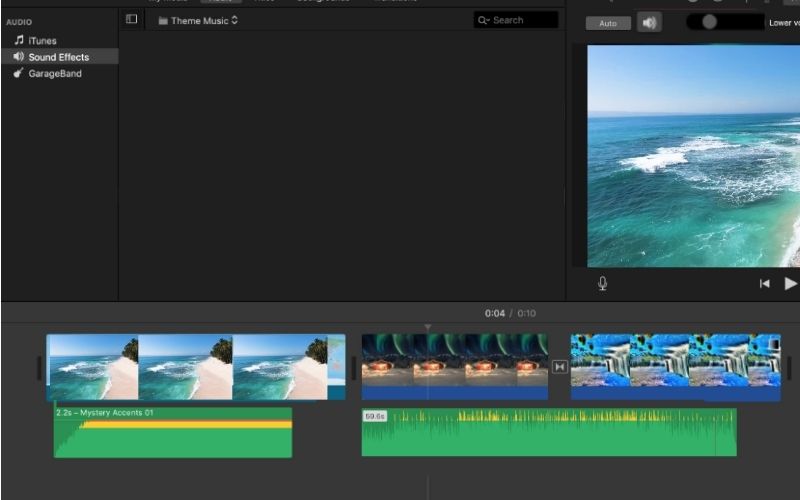
Partie 3. Comment couper et éditer de la musique sur Windows Media Player
Pour renommer de base l'audio, vous pouvez ouvrir Windows Media Player ou WMP et l'audio, cliquer avec le bouton droit et sélectionner Éditer. En attendant, pour couper et éditer définitivement votre fichier, vous devez installer un plugin. Voici comment:
Étape 1Téléchargez et installez le plugin WMP Trimming pour l'intégrer au lecteur Windows.
Étape 2Lancez WMP et dans la partie inférieure, cliquez sur Ouvrir le fichier multimédia.
Étape 3Ensuite, cliquez sur Modifier le fichier pour commencer à découper et couper votre audio.
Étape 4Ajustez le curseur, double-cliquez et sélectionnez Découper le fragment sélectionné pour couper et couper la partie de la musique.
Étape 5Frapper Sauvegarder pour rendre tous les changements permanents.
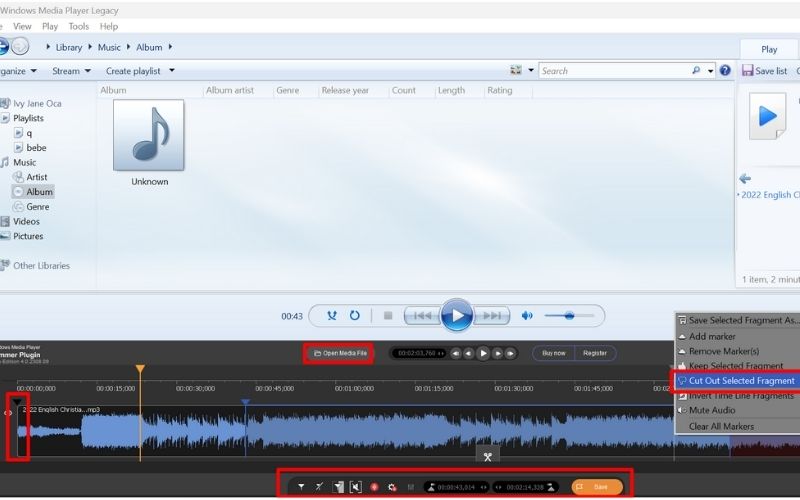
Partie 4. Comment éditer des fichiers musicaux dans iTunes
Étape 1Ouvrez votre iTunes et ajoutez votre bibliothèque en cliquant sur Fichier et Ajouter une bibliothèque de fichiers.
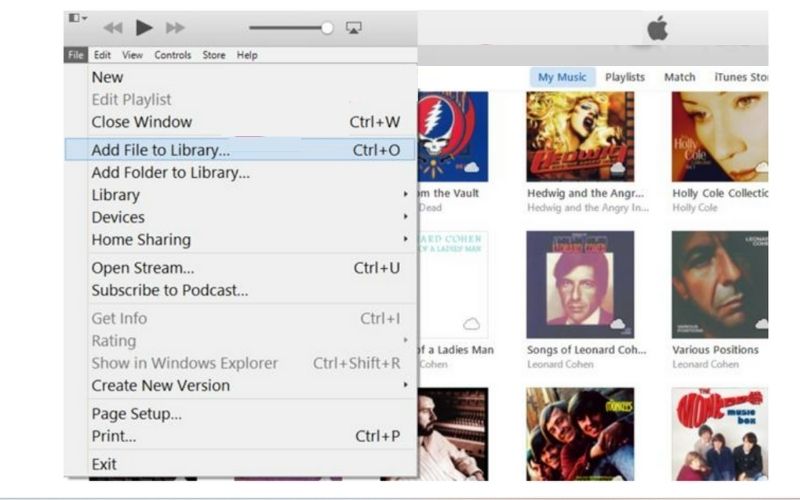
Étape 2Pour découper, marquez l’heure de début et de fin de l’audio que vous éditez.
Étape 3Ensuite, faites un clic droit et sélectionnez Obtenir des informations > Options, remplissez le Démarrer et arrêter la durée de la partie pour laquelle vous souhaitez que votre audio soit coupé, puis cliquez sur d'accord.
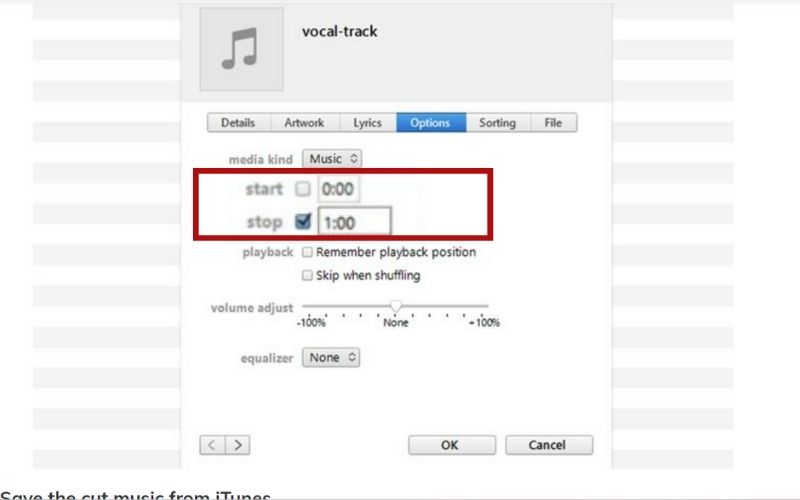
Étape 4Pour enregistrer la vidéo modifiée et découpée, accédez au fichier et choisissez Créer une nouvelle version vous n’écraserez donc pas l’audio original.
Partie 5. FAQ sur l'édition de musique
Puis-je éditer l’audio de ma vidéo sur iMovie ?
Oui, vous pouvez absolument le faire. Téléchargez la vidéo et détachez l'audio de votre vidéo. Suivez simplement les étapes pour éditer l’audio sur l’iPhone dans la partie supérieure.
Puis-je éditer l’audio directement sur Windows Media Player ?
Vous ne pouvez renommer que sur le WMP lui-même. Si vous souhaitez le couper, vous devez installer des plugins avant de le faire.
Pourquoi éditer de la musique est important ?
Personne n’aime entendre de la musique moche. Par conséquent, il convient de le modifier et de le peaufiner pour en profiter pleinement.
Le montage et le mixage sont-ils identiques ?
Eh bien, le montage ne nécessite pas de mixage ; parfois, il s’agit uniquement de recadrage, de réduction du bruit et de changement de format. Pendant ce temps, le mixage nécessite une connaissance approfondie des techniques musicales, de l'égaliseur, de la hauteur, de la basse, etc.
Maintenant que tu le sais déjà comment éditer des chansons sur différentes plateformes, vous n'avez aucune raison de supprimer ces bandes sonores de mauvaise qualité de votre playlist. Et en apprenant à couper et à découper votre audio, vous pouvez le mettre à niveau en réalisant une vidéo ou un film dès maintenant. J'espère que cet article vous aidera.
Le convertisseur multimédia le plus complet pour convertir la vidéo et l'audio sans perte de qualité.




