Démarrer – AVAide DVD Ripper pour Windows
Télécharger et installer
Étape 1Télécharger
Cliquez sur le bouton de téléchargement pour télécharger le fichier d'installation d'AVaide DVD Ripper.
Étape 2 Installer
Double-cliquez sur le fichier "dvd-ripper.exe" et cliquez sur le
Installer bouton pour l'installer. Cliquez sur
Commencez maintenant pour commencer à utiliser AVAide DVD Ripper. Double-cliquez sur le fichier "dvd-ripper.dmg" et faites glisser l'icône du programme dans votre dossier d'application pour l'utiliser.
Limites d'essai
Certaines fonctionnalités sont limitées dans la version d'essai. Dans la version d'essai, vous pouvez convertir une durée de 5 minutes pour chaque extraction de DVD et extraire seulement 5 disques DVD vers un dossier DVD/fichier ISO avec 30 jours. Les outils supplémentaires tels que Media Metadata Editor, Video Compressor, GIF Maker, 3D Maker , VideoEnhancer sont également limités à 5 fichiers.

Pour profiter de toutes les fonctionnalités sans limitation, vous pouvez acheter la version complète d'AVaide DVD Ripper.
S'inscrire
Étape 1Entrer dans la fenêtre de registre
Lancez AVAide DVD Ripper et cliquez sur le
S'inscrire bouton dans la fenêtre contextuelle.Ou cliquez sur
S'inscrire (l'icône de la clé) en haut à droite de l'interface pour accéder à la fenêtre d'enregistrement. Vous pouvez également cliquer sur
Menu (l'icône des trois lignes horizontales) en haut à droite de l'interface.
Étape 2S'inscrire
Dans la fenêtre d'enregistrement, tapez le
Adresse e-mail et
Code d'enregistrement vous avez reçu après un achat réussi. Cliquez sur
Activer pour enregistrer AVAide DVD Ripper.

Mettre à jour
AVAide DVD Ripper sera toujours mis à jour pour améliorer ses fonctions et corriger les bogues. Vous pouvez mettre à jour le logiciel manuellement ou automatiquement.1. Allez à la
Menu icône et sélectionnez
VérifierMise à jour pour vérifier la version actuelle d'AVaide DVD Ripper.

2. Vous pouvez également accéder à
Menu icône et sélectionnez
Préférence. Cocher
Vérifier la mise à jour automatiquement possibilité dans le
Général réglages. Ensuite, votre logiciel sera mis à jour automatiquement.

3. Pour vous assurer que vous utilisez la dernière version du logiciel, vous pouvez vous rendre sur la page Web officielle de
AVAide DVD Ripper et téléchargez la dernière version.
Formats de sortie pris en charge
| Types de fichier |
| DVD | Disque DVD, dossier DVD, fichier ISO DVD |
| Vidéo | TS, MTS, M2TS, MXF, TRP, TP, MP4, M4V, QT, MOV, MPG, MPEG, MPEG2, MPEG4, MJPG, MJPEG, AVI, 3GP, 3G2, FLV, MOD, TOD, RM, RMVB, WMV, ASF, MKV, SWF, F4V, VOB, DAT, DV, DIF, WebM |
| 4K UHD | MP4, TS, MKV, AVI, FLV, WebM, MOV, MXF |
| Vidéo HD | Vidéo HD ASF (.asf), vidéo HD AVI (.avi), vidéo HD H.264/MPEG-4 AVC (.mp4), format vidéo HD MKV (.mkv), vidéo HD MOV (.mov), HD MPG ( .mpg), HD TS (.ts), HD WMV (.wmv), HD MP4 (.mp4), HD WebM (.webm) |
| l'audio | FLAC, WAV, WMA, MP3, MP2, AAC, AC3, AIFF, APE, CAF, MPC, QCP, OGG, M4A, M4B, AUD, MKA, AIFC, RA, RAM, AU, AIF, CUE |
Périphériques compatibles
| Types d'appareils |
| Pomme | iPhone 12/12 Pro/12 Pro Max/12 mini, iPhone 11/11 Pro/11 Pro Max, iPhone XS/XSMax, iPhone XR, iPhone X, iPhone 8, iPhone 8 Plus, iPhone 7, iPhone 7 Plus, iPhone 6s , iPhone 6s Plus, iPhone 6, iPhone 6 Plus, iPhone SE, iPhone 5s, iPhone5c, iPhone 5, iPhone 4S, iPhone 4, iPhoneiPad Pro, iPad Air 2, iPad Air, iPad mini 4, iPad mini 3, iPad mini 2 , iPadmini, iPad 4, iPad 3, iPad 2, iPadiPod Touch, iPod Nano, iPod Classic, iPodApple TV, Apple TV 2, Apple TV3 |
| Samsung | Samsung Galaxy S10, Samsung Galaxy S9, Samsung Galaxy S8, Samsung Galaxy S7, Samsung Galaxy S6, Samsung Galaxy S5, Samsung Galaxy S4, Samsung Galaxy S III, Samsung Galaxy S II, Samsung Galaxy S, Samsung Galaxy Note 9, Samsung Galaxy Note 8 , Samsung Galaxy Note 5, Samsung Galaxy Note Edge, Samsung Galaxy Note 4, Samsung Galaxy Note 3, Samsung Galaxy Note II, Samsung Galaxy Note Série Samsung Galaxy A, Série Samsung Galaxy J, Série Samsung Galaxy Tab, Samsung TV |
| Google | Pixel 3, Pixel 3 XL, Pixel 2, Pixel 2 XL, Pixel, Pixel XL |
| HUAWEI | Huawei P30, Huawei P20, Huawei P10, Huawei P9/P8, Huawei Mate 20, Huawei Mate10, Huawei Mate 9/8, Huawei Ascend Y9, Huawei Ascend Y7, Huawei Nova 4, HuaweiNova 3, Honneur 8A, Honor Magic 2, Honneur 8X, Honneur 8C, Honneur 10, Jeu d'honneur |
| SONY | Xperia 10, Xperia XZ3, Xperia XZ2, Xperia XA2, Xperia XZ1, Xperia XA1, XperiaXZ, Xperia XA, Sony TV, PlayStation 4, PlayStation 3, PlayStation PortableM |
| LG | LG G8, LG G7, LG G6, LG G5, LG G4, LG V50, LG V40, LG V35, LG V30, téléviseur LG |
| HTC | HTC U12 life, HTC U12+, HTC Desire 12, HTC U11 life, HTC U11+, HTC U11, HTCDesire 10 lifestyle |
| XIAOMI | Mi 9, Mi 8, Mi MIX 3, Mi Max 3, Mi A2, Mix 2S, Redmi 7, Redmi Note 7, Redmi 6, Redmi Note 6, Redmi 6A, Redmi S2, POCOPHONE F1 |
| Motorola | Moto G7, Moto Z3, Moto G6, Moto E5, Moto X4, Moto E4, Moto Z2, Moto G5, Moto Z |
| Console de jeu | Xbox One, Xbox One S, Xbox One X, Xbox 360, PS4, PS3, PSP, PS Vita, Wii |
Extraire un DVD
AVAide DVD Ripper est l'excellent logiciel d'extraction de DVD. Il peut extraire des films DVD en fichiers audio ou vidéo numériques.
Étape 1Charger le DVD
Insérez le disque DVD dans le lecteur de l'ordinateur. Lancez AVAide DVD Ripper et cliquez sur
Charger le DVD pour charger le disque DVD dans le programme. Vous pouvez également cliquer sur la flèche déroulante à côté de
Charger le DVD pour importer le disque DVD, le fichier ISO DVD ou le dossier DVD.

Après avoir chargé le DVD, vous apprenez plus de fonctions à partir de son interface principale.1. Vous pouvez cliquer sur le
Liste complète des titres pour sélectionner le titre que vous voulez. Cliquez sur
Renommer (l'icône du stylo) pour renommer le titre.2. Vous pouvez cliquer
Ajouter une piste audio pour ajouter une piste audio à partir du local, oucliquez sur
Piste audio désactivée pour désactiver la piste audio.3. Cliquez sur
Ajouter un sous-titre pour ajouter un sous-titre SRT, SSA ou ASS, ou cliquez sur
Sous-titre désactivé pour désactiver un sous-titre.4. La
Format l'icône et le
Extraire tout pour Les deux options vous permettent de sélectionner le format de sortie pour l'extraction de DVD.

Étape 2Sélectionnez le format de sortie
Aller à
Extraire tout pour zone et cliquez sur la flèche déroulante pour sélectionner le format de sortie. Vous pouvez localiser
Vidéo, Audio, ou
Appareil pour sélectionner les formats vidéo de sortie, les formats audio ou le format approprié pour la lecture sur des appareils portables.

Si nécessaire, cliquez sur
Profil personnalisé (l'icône d'engrenage) pour personnaliser les paramètres vidéo tels que la qualité vidéo, la résolution, l'encodeur, la fréquence d'images et le débit binaire. Vous pouvez également ajuster les paramètres audio tels que l'encodeur, le canal, la fréquence d'échantillonnage et le débit binaire.

Étape 3Extraire un DVD
Enfin, rendez-vous sur
Enregistrer dans et sélectionnez le dossier de sortie. Cliquez ensuite sur le
Déchirer tout bouton pour lancer la conversion du DVD en vidéo ou en audio.
 Noter:
Noter: Vous pouvez cliquer sur le
Activer l'accélération matérielle icône pour vous assurer que l'extraction du DVD s'est déroulée à une vitesse rapide.
Éditer un DVD
AVAide DVD Ripper est équipé de plusieurs fonctions d'édition. Vous pouvez personnaliser les films DVD Cutvideo selon vos besoins. Vous pouvez cliquer sur Modifier (l'icône de la baguette magique) ou Couper (l'icône des ciseaux) pour mieux peaufiner votre vidéo.

Couper la vidéo
Pour couper la partie non désirée, vous pouvez utiliser la fonction Couper (l'icône de ciseaux). Ensuite, vous pouvez diviser la vidéo, copier et créer un nouveau segment ou supprimer le segment actuel.

Faire pivoter et recadrer la vidéo
Clique le
Éditer icône et localiser
Faire pivoter et recadrer dans la fenêtre d'édition. Vous pouvez faire pivoter le titre du DVD de 90 dans le sens des aiguilles d'une montre ou dans le sens inverse des aiguilles d'une montre, ou retourner la vidéo horizontalement ou verticalement.

Vous pouvez faire glisser la bordure du cadre pour définir la zone de recadrage, affiner la zone de recadrage ou la placer au centre du cadre d'origine. En outre, vous pouvez définir un format d'image fixe entre 16:9, 4:3, 21:9, 16:10, 5:4, 1:1 ou 9:16. Vous pouvez également sélectionner le mode de zoom parmi Letter Box, Pan & Scan ou Full.
Ajouter un effet et un filtre
Passez à la
Effet & Filtre et ajustez l'effet de base comme le contraste, la saturation, la luminosité et la teinte. Il fournit plus de 40 effets vidéo que vous pouvez appliquer à votre vidéo DVD. Vous pouvez choisir des effets vidéo entre chaud, gris, croquis, film de Hong Kong, points orange, violet, uni, coordonnées, étoiles, moderne, rose, vert, aube, etc.

Ajouter un filigrane
Les
Filigrane fonction vous permet d'ajouter votre marque à la vidéo DVD. Vous pouvez ajouter un filigrane texte ou un logo image à la vidéo. Pendant ce temps, vous pouvez ajuster la taille de la police, le style de police, la couleur de la police, la zone de police ou affiner la rotation et l'opacité.

Ajuster le son
Allez au
l'audio onglet, puis cliquez sur
Ajouter du son (l'icône plus) pour sélectionner la piste audio à partir de votre ordinateur local. Vous pouvez monter/descendre en déplaçant le curseur vers la gauche/droite. Et ajustez le délai si l'image ne correspond pas au son.

Ajouter un sous-titre
Sous le
Sous-titre onglet, vous pouvez cliquer
Ajouter des sous-titres (l'icône plus) pour ajouter un sous-titre (*.srt, *.ssa, *.ass) à partir du local, ou cliquez sur
Rechercher en ligne (l'icône de la loupe) pour télécharger un sous-titre en ligne. Après cela, vous pouvez ajuster la taille de la police, le style de police, la couleur de la police, ajouter un contour, ajuster la position des sous-titres, ajuster l'opacité et le temps de retard. Vous pouvez cliquer sur le
d'accord bouton pour appliquer les modifications.

Boîte à outils
Il existe des outils populaires dans le
Boîte à outils d'AVAide DVD Ripper. Vous pouvez utiliser les outils suivants gratuitement.

Éditeur de métadonnées multimédia
Étape 1Cliquez sur Éditeur de métadonnées multimédia dansBoîte à outils. Vous pouvez ajouter le fichier multimédia (MP4, M4A, M4R, M4B, M4P, 3G2, M4V, MOV, MP3, WMA, ASF, WMV, WAV, AVI) que vous souhaitez modifier.
Étape 2Dans la fenêtre de l'éditeur de métadonnées multimédia, vous pouvez ajuster les informations telles que le titre, l'artiste, l'album, le compositeur, le genre, l'année, la piste et le commentaire. Clique leSauvegarder bouton pour modifier les métadonnées.

Compresseur vidéo
Étape 1Ouvert Compresseur vidéo dans Boîte à outils. Vous pouvez cliquer sur la grande icône plus pour ajouter la vidéo que vous souhaitez compresser.
Étape 2 Dans la fenêtre Compresseur vidéo, vous pouvez renommer la vidéo, sélectionner la taille après compression, choisir le format compressé, sélectionner la résolution et prévisualiser la vidéo compressée.
Étape 3Cliquez sur le Compresse bouton pour compresser la vidéo sur ordinateur.

Créateur de GIF
Étape 1Sélectionnez Créateur de GIF dans Boîte à outils, et ajoutez la vidéo que vous souhaitez transformer en GIF.
Étape 2Vous pouvez utiliser le Éditer ou Couper fonction pour éditer les effets vidéo et couper les parties indésirables. Sélectionnez ensuite la taille de sortie et la fréquence d'images comme vous le souhaitez.
Étape 3Enfin, cliquez sur le Générer un GIFbouton pour créer un fichier GIF à partir de la vidéo.

Créateur 3D
Étape 1Sélectionnez Créateur 3D à partir de Boîte à outils, et cliquez sur le gros bouton plus pour ajouter la vidéo.
Étape 2Choisissez l'effet 3D Anaglyphe et Écran partagé. Sélectionnez ensuite le format de sortie et la qualité de votre film 3D.
Étape 3Enfin, cliquez sur Générer 3D pour créer une vidéo 3D.

Optimiseur vidéo
Étape 1 Localisez le Boîte à outils tabulation et clic Optimiseur vidéo. Cliquez sur la grande icône plus pour ajouter la vidéo que vous souhaitez améliorer.
Étape 2Vous pouvez choisir Résolution haut de gamme, optimiser la luminosité et le contraste, supprimer le bruit vidéo, ou Réduire le tremblement de la vidéo possibilité d'améliorer votre vidéo.
Étape 3Choisissez le format de sortie, la résolution et le dossier de destination, puis cliquez sur le Aperçu pour afficher la vidéo améliorée. Cliquez ensuite sur Améliorer bouton pour améliorer la vidéo.

Ajuster plus de paramètres
Pour ajuster plus de paramètres, vous pouvez cliquer sur Préférence (l'icône d'engrenage) dans l'interface principale.
réglages généraux
Ici, vous pouvez définir la langue des sous-titres, la langue audio, activer l'accélération GPU et vérifier automatiquement la mise à jour.

Paramètres de l'extracteur
Vous pouvez définir le dossier de sortie, le dossier d'instantané, supprimer le fichier source après la conversion ou définir le prochain mouvement lors de l'ajout de sous-titres et d'audio.

Paramètres de la boîte à outils
Pour ajuster les paramètres de la boîte à outils, vous pouvez réinitialiser les dossiers de sortie où enregistrer la vidéo compressée, le nouveau GIF généré, la nouvelle vidéo 3D créée et la vidéo améliorée.

Paramètres de planification des tâches
Lorsque vous définissez une tâche planifiée, vous pouvez choisir d'ouvrir le dossier de sortie, d'éteindre l'ordinateur, de mettre l'ordinateur en veille, de quitter le programme ou de noter une fois la tâche terminée.









 Pour profiter de toutes les fonctionnalités sans limitation, vous pouvez acheter la version complète d'AVaide DVD Ripper.
Pour profiter de toutes les fonctionnalités sans limitation, vous pouvez acheter la version complète d'AVaide DVD Ripper.
 2. Vous pouvez également accéder à
2. Vous pouvez également accéder à  3. Pour vous assurer que vous utilisez la dernière version du logiciel, vous pouvez vous rendre sur la page Web officielle de
3. Pour vous assurer que vous utilisez la dernière version du logiciel, vous pouvez vous rendre sur la page Web officielle de  Après avoir chargé le DVD, vous apprenez plus de fonctions à partir de son interface principale.1. Vous pouvez cliquer sur le
Après avoir chargé le DVD, vous apprenez plus de fonctions à partir de son interface principale.1. Vous pouvez cliquer sur le 
 Si nécessaire, cliquez sur
Si nécessaire, cliquez sur 

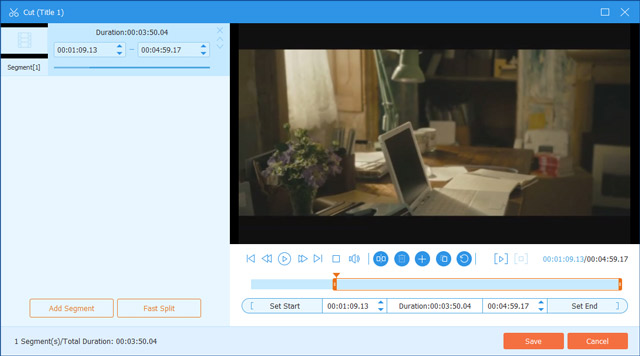
 Vous pouvez faire glisser la bordure du cadre pour définir la zone de recadrage, affiner la zone de recadrage ou la placer au centre du cadre d'origine. En outre, vous pouvez définir un format d'image fixe entre 16:9, 4:3, 21:9, 16:10, 5:4, 1:1 ou 9:16. Vous pouvez également sélectionner le mode de zoom parmi Letter Box, Pan & Scan ou Full.
Vous pouvez faire glisser la bordure du cadre pour définir la zone de recadrage, affiner la zone de recadrage ou la placer au centre du cadre d'origine. En outre, vous pouvez définir un format d'image fixe entre 16:9, 4:3, 21:9, 16:10, 5:4, 1:1 ou 9:16. Vous pouvez également sélectionner le mode de zoom parmi Letter Box, Pan & Scan ou Full.













 Pour profiter de toutes les fonctionnalités sans limitation, vous pouvez acheter la version complète d'AVaide DVD Ripper.
Pour profiter de toutes les fonctionnalités sans limitation, vous pouvez acheter la version complète d'AVaide DVD Ripper.
 2. Vous pouvez également accéder à
2. Vous pouvez également accéder à  3. Pour vous assurer que vous utilisez la dernière version du logiciel, vous pouvez vous rendre sur la page Web officielle de
3. Pour vous assurer que vous utilisez la dernière version du logiciel, vous pouvez vous rendre sur la page Web officielle de  Après avoir chargé le DVD, vous apprenez plus de fonctions à partir de son interface principale.1. Vous pouvez cliquer sur le
Après avoir chargé le DVD, vous apprenez plus de fonctions à partir de son interface principale.1. Vous pouvez cliquer sur le 
 Si nécessaire, cliquez sur
Si nécessaire, cliquez sur 


 Vous pouvez faire glisser la bordure du cadre pour définir la zone de recadrage, affiner la zone de recadrage ou la placer au centre du cadre d'origine. En outre, vous pouvez définir un format d'image fixe entre 16:9, 4:3, 21:9, 16:10, 5:4, 1:1 ou 9:16. Vous pouvez également sélectionner le mode de zoom parmi Letter Box, Pan & Scan ou Full.
Vous pouvez faire glisser la bordure du cadre pour définir la zone de recadrage, affiner la zone de recadrage ou la placer au centre du cadre d'origine. En outre, vous pouvez définir un format d'image fixe entre 16:9, 4:3, 21:9, 16:10, 5:4, 1:1 ou 9:16. Vous pouvez également sélectionner le mode de zoom parmi Letter Box, Pan & Scan ou Full.











