Les iPhones sont des appareils populaires pour regarder et enregistrer des vidéos. Cependant, ils ne fonctionnent mieux qu'avec des formats vidéo et des codecs spécifiques. Savez-vous ce que Formats vidéo iPhone et la prise en charge des codecs ? Si ce n'est pas le cas, cet article est pour vous, car nous les fournirons. Nous vous fournirons également un moyen de modifier le format vidéo et le codec selon la norme iPhone. Et de modifier le format d'enregistrement de la pellicule de l'iPhone. De cette façon, vous pouvez profiter de vos vidéos sans problème, économiser de l'espace et les partager facilement avec d'autres !
- Partie 1. Liste complète des formats et codecs pris en charge par l'iPhone
- Partie 2. Changez le format vidéo et le codec selon la norme iPhone en un seul clic
- Partie 3. Comment modifier le format d'enregistrement de la pellicule de l'iPhone
- Partie 4. Erreurs et solutions lors de la lecture de vidéos sur iPhone
Partie 1. Liste complète des formats et codecs pris en charge par l'iPhone
L'iPhone est sans aucun doute populaire pour gérer une large gamme de formats vidéo et de codecs. Il permet de profiter facilement de vidéos de haute qualité ou d'enregistrer vos propres vidéos sans vous soucier des problèmes de compatibilité. Connaître le format des vidéos iPhone utilisées, ainsi que les codecs, vous aide à obtenir la meilleure expérience possible. Que vous enregistriez une vidéo, montiez des clips ou regardiez des films.
1. Formats vidéo
• MP4:Il s'agit du format le plus utilisé. Il est bien connu car il équilibre clarté et taille de fichier, ce qui le rend idéal pour le partage.
• mov:Il a été développé par Apple et est couramment utilisé pour les vidéos créées ou modifiées sur des appareils Apple.
• M4V:Il est similaire au MP4, mais il est courant pour les vidéos achetées ou louées sur iTunes.
• AVI:Bien que peu courant, des applications spécifiques peuvent toujours lire ce format.
• HEVC (H.265):Il peut enregistrer des vidéos de haute qualité mais ne prend pas beaucoup de place. Il devient de plus en plus courant sur les iPhones pour l'enregistrement et la lecture.
2. Codecs vidéo
• MPEG-4:Il s'agit d'un ancien codec, mais il est toujours pris en charge et fonctionne pour la vidéo en définition standard.
• H.264:Il offre une bonne clarté vidéo sans consommer beaucoup d'espace de stockage. L'avantage est qu'il est pris en charge sur de nombreux appareils et plates-formes.
• H.265 (HEVC): Il peut compresser des fichiers vidéo sans dégrader la clarté. Il est idéal pour les vidéos ultra haute définition ou haute définition.
• JPEG animé (M-JPEG):Il est couramment utilisé dans les vidéos capturées par l'appareil photo et est également pris en charge par les appareils Apple.
Partie 2. Changez le format vidéo et le codec selon la norme iPhone en un seul clic
Le programme le plus puissant capable de vous aider à modifier le format et le codec de votre vidéo pour correspondre à la norme que votre iPhone peut facilement lire est AVAide Convertisseur vidéoVous pouvez convertir des vidéos au format vidéo utilisé par l'iPhone, comme MP4 ou MOV, en un seul clic.
AVAide Video Converter va au-delà de la conversion de format. Il fournit des préréglages pour des appareils tels que les iPhones, Android, les consoles de jeu, les téléviseurs intelligents, etc. De plus, il fournit un profil personnalisé intégré pour modifier les paramètres audio et vidéo en fonction de vos goûts ou de vos besoins.
Et si vous souhaitez convertir beaucoup de fichiers ? Ne vous inquiétez pas, vous pouvez tout convertir simultanément car il prend en charge la conversion par lots. Le processus reste rapide même si tous vos fichiers sont convertis simultanément. Il prend en charge l'accélération GPU (Graphics Processing Unit) d'Intel, NVENC, AMD, etc. Il est soixante fois plus rapide que les autres convertisseurs de médias courants !
Étape 1Dans un premier temps, téléchargez gratuitement AVAide Video Converter. Installez le convertisseur multimédia et attendez que le processus d'installation soit terminé.

ESSAI GRATUIT Pour Windows 7 ou version ultérieure
 Téléchargement sécurisé
Téléchargement sécurisé
ESSAI GRATUIT Pour Mac OS X 10.13 ou version ultérieure
 Téléchargement sécurisé
Téléchargement sécuriséÉtape 2Exécutez le programme, allez à l' Convertisseur onglet et cliquez sur le + Ajouter des fichiers bouton pour importer votre fichier vidéo.
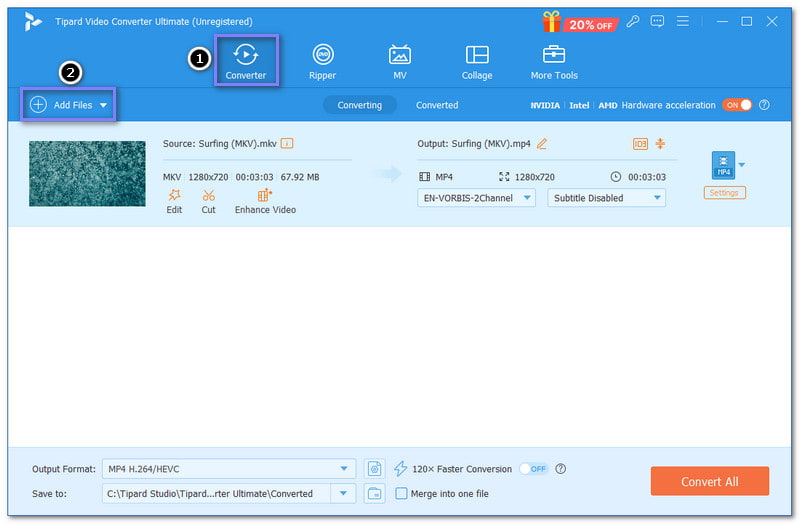
Étape 3Clique le Profil menu déroulant et accédez à l' Vidéo section. Sélectionnez un format vidéo et un codec pris en charge par votre appareil, comme MP4 ou movVous pouvez également modifier les paramètres vidéo en fonction de vos besoins.
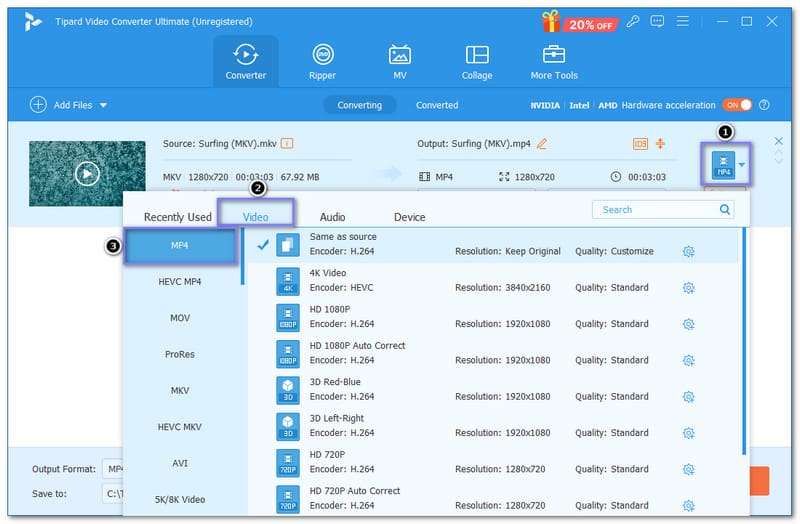
Étape 4Frappez le Profil personnalisé bouton pour modifier les paramètres vidéo et audio selon vos goûts.
Vous pouvez modifier le Encodeur, Fréquence d'images, Résolution, et Débit en dessous de Vidéo paramètres. Vous pouvez modifier les Encodeur, Taux d'échantillonnage, Canal, et Débit en dessous de l'audio paramètres. Après cela, appuyez sur le bouton Créer un nouveau bouton pour enregistrer vos modifications.
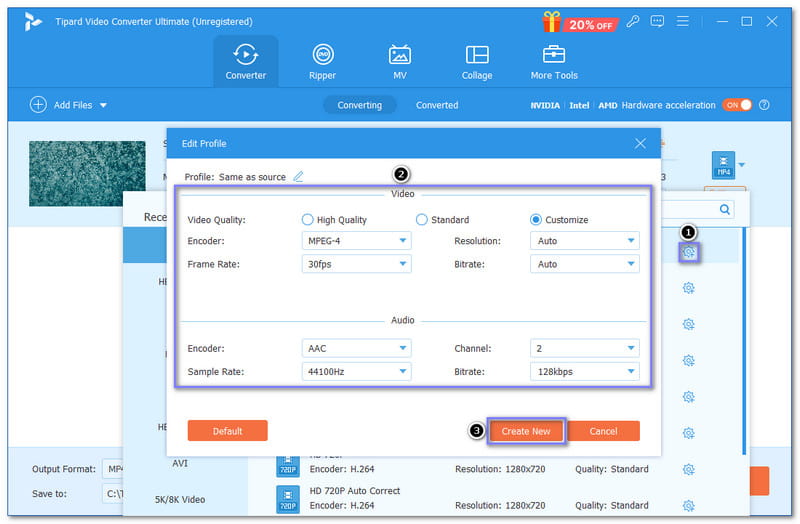
Étape 5Une fois que vous êtes installé, cliquez sur le Tout convertir bouton. AVAide Video Converter lancera le processus de conversion.
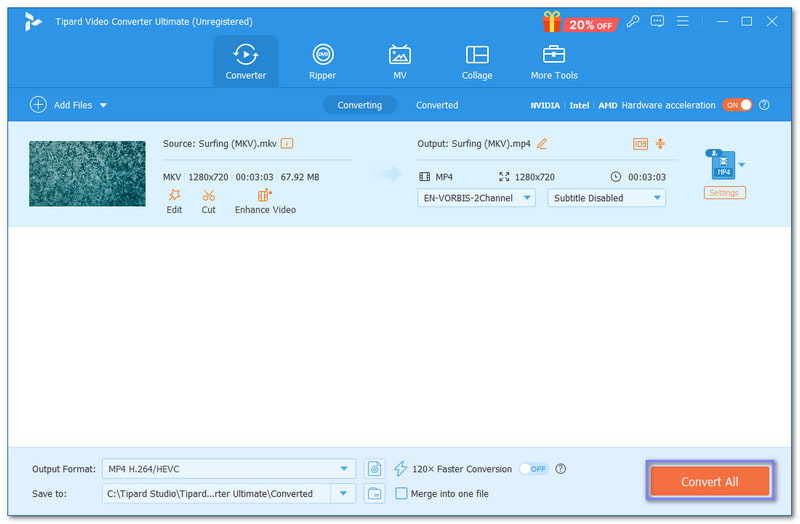
Partie 3. Comment modifier le format d'enregistrement de la pellicule de l'iPhone
Changer le format d'enregistrement sur votre appareil iPhone peut faire une grande différence. Que vous souhaitiez une meilleure clarté de sortie, un équilibre entre clarté et taille de fichier ou de l'espace sur votre appareil. Ce processus est simple car seuls les paramètres de l'appareil photo doivent être modifiés.
Voici comment modifier le format vidéo sur iPhone, en particulier le format d’enregistrement de la pellicule :
Étape 1Ouvert Réglages avec votre appareil iPhone.
Étape 2Faites défiler un peu vers le bas et recherchez le Appareil photo option. Cliquez dessus pour voir les paramètres de votre appareil photo.
Étape 3Sélectionnez le Format option dans les paramètres de l'appareil photo. Choisissez maintenant entre deux options : Haute efficacité et Les plus compatibles.
• High Efficiency utilise le format HEIF/HEVC (High-Efficiency Image Format et High-Efficiency Video Coding). Il est idéal pour économiser de l'espace sur votre appareil tout en conservant une bonne clarté.
• La plupart des formats compatibles sont JPEG pour les photos et H.264 pour les vidéos, des formats couramment utilisés. Choisissez-le si vous préférez une plus grande compatibilité avec d'autres applications et appareils. Cependant, attendez-vous à ce que la taille du fichier soit importante.
Étape 4Fermez les paramètres et commencez à enregistrer en utilisant le format que vous avez sélectionné sur votre appareil.
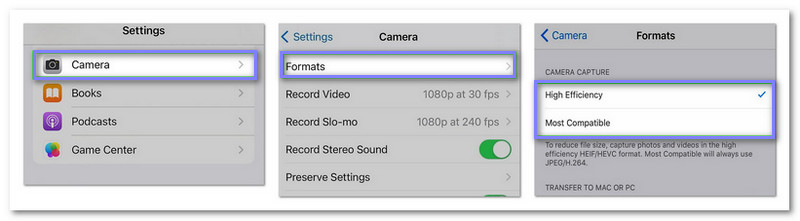
Partie 4. Erreurs et solutions lors de la lecture de vidéos sur iPhone
Dans cette partie, nous allons explorer les erreurs courantes lors de la lecture de vidéos sur votre appareil iPhone. Nous vous proposerons également une solution pour vous permettre de regarder à nouveau votre contenu préféré sans problème.
1. Erreur de format vidéo non pris en charge
Erreur
Votre appareil peut afficher un message indiquant que cette vidéo ne peut pas être lue car le format du fichier vidéo n'est pas pris en charge.
Solution
Les formats tels que AVI ou MKV ne peuvent pas être lus car ils ne sont pas pris en charge par votre appareil. La meilleure solution consiste à convertir le fichier vidéo dans un format pris en charge. Un convertisseur comme AVAide Video Converter peut vous aider à le faire et à simplifier le processus. Il peut convertir votre format de fichier vidéo non pris en charge en un format tel que MP4 ou MOV, pris en charge par l'iPhone.
2. Les vidéos haute résolution ne s'affichent pas correctement
Erreur
Les vidéos enregistrées dans des résolutions extrêmement élevées, comme 8K, peuvent ne pas être lues correctement sur votre appareil en raison des limitations de puissance de traitement.
Solution
Vous devez convertir votre vidéo en une résolution inférieure, comme 4K ou 1080 pixels. Vous pouvez compter sur AVAide Video Converter pour le faire. Une fois convertie en une résolution inférieure, elle permettra à votre appareil de gérer plus facilement la vidéo et d'assurer une lecture fluide.
Connaître les formats vidéo et les codecs pris en charge par votre iPhone est essentiel pour profiter de vos vidéos sans problème. quel format vidéo les iPhones utilisent-ils peut aider à éviter de recevoir des messages d'erreur, à économiser de l'espace de stockage et à garantir une lecture fluide.
AVAide Convertisseur vidéo est l'un des meilleurs convertisseurs pour vous aider à rendre votre vidéo compatible avec divers appareils ou applications. Il peut convertir une seule vidéo ou une collection entière, ce qui facilite le processus. Installez-le sur votre ordinateur et découvrez ce qu'il peut faire d'autre avec votre vidéo !
Votre boîte à outils vidéo complète prenant en charge plus de 350 formats pour une conversion en qualité sans perte.




