Avez-vous ressenti la limitation de ne pas pouvoir exécuter la fonctionnalité en raison de l'absence de Extensions vidéo HEVC sur l'appareil ? HEVC, ou H.265, est un format vidéo qui atteint un taux de compression plus élevé et une qualité de lecture améliorée par rapport aux autres formats traditionnels lors de la lecture de vidéos 4K ou 8K haute résolution et haut de gamme. Si vous souhaitez lire ces vidéos sur Windows 11 ou les convertir en vidéos HEVC, vous devez disposer des bonnes applications. Dans cet article, nous verrons ce que sont les extensions vidéo HEVC, leurs avantages, comment les installer sur Windows et comment convertir facilement des vidéos à l'aide d'AVAide Video Converter.
Partie 1. Qu'est-ce que l'extension vidéo HEVC
HEVC Video Extension est un composant logiciel conçu pour permettre la lecture de vidéos HEVC ou H.265 sur des appareils compatibles HEVC, tels que des PC et des smartphones. Le codec est largement utilisé pour compresser des fichiers vidéo à haute résolution, tels que 8K et Résolution 4K, dans des tailles de fichiers plus petites tout en conservant la qualité de l'image.
Étant donné que l'extension vidéo HEVC peut être une application supplémentaire que la plupart des lecteurs multimédias et des systèmes d'exploitation, principalement sous Windows, doivent prendre en charge pour installer ces exigences de format vidéo, certaines d'entre elles sont gratuites. Il existe des versions gratuites de l'extension et des versions disponibles pour une somme modique sous la forme du Microsoft Store.
Partie 2. Quels sont les avantages du HEVC
Le format HEVC (High-Efficiency Video Coding), également connu sous le nom de H.265, offre plusieurs avantages, notamment en termes de compression et de qualité vidéo. Voici les principaux avantages :
| Avantage | La description |
| Efficacité de compression améliorée | Réduit la taille des fichiers jusqu'à 50% par rapport au H.264, économisant ainsi de l'espace de stockage et de la bande passante. |
| Prend en charge des résolutions plus élevées | Gère les vidéos 4K et 8K tout en conservant des tailles de fichiers gérables. |
| Meilleure qualité vidéo | Offre une qualité vidéo supérieure au même débit binaire que H.264, offrant des images plus claires. |
| Streaming optimisé | Permet une diffusion plus fluide de contenu haute résolution avec moins de bande passante. |
| Gestion efficace du contenu HDR | Prend en charge HDR, améliorant la profondeur des couleurs et le contraste pour une expérience visuelle plus riche. |
| Compensation de mouvement améliorée | Gère mieux les objets et les scènes en mouvement rapide, ce qui se traduit par une lecture vidéo plus fluide et moins d'artefacts. |
| Efficacité énergétique | Plus efficace sur le matériel plus récent, réduisant la consommation d'énergie pendant la lecture et le traitement vidéo. |
Partie 3. Comment installer HEVC sur Windows
Méthode 1. Installer les extensions vidéo HEVC officielles sur Windows 11
Cette méthode nécessite l'acquisition des extensions vidéo HEVC officielles via le Microsoft Store, au prix de $0,99, permettant ainsi de prendre en charge et de lire la vidéo HEVC sur l'appareil.
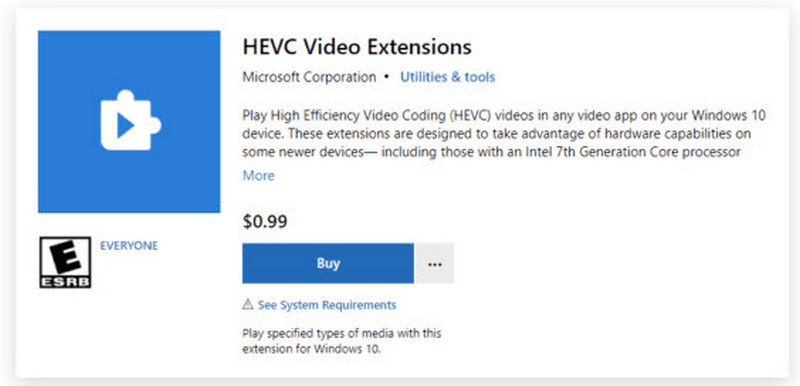
Étape 1appuie sur le Démarrer , saisissez Microsoft Store et ouvrez l'application. Si vous n'êtes pas connecté, veuillez utiliser votre compte Microsoft.
Étape 2Dans la zone supérieure se trouve un bouton avec la possibilité de saisir des mots-clés, de saisir Extensions vidéo HEVC, et en frappant le Entrer clé. Choisissez la Extensions vidéo HEVC - Application Microsoft Corporation dans la liste des applications disponibles.
Étape 3Frapper Acheter sur la page d'information et dépensez $0.99 pour acheter l'extension. Complétez les étapes requises pour effectuer le paiement. Assurez-vous d'avoir mis en place un moyen tel qu'une carte de crédit pour effectuer les paiements.
Étape 4Après avoir effectué cet achat, cliquez sur le Installer bouton pour télécharger l'extension.
Étape 5Une fois l'installation terminée, lisez n'importe quelle vidéo HEVC/H.265 pour vérifier l'installation. Les vidéos HEVC peuvent désormais être lues correctement avec divers lecteurs multimédias sur un appareil Windows 11.
Méthode 2. Téléchargez le codec HEVC gratuit pour Windows 11
Si vous souhaitez éviter de dépenser de l'argent pour l'extension officielle, des codecs HEVC gratuits sont disponibles. Vous trouverez ci-dessous trois de ces alternatives les plus courantes :
1. Installez Libde265 (codec open source)
Libde265 est un autre de son genre qui n'appartient pas au théoricien d'origine et qui est spécialisé dans la norme HEVC/H.265 en 4K/8K. Cependant, son installation peut être un casse-tête pour les utilisateurs non techniques.

Étape 1Sur votre navigateur Web, accédez à la page officielle GitHub de Libde265.
Étape 2Lisez et suivez les instructions sur la page GitHub pour télécharger et compiler Libde265 adapté à votre système.
Étape 3Procédez aux instructions applicables à votre plateforme pour terminer l’installation et la configuration du codec.
Étape 4Vérifiez si Libde265 a été correctement installé en lisant des vidéos HEVC.
2. Installez VLC Media Player
VLC est gratuit et est entièrement capable de lire des vidéos HEVC sans avoir besoin de lecteurs tiers. Le programme utilise un décodeur ×265 pour les fichiers HEVC/H.265.

Étape 1Les maximums de VLC peuvent être trouvés sur son site officiel. En cliquant Télécharger VLC n'entraînera aucun résultat, à part le téléchargement du programme.
Étape 2Une fois le fichier attendu téléchargé, cliquez sur le blob pour installer VLC sur Windows 11, comme indiqué dans les instructions.
Étape 3Exécutez VLC et ajoutez le fichier vidéo HEVC via la méthode glisser-déposer, ou lisez-le via le Médias > Fichier ouvert option.
Étape 4Déterminez s’il serait possible de visionner facilement des vidéos HEVC de haute qualité, telles que 4K ou 8K, sur le lecteur VLC.
Partie 4. Convertissez facilement vos vidéos avec le codec HEVC
Si vous recherchez un excellent outil tout-en-un pour convertir vos vidéos au codec HEVC, ne cherchez pas plus loin, car AVAide Convertisseur vidéo est exactement ce dont vous avez besoin. Ce convertisseur vidéo polyvalent vous permet de convertir, d'éditer et de compresser des vidéos sans perte de qualité. Il prend en charge plus de 300 formats populaires, dont HEVC (H.265), et optimise la vitesse de conversion.
Étape 1Accédez à la page officielle d'AVAide Video Converter et téléchargez le logiciel. Installez le programme sur l'ordinateur Windows ou Mac.

ESSAI GRATUIT Pour Windows 7 ou version ultérieure
 Téléchargement sécurisé
Téléchargement sécurisé
ESSAI GRATUIT Pour Mac OS X 10.13 ou version ultérieure
 Téléchargement sécurisé
Téléchargement sécuriséÉtape 2Ouvrez l'application et sélectionnez le Ajouter des fichiers fonctionnalité permettant de charger la vidéo destinée à l'exportation. Le chargement de plusieurs fichiers vidéo par la méthode du glisser-déposer est également possible.

Étape 3Sélectionnez le format de sortie souhaité lorsque vous cliquez sur la liste déroulante à côté de l' MP4 bouton. Clique le Vidéo onglet, et dans les paramètres avancés pour une conversion optimisée, choisissez HEVC/H.265 à partir des options du codec vidéo.
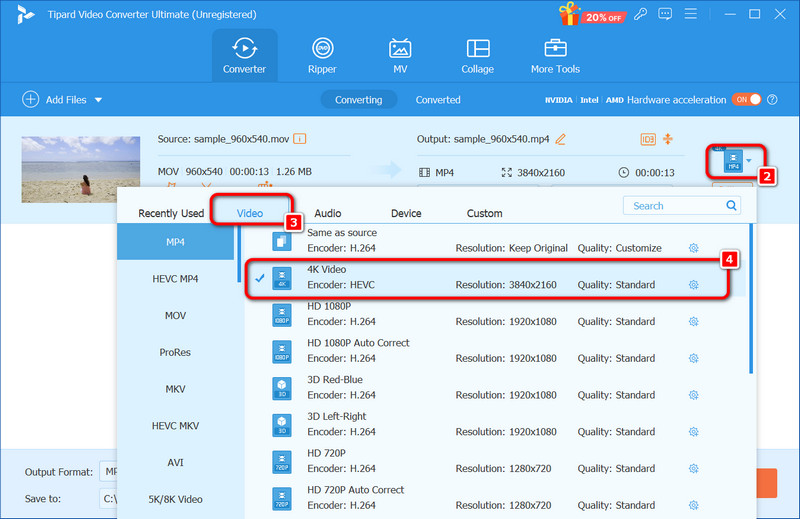
Étape 4Une fois les informations ci-dessus modifiées selon vos besoins, appuyez sur le bouton Tout convertir et le processus commencera. En peu de temps, vos vidéos seront converties et stockées dans le format de votre choix.

Il est donc important d’avoir les bonnes Extensions vidéo HEVC pour Windows 11 Les appareils Mac peuvent lire des vidéos de haute qualité en 4K ou même 8K. Vous pouvez opter pour l'extension HEVC officielle ou une version gratuite tout aussi performante pour améliorer les performances de vos vidéos, ce qui nécessiterait d'activer les options de prise en charge HEVC. Importer – Les utilisateurs Mac qui souhaitent convertir leurs vidéos au codec HEVC trouveront une bonne aide avec AVAide Video Converter, qui fonctionne rapidement. Il prend également en charge la conversion et l'édition par lots ainsi que d'autres fonctionnalités supplémentaires pour des performances améliorées.
Votre boîte à outils vidéo complète prenant en charge plus de 350 formats pour une conversion en qualité sans perte.




