Vous recherchez le convertisseur OGV vers MOV le plus fiable pour Mac ? Au fur et à mesure que vous approfondissez cet article, vous apprendrez à connaître le meilleur logiciel qui convertira votre OGV en MOV, MP4, MKV, etc., de la manière la plus efficace et la plus passionnante. Étant donné que la modification de l'OGV n'est pas facile, ce type de fichier contient différents codecs, qui sont également difficiles à faire correspondre sur différents lecteurs multimédias. Par conséquent, de nombreux technoïdes qui possèdent OGV les convertissent généralement dans d'autres formats de fichiers.
Vous recherchez le convertisseur OGV vers MOV le plus fiable pour Mac ? Au fur et à mesure que vous approfondissez cet article, vous apprendrez à connaître le meilleur logiciel qui convertira votre OGV en MOV, MP4, MKV, etc., de la manière la plus efficace et la plus passionnante. Étant donné que la modification de l'OGV n'est pas facile, ce type de fichier contient différents codecs, qui sont également difficiles à faire correspondre sur différents lecteurs multimédias. Par conséquent, de nombreux technoïdes qui possèdent OGV les convertissent généralement dans d'autres formats de fichiers.
Partie 1. Qu'est-ce qu'un fichier OGV ?
L'OGV ou l'Ogg Video est une création de Xiph.Org. De plus, ce conteneur de fichiers contient différents types de codecs, tels que Divac et Theora. De plus, le fichier OGV est couramment utilisé pour lire des vidéos en ligne avec une balise HTML5. D'autre part, l'un des inconvénients de ce fichier est sa mauvaise compatibilité avec les lecteurs multimédias en raison de ses codecs compliqués. Pour cette raison, les utilisateurs trouvent leur chemin pour convertir OGV en MOV ou en d'autres formats pratiques.
Partie 2. Le meilleur convertisseur OGV en MOV sur Mac et Windows
En ce qui concerne les informations ci-dessus, le AVAide Convertisseur vidéo a atteint le premier classement des meilleurs logiciels pour Windows et Mac. Pourquoi les utilisateurs l’aiment-ils ? Parce que cet outil fantastique possède les meilleures fonctionnalités qui permettent aux experts ou même aux débutants d'exceller dans la création de films, de collages vidéo, d'extraction de DVD et de montage vidéo. Cela ne s'arrête pas là, car il dispose de la boîte à outils la plus puissante qui permet de créer des GIF, des 3D, de personnaliser les métadonnées, la rotation, la fusion, l'inversion, le recadrage, le découpage et l'amélioration des vidéos à la perfection.
Il y a plus parce que vous n'avez pas besoin d'attendre plus longtemps pour que vos fichiers soient convertis, car ce convertisseur OGV en MOV fonctionne 30 fois plus rapidement, même lors de la conversion de fichiers en masse ! Alors, attachez votre ceinture et jetez un coup d'œil à la grandeur de AVAide Convertisseur vidéo par les lignes directrices fournies ci-dessous.
- Il est livré avec une vitesse de conversion accélérée qui convertit 30 fois plus rapidement.
- Il est livré avec la boîte à outils la plus puissante : trimmer, cropper, fusion, enhancer, rotateur, compresseur, et plus encore.
- Il est livré avec des attributs incroyables : Movie Maker, créateur de collage vidéo, créateur 3D, créateur de GIF.
- Il est livré avec un large support sur plus de 300 formats de fichiers différents.
Comment convertir OGV en MOV sur Mac
Étape 1Obtenez le logiciel sur le Mac
Tout d'abord, vous devez accéder à votre navigateur et visiter le site officiel d'AVaide Video Converter. Recherchez les boutons de téléchargement et cliquez sur le bouton de votre Mac pour le télécharger et l'installer librement.

Étape 2Importer les fichiers OGV
Ensuite, lancez l'outil pour commencer à télécharger les fichiers OGV. Frappez le Ajouter des fichiers ou faites glisser et déposez les fichiers au centre de l'interface. N'hésitez pas à télécharger de nombreux fichiers en vue de la conversion en bloc.
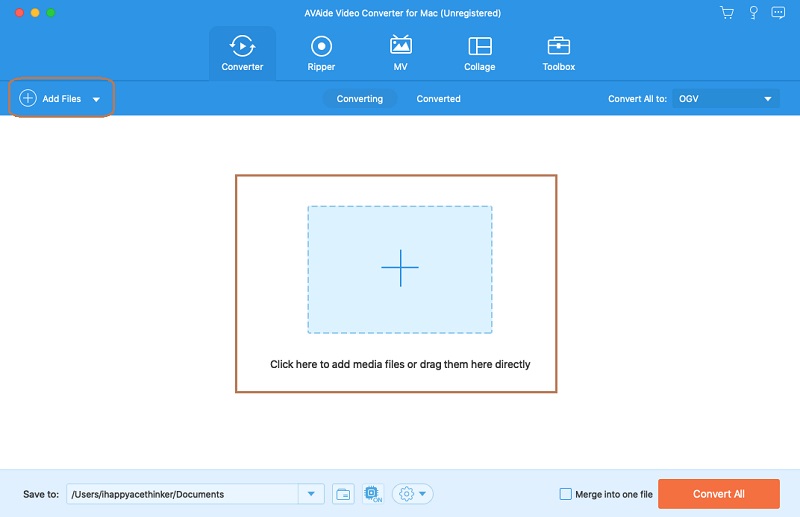
Étape 3Définir les fichiers sur la sortie MOV
Frappez le Flèche onglet à côté de Tout convertir Pour ce convertisseur OGV en MOV. Sélectionnez le format MOV dans la liste sous le Vidéo, et cliquez sur la résolution choisie lorsque vous atteignez la fenêtre suivante.
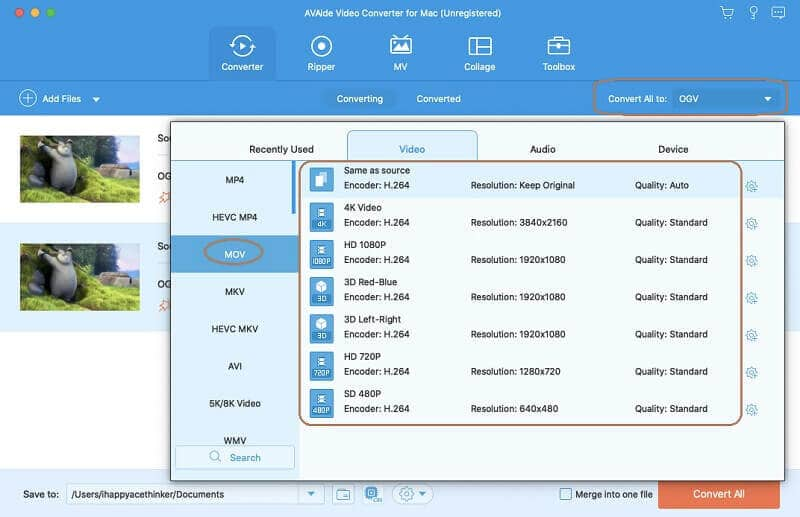
Noter: Vous pouvez prédestiner la sortie en choisissant un dossier personnel. Pour ce faire, cliquez sur le Flèche bouton de la Enregistrer dans, puis sélectionnez le Parcourir et sélectionner un dossier.
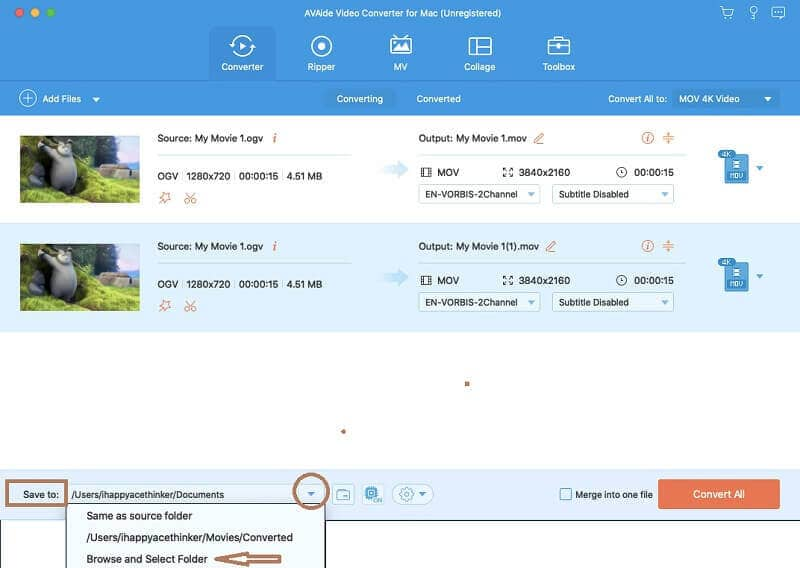
Étape 4Commencez la conversion maintenant
Vous pouvez enfin toucher le Tout convertir bouton rouge en bas à droite de l'interface. Attendez que le processus de conversion soit en cours, puis vérifiez ensuite le dossier que vous avez choisi.
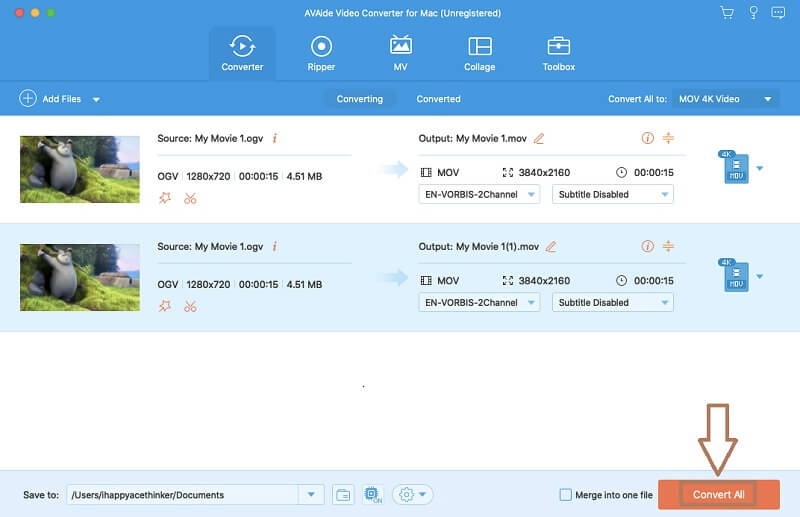
Noter: Veuillez noter que vous aurez des copies des fichiers transformés enregistrés dans ce logiciel de conversion Mac OGV en MOV. Pour vérifier, rendez-vous sur Converti. En outre, vous pouvez vérifier pour localiser ou partager les fichiers sur vos plateformes de médias sociaux préférées en cliquant sur le Partager icône.
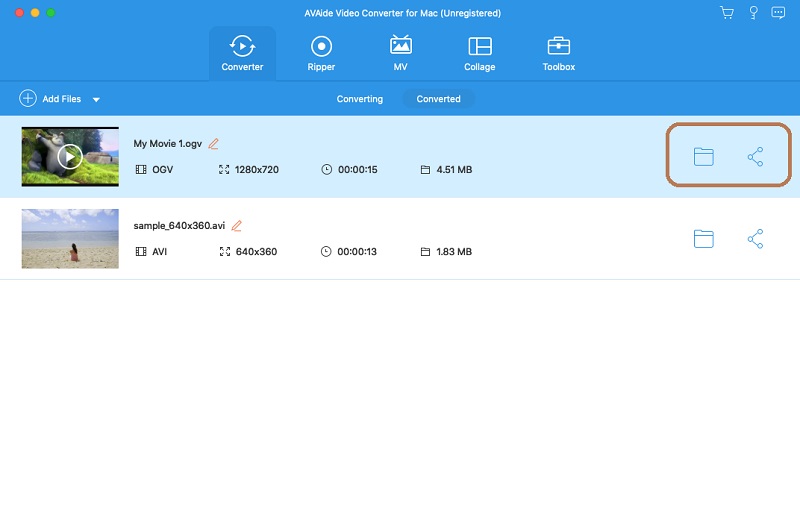
Partie 3. 2 meilleurs convertisseurs OGV vers MOV gratuits en ligne
1. Utilisez le convertisseur en ligne
L'un des meilleurs outils en ligne est ce convertisseur en ligne en raison de sa polyvalence. De plus, ce convertisseur polyvalent convertit les formats de fichiers et les unités de mesure telles que la distance, le poids, la surface, la vitesse, le temps, le volume, la température et la devise. De plus, vous pouvez l'utiliser à tout moment, à votre convenance, tant que vous en avez les moyens, car vous pouvez accéder à ce convertisseur OGV en MOV à l'aide de votre mobile. Quoi qu'il en soit, les étapes simples sont fournies ci-dessous pour vous guider dans son utilisation.
Étape 1Dans un premier temps, visitez la page Web du convertisseur en ligne. En l'atteignant, choisissez le Convertisseur vidéo de la liste des différentes catégories.
Étape 2Sur l'interface Web suivante, appuyez sur le Flèche déposer le bouton à côté de Convertir en, puis sélectionnez le MOV comme sortie. Il est temps de télécharger votre fichier OGV. Appuyez sur le Choisir le fichier et visez votre fichier OGV dont la taille est inférieure à 200 Mo.
Étape 3Puis, enfin, il est temps de se transformer. Frappez le Convertir et attendez que le processus de conversion OGV en MOV se termine pour télécharger le fichier converti après.
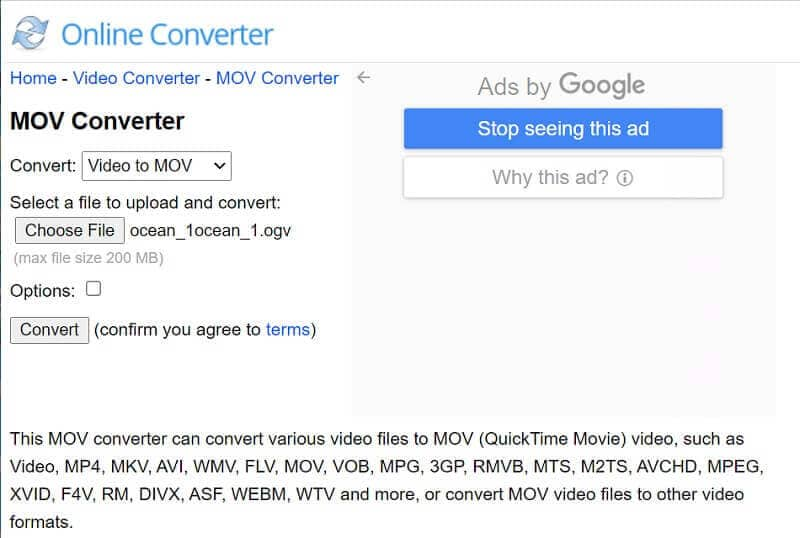
2. Apprenez à connaître Convertio
Convertio est une autre solution en ligne qui vous donne le résultat exact que vous recherchez. De plus, cet outil gratuit vous donnera plus d'options car il propose différents types de catégories de conversion en fonction de vos besoins, mais dans la taille de 100 Mo. Comme pour l'outil précédent, Convertio dépasse sa portée pour les utilisateurs, car il est également accessible à l'aide de votre appareil mobile. En regardant les directives ci-dessous, vous apprendrez la bonne utilisation de cette solution en ligne, lorsqu'il s'agit de convertir OGV en MOV.
Étape 1Sur la page d'accueil, appuyez sur le Choisir les fichiers onglet pour télécharger votre fichier OGV.
Étape 2Sélectionnez le MOV comme sortie, lorsque vous appuyez sur le Pour.
Étape 3Démarrez le processus de conversion en appuyant sur le Convertir languette. Attendez que le processus soit sur le point de commencer, puis téléchargez le fichier converti pour obtenir la copie du fichier converti sur votre appareil.
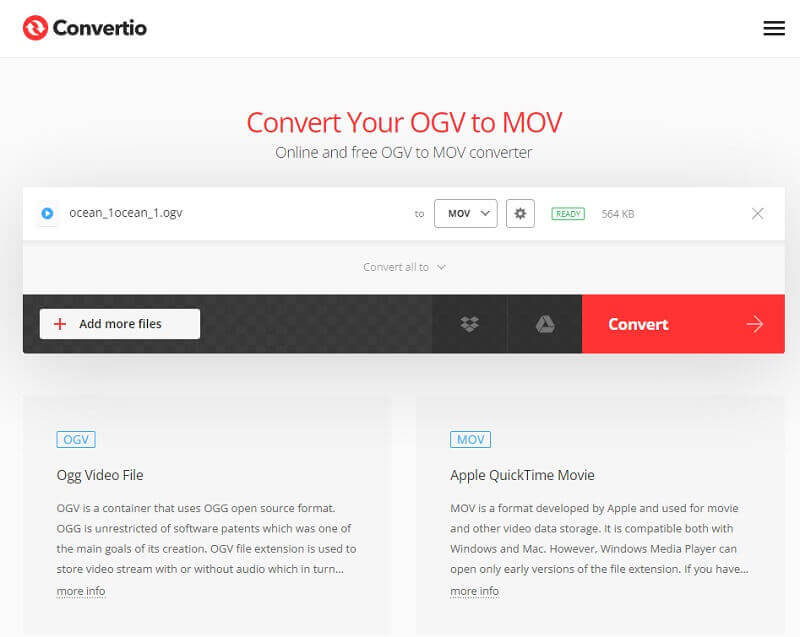
Partie 4. FAQ sur OGV et MOV
Quel est le meilleur lecteur OGV à utiliser ?
L'un des meilleurs lecteurs OGV que vous pouvez utiliser sur Windows et Mac est le VLC Media Player.
Le lecteur Windows Media Player est-il un convertisseur OGV vers MOV ?
Le lecteur Windows Media a été attesté pour convertir avec succès les fichiers vidéo via l'extraction. Cependant, il ne prend pas en charge l'OGV comme entrée et sortie. Par conséquent, nous ne pouvions pas étiqueter Windows Media Player comme un convertisseur OGV en MOV.
Quel type de compression l'OGV a-t-il ?
OGV a une compression avec perte dans un conteneur de différents codecs.
Voilà, les meilleurs logiciels et convertisseurs vidéo en ligne. Utilisez-les et faites partie de ces utilisateurs qui peuvent attester de leur grandeur. Explorez tous les aspects qu'ils ont et découvrez d'autres tâches incroyables que vous pouvez accomplir en les utilisant, en particulier le AVAide Convertisseur vidéo.
Votre boîte à outils vidéo complète prenant en charge plus de 350 formats pour une conversion en qualité sans perte.



 Téléchargement sécurisé
Téléchargement sécurisé


