Lorsque vous trouvez un clip amusant ou une scène merveilleuse sur une vidéo MP4, vous pouvez couper les parties souhaitées et les utiliser comme mèmes à envoyer à vos amis. Mais la plupart des mèmes et des emojis sont enregistrés au format GIF, qui a une taille plus petite et une compatibilité plus élevée sur Internet. Ainsi, vous feriez mieux convertir la vidéo MP4 en GIF animé pour envoyer à d'autres ou partager sur SNS facilement.
En fait, il n'est pas difficile de créer des GIF à partir de vidéos MP4. Dans cet article, vous découvrirez 4 façons efficaces de convertir rapidement des vidéos MP4 en GIF. Il existe trois façons pour PC et en ligne, et vous pouvez également convertir MP4 en GIF sur Android/iOS.
- Partie 1 : Le moyen le plus simple de convertir MP4 en GIF sous Windows/Mac
- Partie 2 : Comment convertir MP4 en GIF animé avec Photoshop
- Partie 3 : Comment convertir gratuitement des vidéos MP4 en GIF en ligne
- Partie 4 : La meilleure solution pour convertir MP4 en GIF sur Android/iOS
- Partie 5 : FAQ sur la conversion de fichiers MP4 en GIF animés
Partie 1 : Le moyen le plus simple de convertir MP4 en GIF sous Windows/Mac
AVAide Convertisseur vidéo est une sorte de logiciel puissant pour convertir entre les vidéos MP4 et les GIF animés car il prend en charge plus de 300 formats à importer et à exporter. Il vous suffit de cliquer plusieurs fois sur la souris pour convertir des fichiers MP4 en fichiers GIF avec des paramètres personnalisés. Bien qu'il soit très facile à utiliser, les fonctionnalités d'édition supplémentaires vous permettent d'ajuster librement la résolution vidéo et la fréquence d'images.
- Convertissez la vidéo MP4 en GIF animé en haute qualité et fréquence.
- Prend en charge plus de 300 formats pour importer et exporter.
- Personnalisez la résolution vidéo et la fréquence d'images en fonction de vos besoins.
- Fonctions d'édition intégrées pour couper, faire pivoter, ajouter des sous-titres, ajouter des effets, etc.
Étape 1Téléchargement Gratuit AVAide Convertisseur vidéo sur votre Windows/Mac et lancez-le. Clique le Ajouter des fichiers pour choisir les vidéos MP4 que vous souhaitez ajouter. Pas besoin de couper les parties vidéo à l'avance, vous pouvez directement ajouter les vidéos MP4 complètes à convertir en GIF.

Étape 2Clique le Tout convertir en dans le coin supérieur droit et choisissez le Vidéo liste. Ensuite, faites défiler vers le bas pour trouver le GIF format. Vous pouvez choisir le format GIF avec différentes tailles et qualités selon vos besoins. Pour conserver une qualité élevée, vous pouvez choisir le maximum 700x526 résolution.

Étape 3Sur la page principale, vous pouvez cliquer sur le Couper et l'icône Modifier pour couper, faire pivoter, ajouter des filtres. Après avoir cliqué sur l'icône Couper, vous pouvez facilement ajuster la chronologie pour choisir les tapotements souhaités, et vous pouvez cliquer sur l'icône Ajouter un segment bouton pour créer plusieurs GIF.
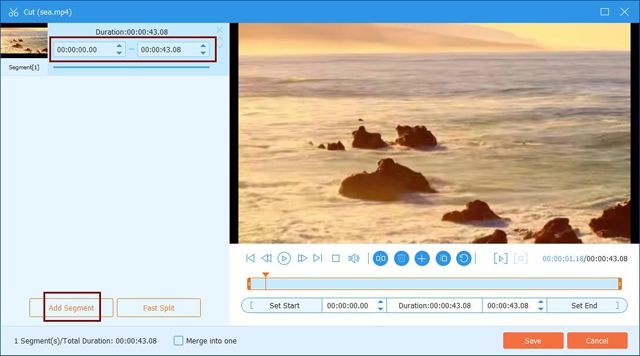
Ensuite, vous pouvez cliquer sur le Éditer bouton pour recadrer et faire pivoter les vidéos. Vous pouvez également choisir les filtres prédéfinis et ajouter des filigranes ou des textes pour rendre les GIF animés plus intéressants.
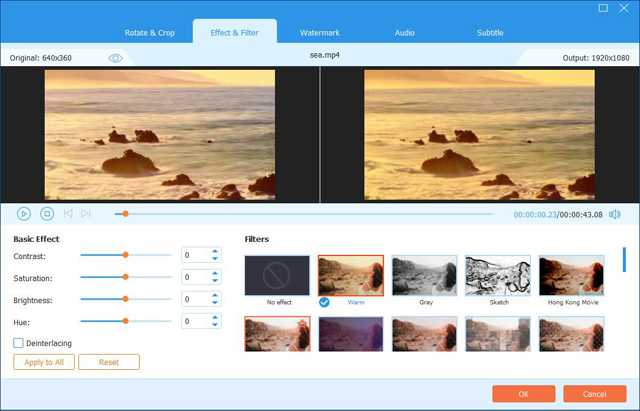
Étape 4Enfin, vous pouvez revenir à l'interface principale et choisir le chemin de stockage souhaité. Cliquez ensuite sur le Tout convertir bouton pour lancer la conversion d'un lot de vidéos MP4 en GIF.

Partie 2 : Comment convertir MP4 en GIF animé avec Photoshop
Photoshop est l'un des logiciels de traitement d'image professionnels, qui peut également créer des GIF à partir de vidéos MP4. Mais c'est relativement difficile pour les débutants et cela ne peut créer un GIF qu'une seule fois. Voici les étapes détaillées :
Étape 1Après avoir ouvert Photoshop sur votre ordinateur, cliquez sur le Déposer bouton pour choisir le Importer option. Cliquez ensuite sur le Images vidéo aux calques option pour choisir les vidéos MP4 souhaitées.
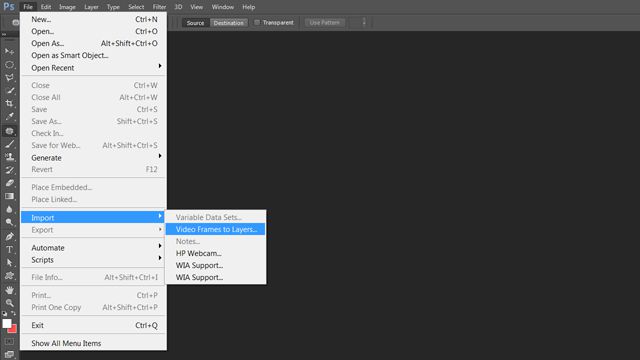
Étape 2Le créateur de GIF s'ouvre dans la fenêtre contextuelle. Ensuite, vous pouvez tirer la chronologie pour choisir les clips vidéo souhaités. Et vous devez entrer la fréquence d'images dans la case vide. Plus le nombre est élevé, plus la fréquence d'images est faible. Enfin, cochez la Faire une animation de cadre option et cliquez sur le d'accord bouton pour continuer.
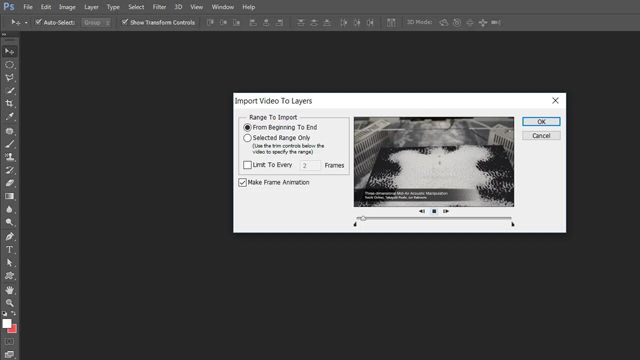
Étape 3Cliquez ensuite sur le Déposer menu pour choisir le Enregistrer pour le Web option. Vous devez choisir le format GIF dans la fenêtre contextuelle et cliquer sur le Sauvegarder bouton pour commencer à convertir des vidéos MP4 en GIF animés.
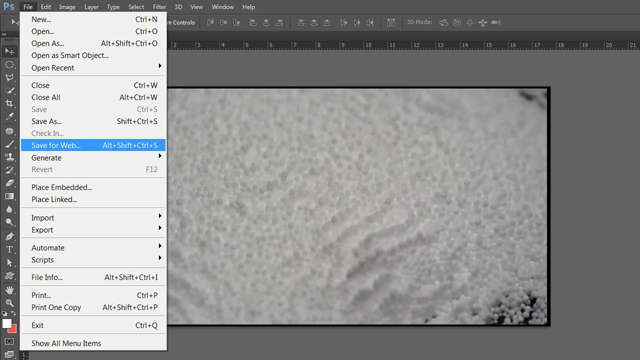
Partie 3 : Comment convertir gratuitement des vidéos MP4 en GIF en ligne
Il existe de nombreux convertisseurs vidéo en ligne parmi lesquels vous pouvez choisir. Convertio est l'un des convertisseurs vidéo en ligne faciles à utiliser pour convertir MP4 en GIF. Mais vous devez noter que vous ne pouvez modifier aucun paramètre des vidéos, y compris la durée, la résolution, la fréquence d'images, etc. Si vous avez juste besoin d'une conversion rapide, vous pouvez suivre les étapes ci-dessous :
Étape 1Accédez au site officiel de Convertio sur n'importe quel navigateur. Clique le Choisir les fichiers pour sélectionner les vidéos MP4 souhaitées.
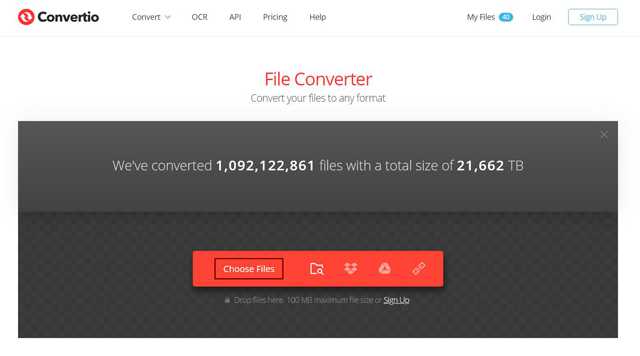
Étape 2Clique le Trois points icône pour choisir le GIF formater dans le Image liste. Cliquez ensuite sur le Convertir bouton pour continuer le processus. Après avoir converti les fichiers MP4 en GIF, vous pouvez directement cliquer sur le Télécharger bouton pour enregistrer les GIF.
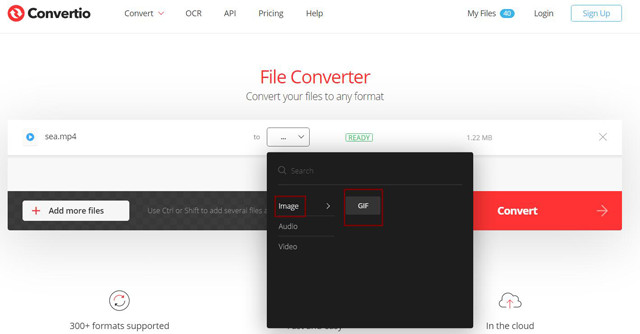
Partie 4 : La meilleure solution pour convertir MP4 en GIF sur Android/iPhone
ImgPlay est un puissant créateur de GIF pour les appareils Android et iOS qui peut créer des GIF avec plusieurs fonctionnalités, convertir facilement des vidéos MP4 en GIF, etc. Lorsque vous téléchargez vos vidéos originales, vous pouvez facilement couper, faire pivoter la vidéo et ajouter des filtres, des textes, emojis, autocollants aux vidéos. De cette façon, vous pouvez créer vous-même des GIF amusants. De plus, après avoir converti la vidéo MP4 en GIF animé, vous pouvez choisir de l'enregistrer sur votre téléphone ou de la partager directement sur Twitter, WhatsAapp, Messenger, Instagram, etc. Cette application ne peut pas non plus ajuster les paramètres détaillés des fichiers GIF, donc le l'exportation de GIF est toujours de mauvaise qualité.
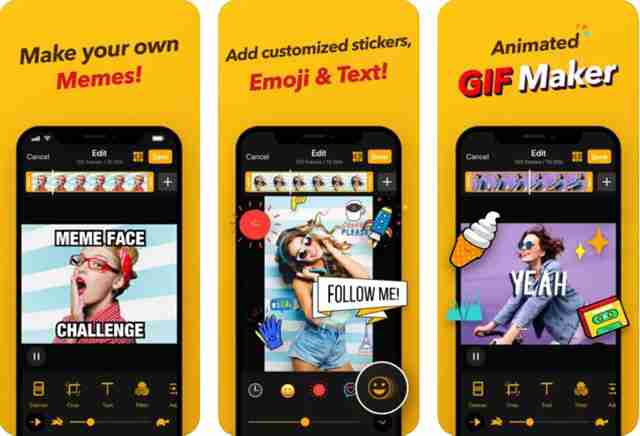
Partie 5 : FAQ sur la conversion de fichiers MP4 en GIF animés
1. Puis-je conserver la qualité d'origine après avoir converti MP4 en GIF ?
Non, vous ne pouvez pas. Les fichiers GIF ne peuvent pas prendre en charge la résolution 1080p comme les vidéos MP4. La résolution maximale des fichiers GIF est de 700x526 et la fréquence d'images ne peut atteindre que 8 ips. Ainsi, la qualité doit être réduite après la conversion des vidéos MP4 en GIF.
2. Comment lire les GIF animés sous Windows ?
La plupart des lecteurs vidéo sous Windows prennent en charge la lecture de GIF animés. Vous pouvez simplement utiliser le lecteur Windows Media intégré pour regarder des GIF. Bien sûr, vous pouvez télécharger n'importe quel lecteur vidéo professionnel sur votre Windows.
3. Puis-je utiliser After Effects pour exporter des vidéos GIF ?
Non, vous ne pouvez pas. After Effects est un éditeur vidéo professionnel, mais il ne prend pas en charge l'exportation de vidéos au format GIF. Vous pouvez d'abord exporter des vidéos au format MP4, puis convertir la vidéo MP4 en GIF animé via AVAide Video Converter.
En tant que mèmes et emojis intéressants, les GIF deviennent de plus en plus populaires sur Internet. Et il doit y avoir de nombreuses vidéos MP4 qui contiennent des parties amusantes. Mais ne vous inquiétez pas. Après avoir lu cet article, vous avez appris à convertir des vidéos MP4 en GIF animés sur PC et mobiles. Le moyen le plus simple consiste à utiliser AVAide Video Converter pour créer des GIF à partir de vidéos MP4 avec des paramètres personnalisés.
Votre boîte à outils vidéo complète prenant en charge plus de 350 formats pour une conversion en qualité sans perte.



 Téléchargement sécurisé
Téléchargement sécurisé


