Vous êtes-vous déjà demandé comment transformer ces vidéos flashy et captivantes au mystérieux format F4V en fichiers MP4 universellement compatibles et conviviaux ? Saviez-vous que le convertir en MP4 garantit que davantage d'appareils et de programmes peuvent lire et lire le fichier sans problème ?
Aujourd'hui, nous allons résoudre cette énigme numérique et vous montrer les étapes simples pour rendre vos vidéos accessibles sur presque tous les appareils ou plateformes. Alors, embarquons dans ce voyage pour convertir F4V en MP4 et rendez vos vidéos plus polyvalentes et largement partageables.
Partie 1. Meilleur moyen de convertir F4V en MP4 sur Mac et Windows
Avez-vous déjà eu une vidéo au format MPG que vous souhaitiez regarder sur votre ordinateur Mac ou Windows ? Les fichiers MPG peuvent être délicats car ils ne fonctionnent pas toujours correctement sur tous les appareils. C'est là où AVAide Convertisseur MP4 vient à la rescousse comme la solution la plus simple et la meilleure pour convertir des vidéos MPG au format MP4.
Lorsque vous convertissez une vidéo, vous voulez vous assurer que la qualité reste excellente. AVAide MP4 Converter fait exactement cela. Il garde votre vidéo nette et dynamique. Attendre qu'une vidéo soit convertie n'est pas amusant. AVAide MP4 Converter fait le travail pour que vous puissiez profiter de vos vidéos sans longues attentes. Avez-vous besoin de convertir plusieurs vidéos à la fois ? Aucun problème. AVAide MP4 Converter vous permet de convertir plusieurs fichiers simultanément, vous faisant gagner du temps et des efforts. Ainsi, lorsque vous devez changer de format vidéo, comptez sur AVAide MP4 Converter pour rendre le processus simple et efficace.
- Il peut convertir des fichiers multimédia dans plus de 300 formats.
- Il fournit une sortie vidéo 1080p, 4K, 5K et 8K sans nuire à la qualité vidéo.
- Il offre des options pour améliorer la qualité vidéo.
- Il vous permet de modifier les paramètres vidéo, tels que la résolution, la fréquence d'images, etc.
- Il offre des fonctionnalités d'édition telles que le recadrage, la rotation, les effets, les filtres, etc.
Étape 1Tout d’abord, téléchargez et installez le programme sur votre ordinateur pour y accéder complètement. Ensuite, ouvrez-le pour commencer.
Étape 2Naviguez vers le Convertisseur languette. Frappez le (+) sur la partie centrale de votre écran. Il ouvrira votre dossier de bureau et choisira le fichier vidéo F4V que vous souhaitez convertir.
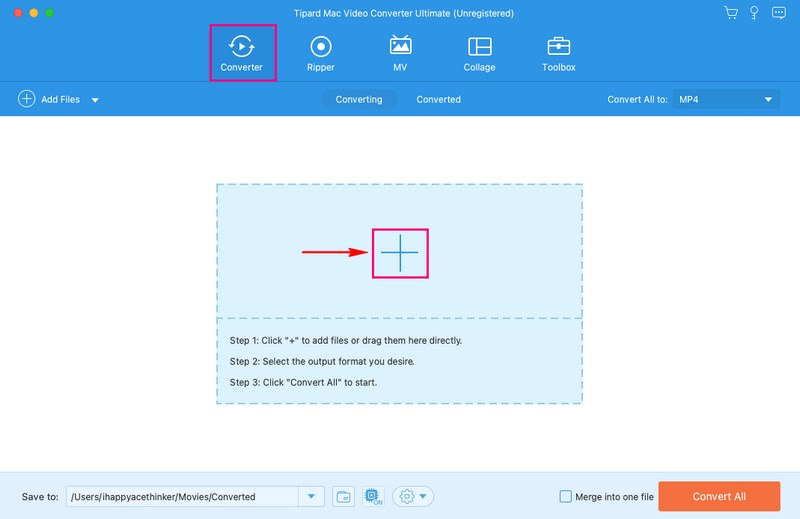
Étape 3appuie sur le Profil menu déroulant pour accéder à la sélection du format vidéo. Sous le Vidéo option, sélectionnez MP4, qui figure en tête de liste.
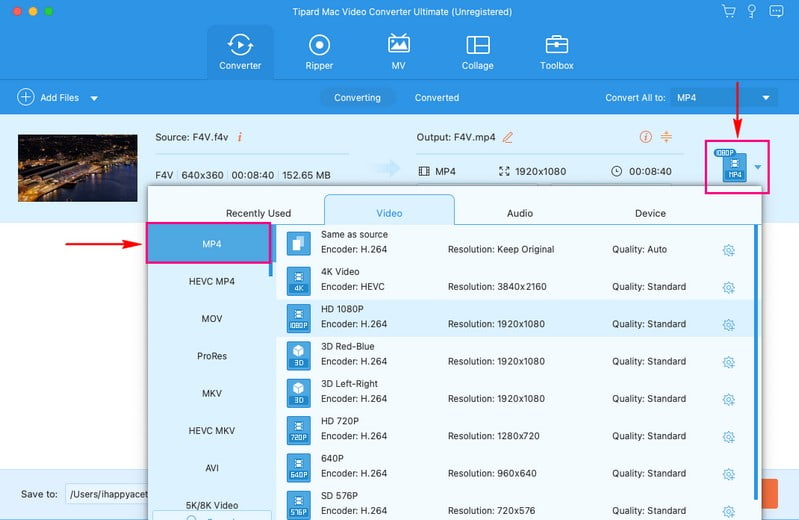
Étape 4Si vous souhaitez modifier les paramètres de sortie vidéo, appuyez sur la touche Roue dentée bouton. Vous pouvez modifier le Encodeur, Débit, Résolution, et Fréquence d'images en dessous de Vidéo paramètres. De plus, vous pouvez modifier le Encodeur, Débit, Canal, et Taux d'échantillonnage en dessous de l'audio paramètres. Ensuite, cliquez sur le Créer un nouveau bouton pour appliquer les modifications.
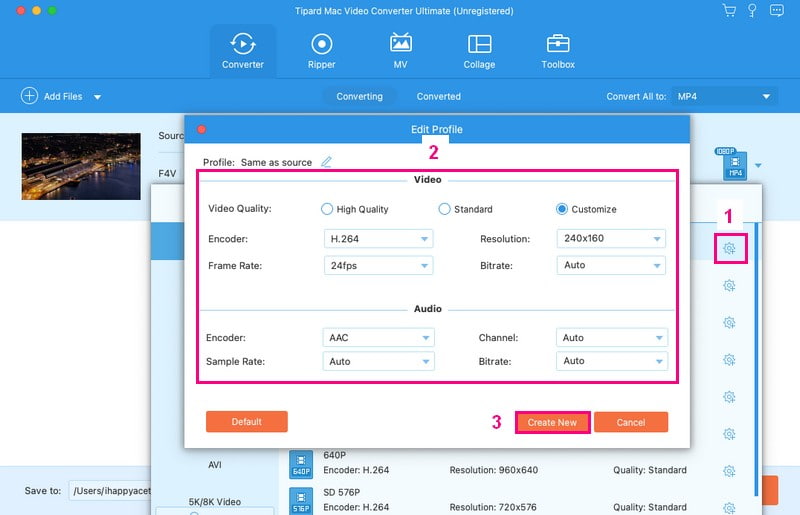
Étape 5Vous revenez au menu de conversion. Maintenant, cliquez sur le Baguette magique bouton pour éditer votre fichier vidéo. Vous pouvez éditer votre fichier vidéo en utilisant le Faire pivoter et recadrer, Effet & Filtre, Filigrane, l'audio, et Sous-titre. Une fois satisfait, appuyez sur le d'accord pour appliquer les modifications que vous apportez.
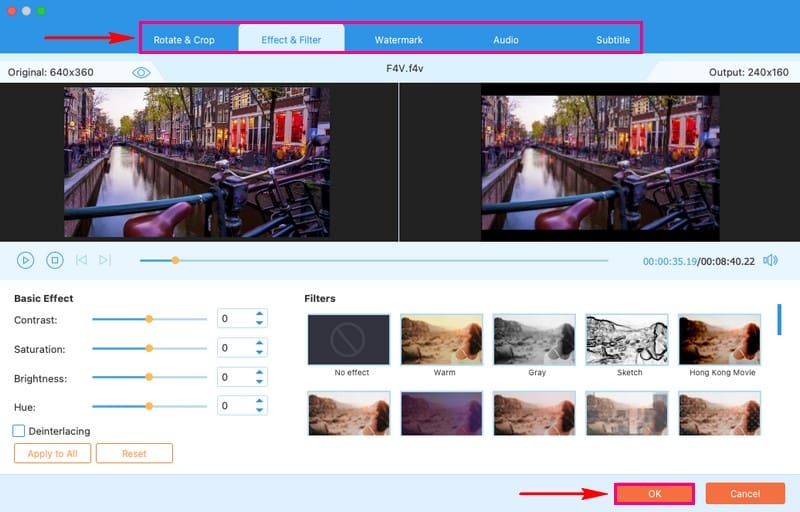
Étape 6Une fois terminé, appuyez sur le Tout convertir bouton pour convertir votre fichier vidéo F4V au format MP4. Ensuite, vérifiez votre sortie convertie dans votre dossier de bureau.
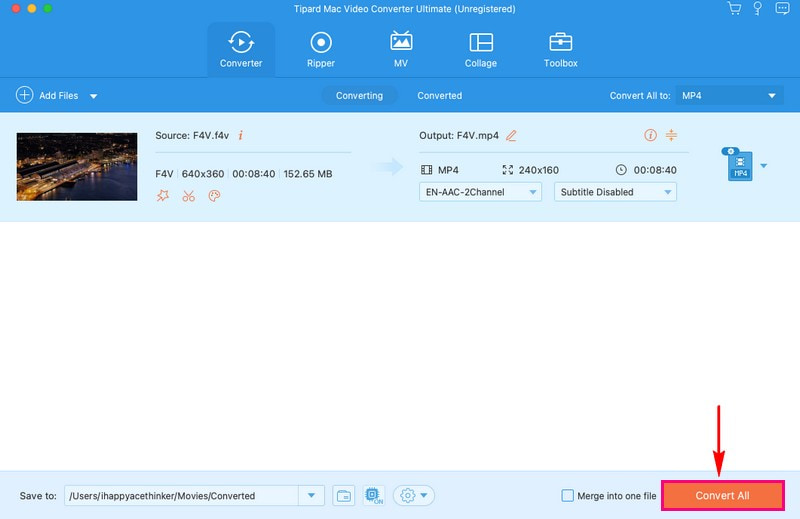
Partie 2. Convertir F4V en MP4 à l'aide de VLC
VLC Media Player, que vous connaissez peut-être déjà pour lire des vidéos, n'est pas seulement un lecteur ; c'est aussi un convertisseur puissant. Il s'agit d'un lecteur multimédia bien connu et largement fiable, vous pouvez donc avoir confiance en ses capacités de conversion. Ce programme peut convertir vos vidéos F4V au format MP4, les rendant compatibles avec de nombreux appareils et plateformes. Il offre un processus simple et son interface conviviale garantit une expérience de conversion sans tracas.
Vous trouverez ci-dessous les étapes pour convertir F4V en MP4 à l'aide de VLC :
Étape 1Lancez VLC sur votre Mac.
Étape 2Dans le menu du haut, cliquez sur Déposer. Choisir Convertir/Flux dans le menu déroulant.
Étape 3Cliquez sur Médias ouverts et sélectionnez votre vidéo F4V.
Étape 4En dessous de Choisissez le profil, sélectionner Vidéo - H.264 + MP3 (MP4). Puis appuyez Parcourir pour choisir où enregistrer votre fichier MP4.
Étape 5Cliquez sur Démarrer pour commencer la conversion. Veuillez attendre qu'il se termine. Votre fichier MP4 converti sera dans le dossier de destination que vous avez choisi.
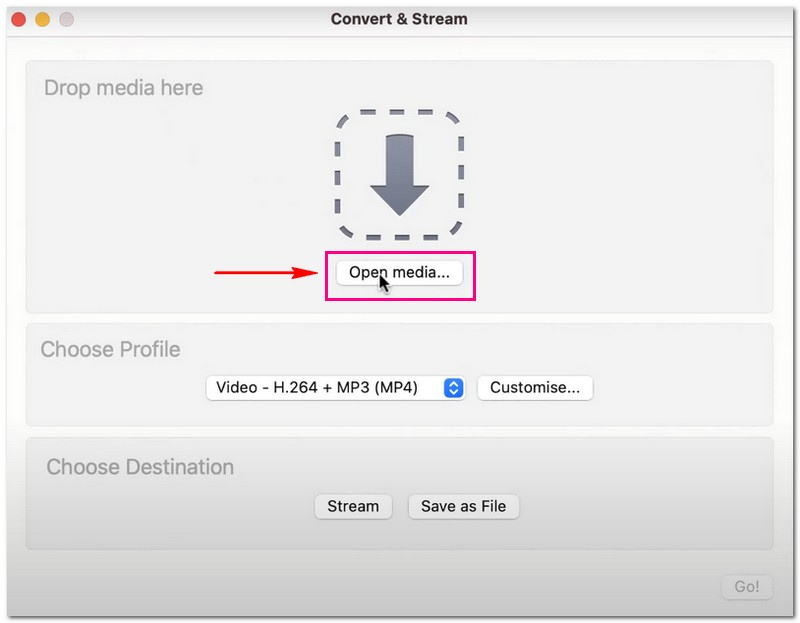
Partie 3. Convertir F4V en MP4 en ligne
Recherchez-vous une méthode simple pour convertir vos vidéos F4V au format MP4 populaire ? AVAide Free Video Converter en ligne pourrait être la solution que vous recherchez. Ce convertisseur en ligne ne nécessite aucun téléchargement ou installation de programme. Son utilisation est gratuite, ce qui le rend économique. Vous pouvez convertir vos vidéos de F4V en MP4 sans de longs processus. De plus, il offre une option où vous pouvez modifier les paramètres de sortie vidéo en fonction de vos besoins. Essayez-le et profitez de la commodité de la conversion vidéo en ligne.
Découvrez comment convertir F4V en MP4 en ligne à l'aide d'AVAide Free Video Converter Online :
Étape 1Visitez le site officiel d'AVaide Free Video Converter Online pour y accéder.
Étape 2appuie sur le Ajoutez vos fichiers pour importer le fichier vidéo F4V que vous souhaitez convertir au format MP4.
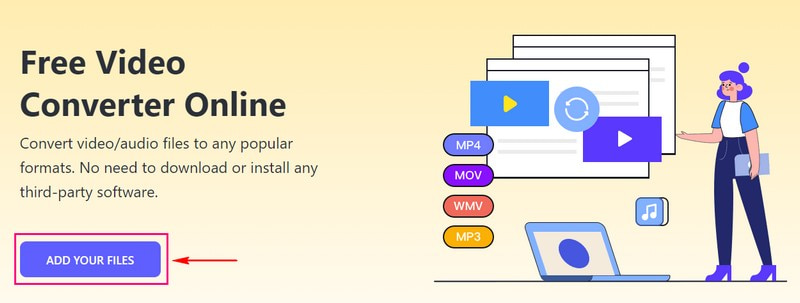
Étape 3marque le MP4 option pour le sélectionner comme format de sortie dans le coin inférieur de votre écran.
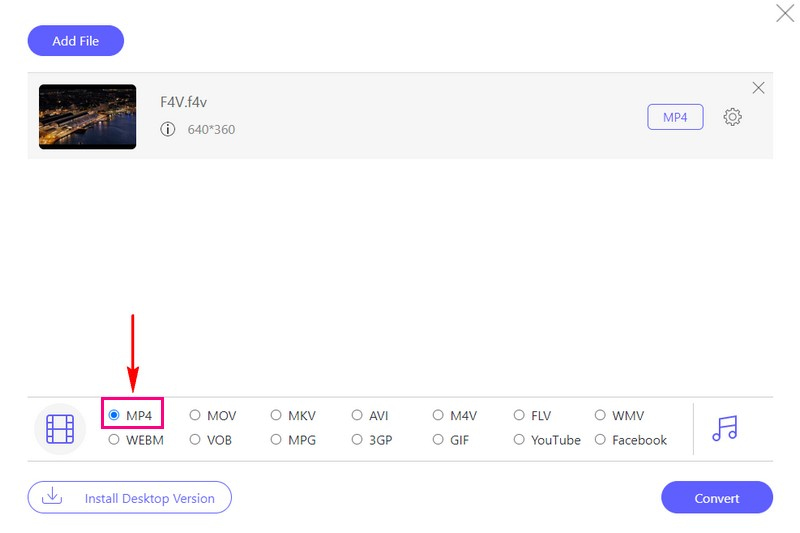
Étape 4Si vous souhaitez personnaliser les paramètres de sortie, faites votre travail en cliquant sur le bouton Roue dentée bouton. Vous pouvez modifier le Encodeur vidéo, Résolution, Bitrate vidéo, et Fréquence d'images sur Paramètres vidéo. De plus, vous pouvez modifier le Encodeur audio, Canal, Débit, et Taux d'échantillonnage sur Les paramètres audio. Une fois réglé, appuyez sur le d'accord pour appliquer les modifications que vous apportez.
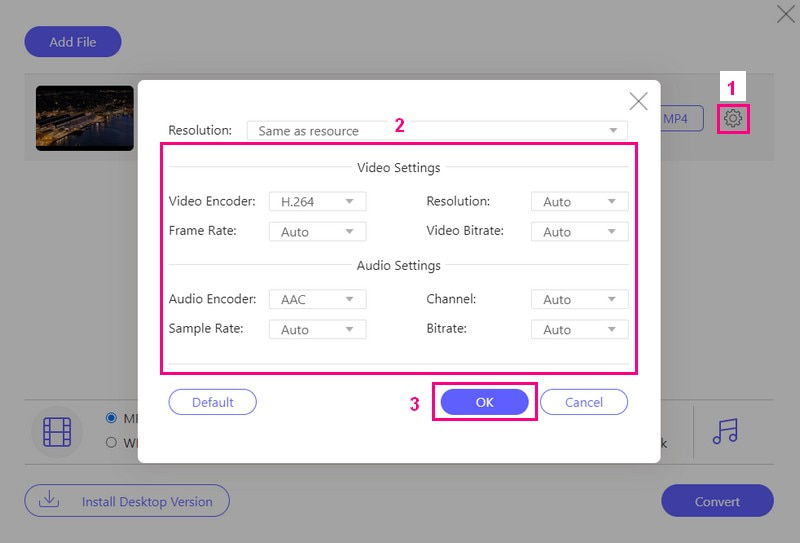
Étape 5Lorsque vous êtes satisfait de votre résultat, appuyez sur la touche Convertir bouton pour convertir le fichier vidéo F4V au format MP4.
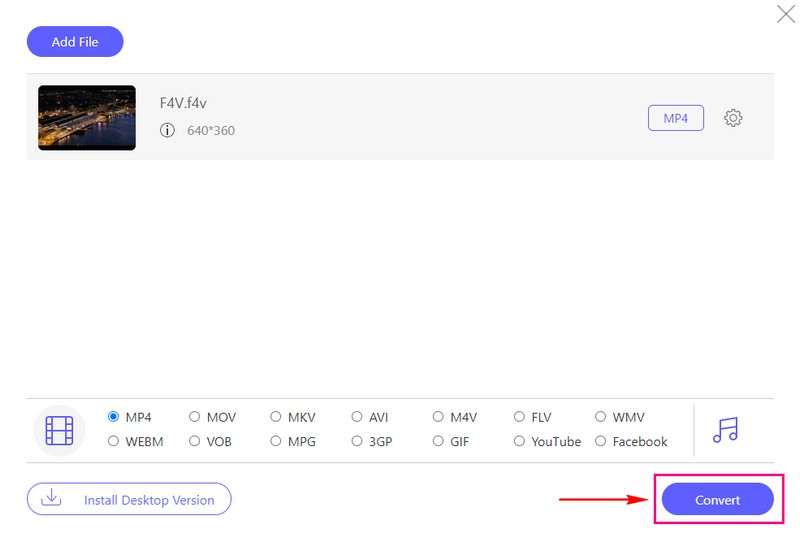
Partie 4. F4V contre MP4
Les fichiers F4V sont généralement utilisés avec le logiciel Adobe Flash et sont moins courants que MP4. D'un autre côté, les fichiers MP4 sont largement utilisés et pris en charge par de nombreux appareils et plates-formes, comme les ordinateurs, les smartphones, etc. Si vous avez une vidéo au format F4V, vous pourriez avoir des difficultés à la lire sur certains appareils. Contrairement aux vidéos MP4, elles sont plus polyvalentes et peuvent être lues sur presque tout.
Partie 5. FAQ sur la conversion de F4V en MP4
Comment FFmpeg convertit-il F4V en MP4 ?
Ouvrez une invite de commande ou un terminal. Utilisez cette commande : ffmpeg -i input.f4v -c:v h264 -c:a aac output.mp4. Ensuite, remplacez input.f4v par votre fichier F4V et output.mp4 par le nom de fichier MP4 souhaité. Appuyez sur Entrée et FFmpeg convertira le fichier en MP4.
Puis-je convertir plusieurs vidéos F4V en MP4 à la fois ?
Oui! AVAide MP4 Converter prend en charge la conversion par lots, ce qui signifie que vous pouvez convertir autant de fichiers que possible et obtenir le résultat simultanément.
Y a-t-il des différences de qualité entre F4V et MP4 après la conversion ?
Si cela est fait correctement, la qualité devrait rester la même. Des outils de conversion puissants, comme AVAide MP4 Converter ou VLC, maintiennent la qualité vidéo pendant la conversion.
Combien de temps faut-il pour convertir F4V en MP4 ?
Le temps nécessaire pour convertir F4V en MP4 dépend de la taille du fichier, de la vitesse de l'ordinateur et des paramètres choisis. Les petits fichiers avec des paramètres de qualité inférieure disparaissent rapidement. Les gros fichiers avec des paramètres de meilleure qualité prennent plus de temps.
Y a-t-il des avantages à utiliser F4V par rapport à MP4 ?
F4V peut convenir à certaines plates-formes plus anciennes, mais dans la plupart des situations, MP4 est préférable car il fonctionne bien sur de nombreux appareils.
La transition de F4V à MP4 est une décision judicieuse pour ceux qui recherchent la compatibilité et la polyvalence de leurs fichiers vidéo. Ce post vous a appris comment convertir des fichiers F4V en MP4 en utilisant divers convertisseurs. Si vous souhaitez une solution fiable et conviviale pour effectuer cette conversion, nous vous recommandons fortement le AVAide MP4 Converter. Il garantit que la qualité de votre vidéo reste intacte pendant la conversion, elle ne sacrifiera donc pas la clarté et la netteté.
Un convertisseur MP4 multifonctionnel pour convertir n'importe quel format vidéo en MP4 avec une qualité de sortie élevée.



 Téléchargement sécurisé
Téléchargement sécurisé


