Vous disposez d'un fichier PDF et souhaitez utiliser certaines diapositives à diverses fins. Il peut s'agir de projets de conception, de sites Web, de réseaux sociaux, etc. C'est là que la conversion entre en jeu ! Un format vers lequel vous pouvez convertir votre PDF est PNG. Cet article répertorie les avantages et les méthodes fiables de conversion PDF à PNG. Commençons par libérer la polyvalence de vos documents !
Partie 1. Les avantages de la conversion de PDF en PNG
Cette section répertorie les avantages suivants de la conversion du PDF au format PNG. Alors, sans plus tarder, continuez à lire pour en savoir plus.
1. Compatibilité des images
Les fichiers PNG conviennent aux sites Web et peuvent être facilement insérés dans divers documents, ce qui les rend accessibles sur différentes plateformes.
2. Édition facile
Les fichiers PNG sont faciles à modifier car de nombreuses applications et programmes d’édition les prennent en charge.
3. Soutien à la transparence
Le format PNG prend en charge la transparence, ce qui est avantageux si vous souhaitez le superposer avec d'autres images ou designs.
4. Taille de fichier plus petite
Les fichiers PNG sont plus petits que les autres formats, ce qui les rend plus faciles à gérer pour le partage en ligne.
5. Haute qualité
Le format PNG permet de préserver la qualité du contenu et de garantir la clarté et la netteté du texte et des graphiques.
Partie 2. Comment convertir un PDF en PNG sur Android et iPhone
1. PDF2IMG : Convertisseur PDF en image
PDF2IMG:PDF to Image Converter vous permet de convertir des fichiers PDF en PNG sans limiter le nombre de pages à convertir. Cette application offre la possibilité de modifier la qualité de l'image, qui est faible (40%), moyenne (60%), élevée (90%) et originale (100%). Cependant, une courte publicité apparaîtra avant que vous ne voyiez votre sortie convertie.
Étape 1Ouvrez le Play Store, recherchez les informations PDF2IMG:PDF to Image Converter by Techno, installez-le et ouvrez-le.
Étape 2Clique le Sélectionnez un fichier PDF, puis sélectionnez le fichier PDF que vous souhaitez convertir.
Étape 3L'application présentera chaque page de votre fichier PDF sur votre écran. Vous pouvez choisir une ou toutes les pages contenant votre fichier.
Étape 4appuie sur le Flèche pointant vers la droite bouton pour passer à l’étape suivante. Ensuite, allez dans Options et sélectionnez PNG du Format.
Étape 5Enfin, cliquez sur le Flèche pointant vers la droite pour traiter la conversion PDF en PNG et afficher les résultats des images.
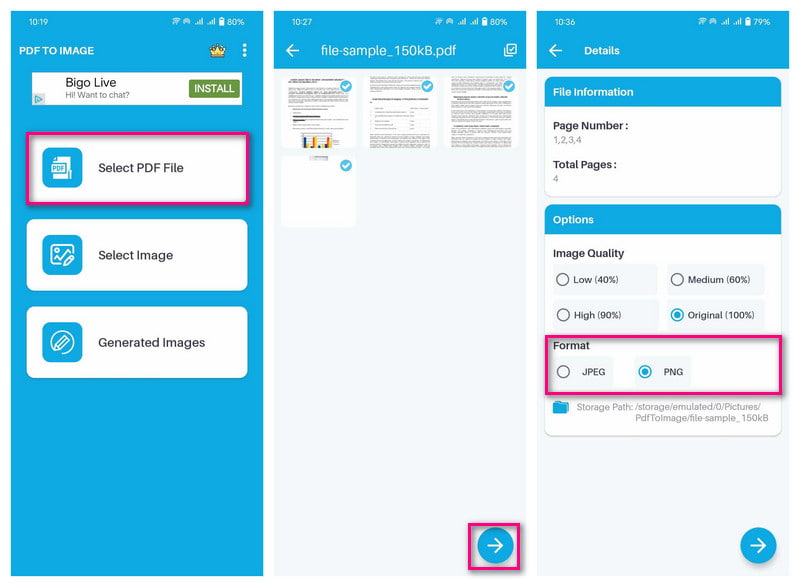
2. Convertisseur PDF : PDF en PNG
Une application conçue pour convertir toutes les pages d'un PDF en PNG sur iPhone est PDF Converter : PDF to PNG. Toutes les pages converties en fichiers image sont compressées dans un seul dossier. Ne vous inquiétez pas de la qualité ; il peut convertir des images en images de haute qualité. Cependant, il s’agit d’une application payante, ce qui n’est pas recommandé aux utilisateurs qui préfèrent ne pas dépenser d’argent.
Étape 1Obtenez le convertisseur PDF : PDF en PNG par Parsottambhai Dhameliya sur l'App Store.
Étape 2Ouvrez l'application et sélectionnez TOUS LES PDF parmi les options pour accéder à vos fichiers PDF.
Étape 3Choisissez le fichier PDF que vous souhaitez convertir et cliquez sur le bouton Flèche pointant vers la droite bouton pour passer à l’étape suivante.
Étape 4L'application présentera toutes les pages contenant vos fichiers. appuie sur le Sélectionner pour sélectionner une ou toutes les pages.
Étape 5Une fois sélectionné, procédez à la conversion de votre PDF en PNG. Vous pouvez voir l'état du processus sur l'écran.
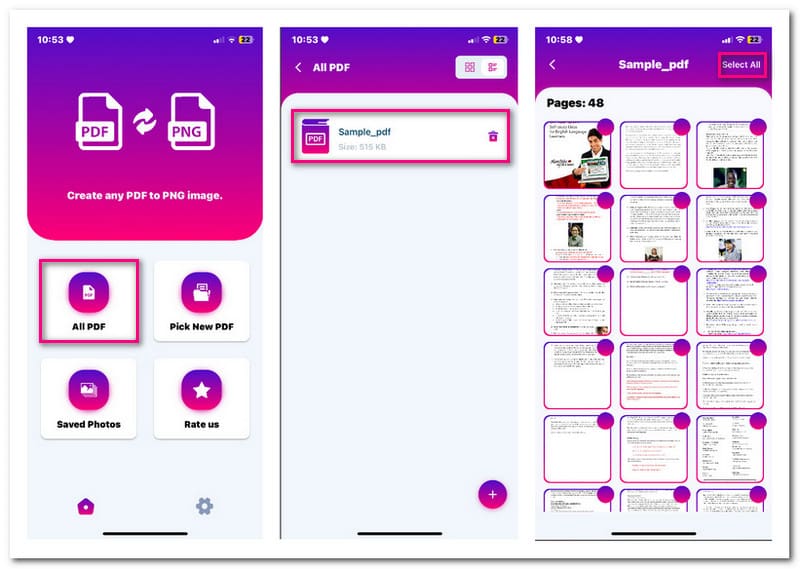
Partie 3. Convertir rapidement un PDF en PNG sous Windows et Mac
1. Éditeur PDF EaseUS
Un programme conçu pour convertir des PDF en PNG et d'autres formats d'image populaires, accessible sous Windows, est EaseUS PDF Editor. Ce programme vous permet de convertir votre image sélectionnée ou toutes les pages contenant votre fichier à la fois. Il vous assure qu'aucune donnée ne sera perdue et aucun changement de formatage. En plus de cela, il est capable de compresser, faire pivoter, diviser et recadrer un fichier.
Étape 1Ouvrez EaseUS PDF Editor sur votre ordinateur Windows. Ensuite, cliquez sur le Ouvrir des fichiers bouton pour importer le PDF que vous souhaitez convertir.
Étape 2Une fois votre fichier ouvert, appuyez sur le bouton Convertir bouton et sélectionnez Vers PNG dans le menu déroulant.
Étape 3Un affichage apparaîtra sur votre écran. Il vous demandera de choisir la plage de pages pour la conversion. Vous pouvez convertir toutes les pages de votre fichier ou uniquement les pages sélectionnées.
Étape 4Outre le Sauvegarder bouton, il y a un Réglages option que vous pouvez sélectionner pour personnaliser l’espace colorimétrique, la résolution, etc.
Étape 5Une fois réglé, cliquez sur le Sauvegarder bouton pour avoir votre image PNG dans votre fichier local.
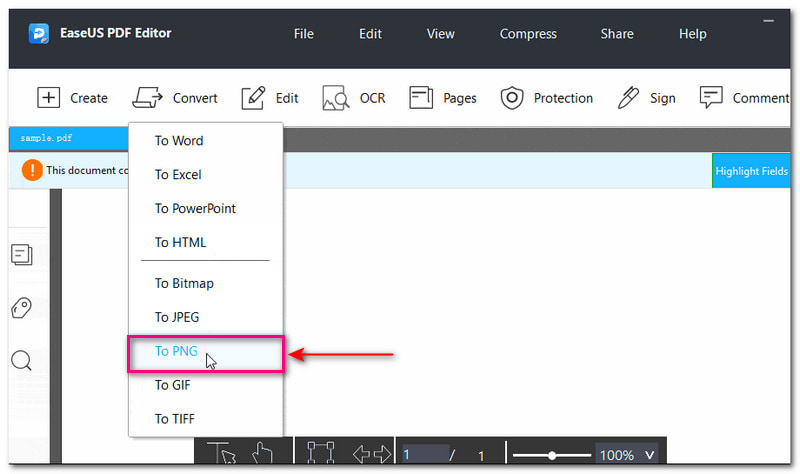
2. Aperçu
Le système d'exploitation de Mac propose un programme intégré, Aperçu, qui permet aux utilisateurs de lire ou de visualiser n'importe quel format d'image ou de document. Il fournit également une fonctionnalité d'exportation qui transforme le PDF au format PNG. Vous pouvez choisir la page que vous souhaitez convertir ou tout convertir en même temps au format image. Ne vous inquiétez pas du processus de conversion ; c'est simple et le résultat sera présenté en quelques secondes.
Étape 1Tout d’abord, faites un clic droit sur le fichier PDF, choisissez Ouvert et sélectionnez Aperçu de la liste des applications.
Étape 2L'aperçu affichera une liste de pages dans le coin gauche et une vue pleine page dans le coin droit de votre écran. Veuillez sélectionner la page que vous souhaitez convertir en cliquant dessus avec le bouton droit et en choisissant Exporter sous.
Étape 3Un affichage apparaîtra sur votre écran. Mettez un nom de fichier et choisissez un emplacement où vous souhaitez enregistrer la sortie. Ensuite, changez le format en PNG, ainsi que les détails de la résolution, si nécessaire.
Étape 4Une fois que vous avez terminé, cliquez sur le Sauvegarder bouton pour démarrer le processus de conversion.
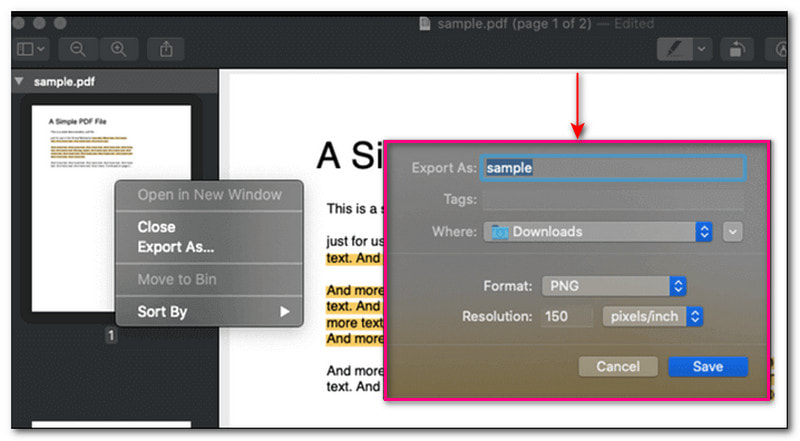
Partie 4. Améliorer l'image après avoir converti le PDF en PNG
Une fois que vous avez votre image convertie, qui est au format PNG, vous pouvez la mettre à l'échelle pour un meilleur rendu afin de la rendre plus belle à l'écran et à l'impression. L'excellent upscaler d'image en ligne qui peut vous aider à y parvenir est AVAide Image Upscaler.
AVAide Image Upscaler peut effectuer une mise à l'échelle, augmenter la résolution de l'image et corriger les images pixellisées. Cela peut également vous aider à ajouter plus de pixels à vos photos. Il dispose d'une fonction de grossissement intégrée qui peut agrandir votre image. Vous pouvez augmenter davantage le pixel en sélectionnant parmi les niveaux d'agrandissement, qui sont 2×, 4×, 6× et 8×. Ce qui est impressionnant, c’est qu’il est gratuit, sans filigrane intégré dans vos images mises à l’échelle. Alors, essayez-le maintenant !
Étape 1Visitez le site officiel d'AVAide Image Upscaler à l'aide de votre navigateur Web.
Étape 2Téléchargez l'image PNG en cliquant sur le Choisissez une photo ou déposez-le sur l'interface.
Étape 3L'image PNG mise à l'échelle apparaîtra sur l'écran d'aperçu en temps réel de droite. Ne vous inquiétez pas du filigrane ; il sera supprimé une fois que vous l'aurez enregistré.
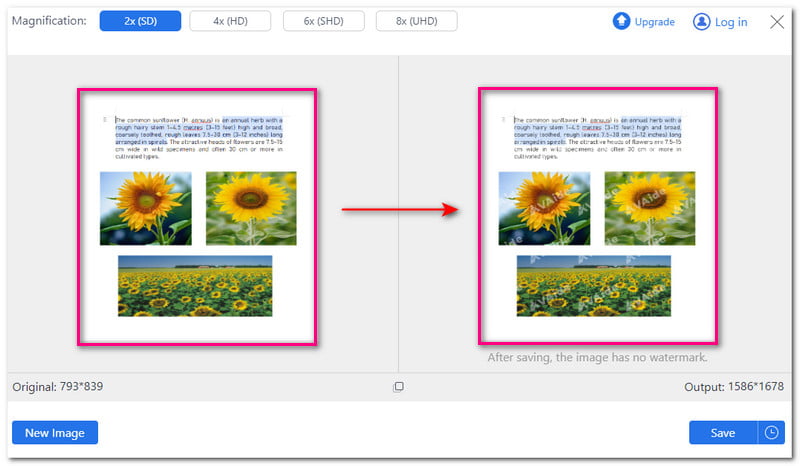
Étape 4Naviguez vers le Grossissement option et sélectionnez-en une parmi 2×, 4×, 6× et 8× pour agrandir votre image PNG. Si vous le remarquez, le pixel augmente une fois que vous choisissez une option d'agrandissement plus élevée.
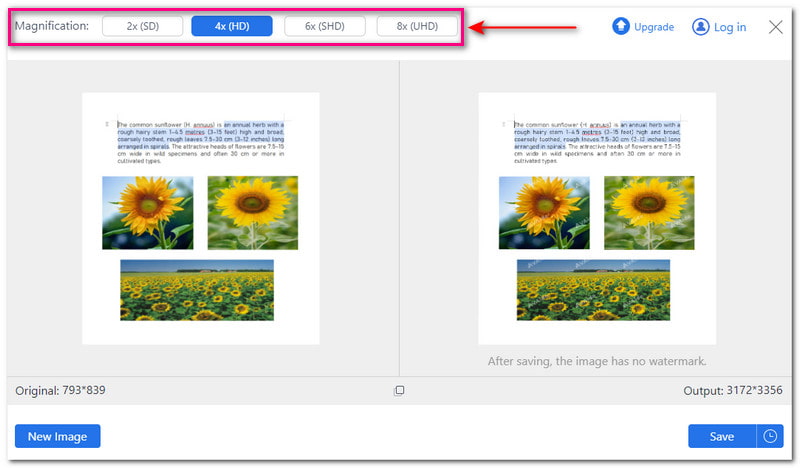
Étape 5Une fois que vous êtes satisfait du résultat, appuyez sur le bouton Sauvegarder bouton. Votre image PNG mise à l’échelle sera ensuite enregistrée dans votre fichier local.
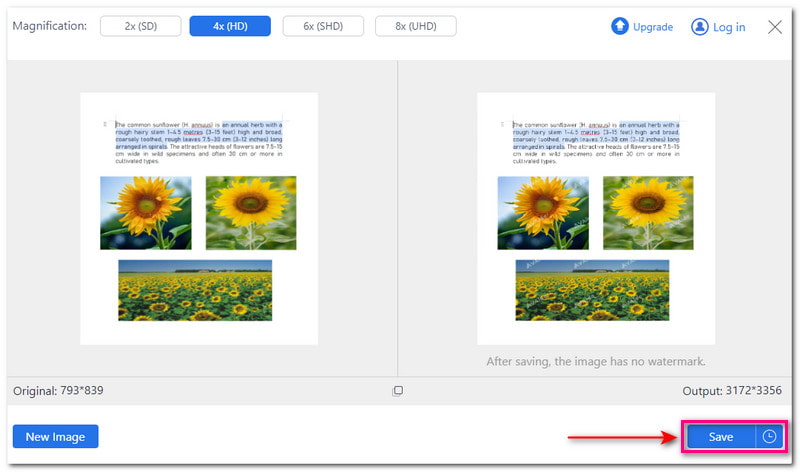
Partie 5. FAQ sur le format PDF vers PNG
La conversion PDF en PNG affecte-t-elle la qualité de votre document ?
Non! PNG peut maintenir la qualité de votre document. Il garantit que le texte et les images présentés dans votre fichier restent clairs et nets.
La conversion de PDF en PNG affecte-t-elle le formatage de votre document ?
Non! PNG peut conserver le formatage du document original. Cela garantit que l'image convertie apparaîtra comme prévu.
Puis-je convertir un PDF protégé par mot de passe en PNG ?
Malheureusement, vous devez supprimer la protection par mot de passe avant de la convertir au format image. Certains convertisseurs ne prennent pas en charge les fichiers cryptés, vous devez donc supprimer la protection par mot de passe avant d'effectuer votre tâche.
Comment convertir un PDF en PNG à l’aide d’une ligne de commande ?
À l'aide d'une ligne de commande, vous pouvez utiliser Unix Binary Release sous Windows pour convertir un PDF en PNG. Installez la version binaire Windows et Ghostscript pour lire le fichier PDF. Accédez à l'invite de commande et sélectionnez Exécuter en tant qu'administrateur. Ensuite, entrez la commande convert-density 100 -quality input.pdfoutput.png. Enfin, appuyez sur Entrée pour enregistrer le fichier PNG.
Puis-je convertir un PDF en PNG avec des annotations ou des commentaires ?
Non! Les annotations ou commentaires sur votre fichier PDF ne sont pas conservés lors de sa conversion en PNG.
Nous avons proposé diverses solutions pour convertir un PDF en PNG sur les appareils Windows, Mac, iPhone et Android. En outre, vous avez appris à mettre à l'échelle l'image convertie pour la mettre à l'échelle, augmenter la résolution de la photo et bien plus encore à l'aide d'AVAide Image Upscaler. Par conséquent, votre image sera meilleure à l’écran et sur papier. Faites-nous part de vos réflexions dans la section commentaires ci-dessous !

Notre technologie d'IA améliorera automatiquement la qualité de vos images, supprimera le bruit et corrigera les images floues en ligne.
ESSAYEZ MAINTENANT



