WMV, également connu sous le nom de Windows Media Video, est un format de fichier créé par Microsoft qui prend en charge divers formats de compression vidéo. Malgré sa taille compacte, vous souhaiterez peut-être graver WMV sur DVD pour la lecture sur des lecteurs DVD ou des téléviseurs de salon ou pour partager de précieux souvenirs de famille. Cet article vous guidera à travers les étapes pour graver WMV sur DVD. Plongeons-nous dans la transformation des moments numériques en souvenirs tangibles pouvant être appréciés sur différents écrans.
Partie 1. Lecteur Windows Media
Au-delà de son rôle de lecteur multimédia, Windows Media Player possède une fonctionnalité supplémentaire : il peut graver des DVD. Il est gratuit et accessible sans nécessiter d’installations supplémentaires. Insérez simplement un DVD vierge et utilisez Windows Media Player pour graver des fichiers WMV de manière transparente sur un DVD. Pour une illustration claire, découvrez comment graver WMV sur DVD sur un système Windows 10 :
Étape 1Ouvrez le lecteur Windows Media. Insérez un DVD vierge dans votre ordinateur. Accédez au Brûler module dans le coin droit de l’interface principale.
Étape 2Dans le Brûler section, cliquez sur le Menu et choisissez CD de données ou DVD parmi les options.
Étape 3Importez toutes les vidéos WMV que vous souhaitez graver sur le DVD. Veuillez sélectionner chacun d'eux pour les ajouter au Liste de gravure.
Étape 4Enfin, confirmez votre action en cliquant sur Démarrer Brûler. Cela lancera le processus de gravure des fichiers WMV sur le DVD.

Partie 2. AVAide Convertisseur vidéo gratuit en ligne
Une plate-forme Web polyvalente qui vous permet de convertir des fichiers WMV au format DVD comme MPG est AVAide Free Video Converter en ligne.
Vous pouvez importer autant de fichiers que vous le souhaitez et obtenir les résultats en même temps. Vous pouvez convertir vos fichiers vidéo sans filigrane. Il vous offre la possibilité de configurer les paramètres vidéo et audio. Vous pouvez les modifier selon vos préférences ou les laisser dans les paramètres par défaut. La partie impressionnante ? Le fichier converti sera converti sans perte de qualité. En effet, AVAide Free Video Converter Online offre une solution efficace pour les utilisateurs recherchant polyvalence et simplicité d'utilisation.
Étape 1Ouvrez votre navigateur Web et accédez au site officiel d'AVAide Free Video Converter Online.
Étape 2Clique le Ajoutez vos fichiers bouton. Il vous invite à sélectionner le fichier WMV que vous souhaitez convertir sur votre appareil.
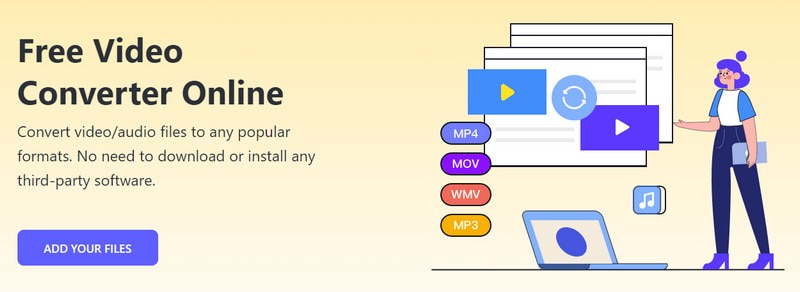
Étape 3AVAide Free Video Converter Online importera votre fichier sélectionné. Vous verrez un Format section dans le coin inférieur de l’interface. Mettez une balle à côté du MPG format pour le sélectionner et être votre sortie finale.

Étape 4Cette plateforme vous permet de configurer les paramètres vidéo et audio selon vos préférences. Pour ce faire, appuyez sur la touche Équipement bouton.
Vous pouvez modifier l'encodeur vidéo, la fréquence d'images, la résolution et le débit vidéo à partir de son menu déroulant. De plus, vous pouvez modifier l'encodeur audio, la fréquence d'échantillonnage, le canal et le débit binaire à partir de son menu déroulant. Une fois réglé, cliquez sur le d'accord pour appliquer les modifications à la sortie convertie.

Étape 5Enfin, appuyez sur le Convertir bouton. La plateforme vous demandera de sélectionner un dossier de destination, dans lequel vous enregistrerez votre fichier converti. Une fois choisi, AVAide Free Video Converter Online convertira immédiatement votre fichier WMV au format DVD.
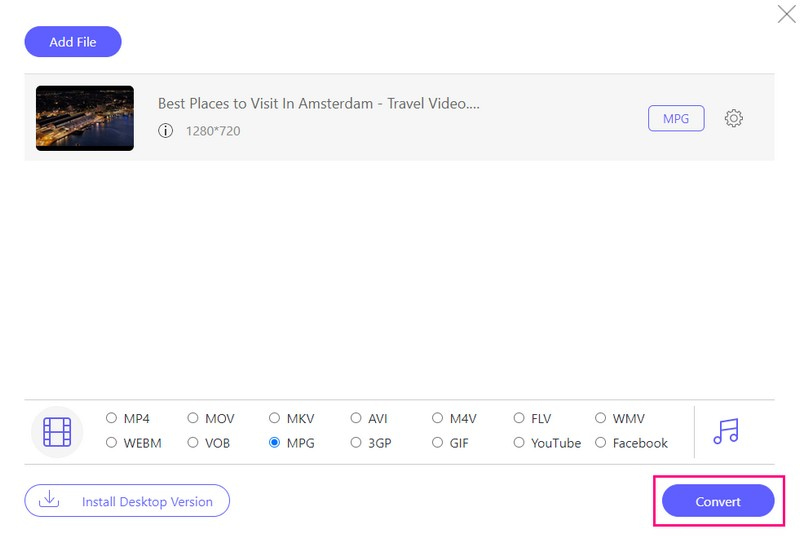
Partie 3. Créateur de DVD Tipard
Si vous recherchez une plate-forme fiable pour graver des fichiers WMV sur DVD sans effort, Créateur de DVD Tipard est votre solution. Ses fonctionnalités polyvalentes, ses options de personnalisation et son processus efficace en font un excellent choix pour créer des copies physiques de votre contenu numérique.
Avant de graver, vous pouvez améliorer vos vidéos WMV grâce à ses puissantes fonctionnalités. Vous pouvez éditer votre vidéo en recadrant, en appliquant des effets et en ajoutant des filigranes. Vous pouvez incorporer de l'audio et des sous-titres et configurer leurs paramètres respectifs. Vous pouvez utiliser le chapitre Fusionner et diviser, annuler la fusion et le fractionnement, et bien plus encore. De plus, vous pouvez personnaliser votre sortie en choisissant parmi une variété de modèles de menu. Impressionnant, non ?
Les DVD créés avec Tipard DVD Creator sont compatibles avec les lecteurs DVD standards. Il garantit que votre contenu gravé peut être apprécié sur divers appareils, notamment les téléviseurs et les ordinateurs équipés de lecteurs de DVD.
Étape 1Téléchargez et installez Tipard DVD Creator sur votre ordinateur. Une fois installé, exécutez le programme pour commencer.

ESSAI GRATUIT Pour Windows 7 ou version ultérieure
 Téléchargement sécurisé
Téléchargement sécurisé
ESSAI GRATUIT Pour Mac OS X 10.13 ou version ultérieure
 Téléchargement sécurisé
Téléchargement sécuriséÉtape 2La première chose à faire est de sélectionner Disque DVD comme type de disque. Ensuite, cliquez sur le Ajoutez vos fichiers multimédias bouton pour ouvrir le dossier de votre ordinateur. Veuillez localiser et sélectionner les fichiers WMV que vous souhaitez graver.
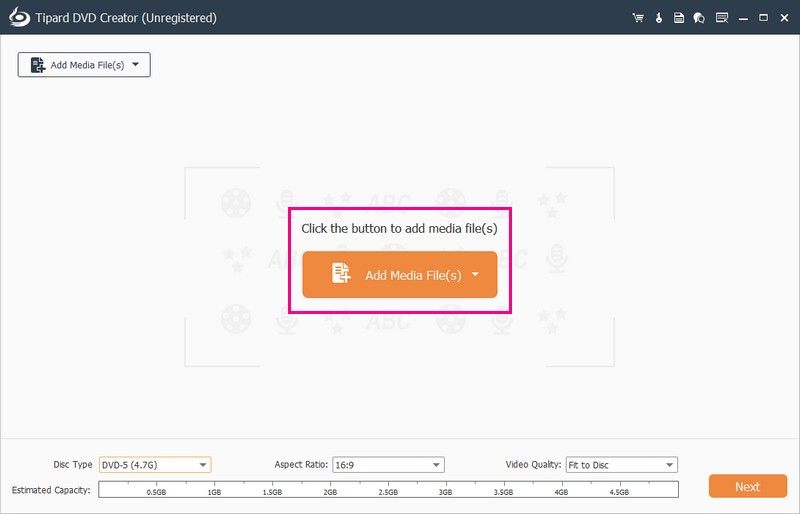
Étape 3Tipard DVD Creator importera votre fichier. Vous pouvez activer l'édition en cochant le fichier importé.
Naviguez vers le Outils électroportatifs accéder Outils vidéo et Outils de chapitre. Sous Outils vidéo, effectuez des modifications telles que l'édition vidéo, l'édition audio, l'édition de sous-titres et le clip. Utilisez les outils de chapitre pour des fonctions telles que Fusionner le chapitre, Diviser le chapitre, Paramètres des vignettes, etc. N'oubliez pas de cliquer sur le bouton Appliquer après avoir utilisé chacune d'elles également.
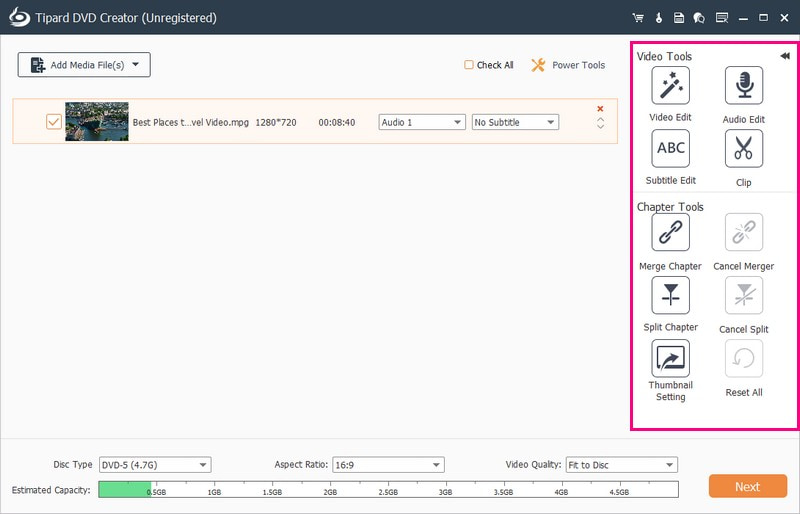
Étape 4Passons à la configuration du Type de disque, Ratio d'aspect, et Qualité vidéo. Accédez au menu déroulant Type de disque, choisissez DVD-5, DVD-9 ou BD-50. Vient ensuite le rapport hauteur/largeur ; choisissez 16:9 ou 4:3. Accédez à Qualité vidéo et choisissez Ajuster au disque, Moyen ou Élevé.
Pour continuer, cliquez sur le Suivant bouton. Cela vous amènera à la section de menu, où vous pourrez configurer l'apparence de votre sortie.
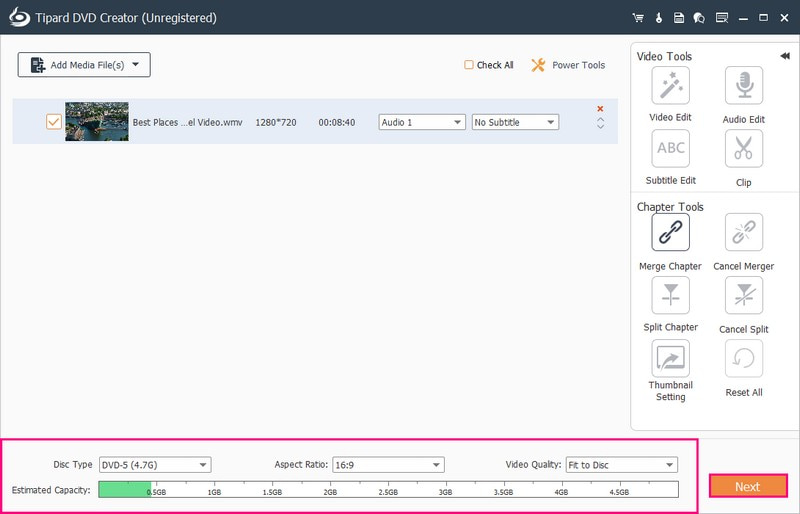
Étape 5Choisissez un design spécifique parmi Modèle de menus. Il propose un modèle pour les vacances, la famille, les mariages, les voyages et bien plus encore. En plus de cela, vous pouvez activer des options telles que Ajouter une musique de fond, Modifier l'arrière-plan et Ajouter un film d'ouverture. Maintenant, cliquez sur le Aperçu pour voir à quoi ressemble votre vidéo.
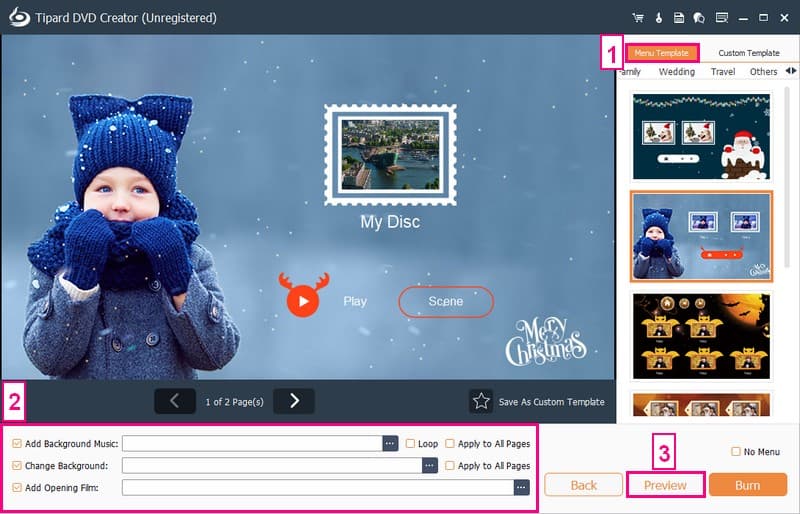
Étape 6Insérez un DVD vierge compatible avec votre graveur de DVD dans le lecteur de DVD de votre ordinateur. Enfin, appuyez sur la touche Brûler pour commencer à encoder les fichiers WMV sur le DVD.
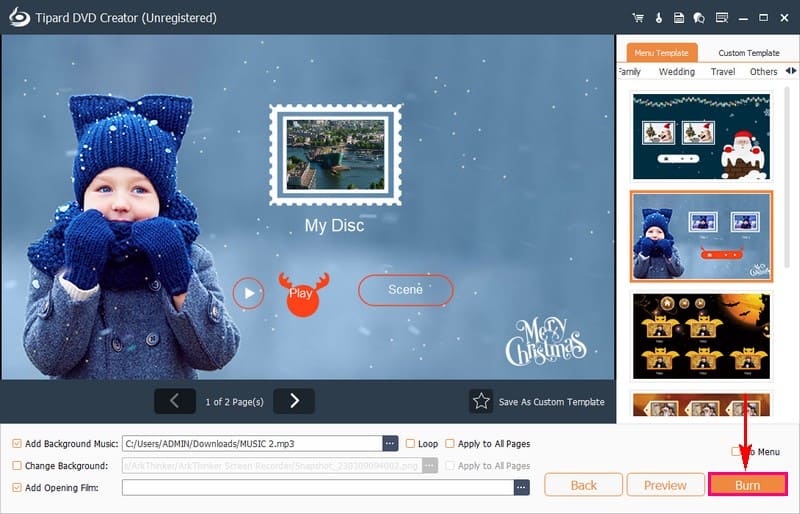
Partie 4. FAQ sur la gravure de WMV sur DVD
Le WMV sera-t-il lu sur un lecteur DVD ?
Vous devez les modifier dans un format que le lecteur peut comprendre pour regarder des fichiers WMV sur un lecteur DVD. Les lecteurs DVD fonctionnent généralement bien avec les vidéos MPG. Vous pouvez convertir vos fichiers WMV en MPG à l'aide d'AVAide Free Video Converter Online. Il s'agit d'une plate-forme simple et accessible qui peut vous aider à rendre vos vidéos adaptées aux lecteurs DVD.
Quel type de DVD dois-je utiliser pour graver des fichiers WMV ?
Cela dépend de votre graveur et lecteur DVD. Les types courants incluent les DVD-R et les DVD+R. Vérifiez les spécifications de votre appareil pour garantir la compatibilité.
Puis-je éditer mes vidéos WMV avant de les graver sur DVD ?
De nombreuses plates-formes de gravure de DVD, dont Tipard DVD Creator, offrent des fonctionnalités d'édition. Ceux-ci incluent le découpage, le recadrage et l'ajout d'effets pour améliorer vos vidéos WMV avant de les graver sur DVD.
Puis-je lire des DVD gravés à partir de fichiers WMV sur mon téléviseur ?
Oui, les DVD créés à partir de fichiers WMV sont compatibles avec la plupart des lecteurs DVD, y compris ceux connectés aux téléviseurs. Assurez-vous que votre lecteur DVD prend en charge le format DVD et peut lire les DVD gravés.
Que dois-je faire si le DVD gravé n'est pas lu sur mon lecteur DVD ?
Vérifiez si votre lecteur est compatible avec le format DVD. Assurez-vous que le DVD est finalisé après la gravure. En plus de cela, essayez d’utiliser une autre marque de DVD vierge pour une meilleure compatibilité.
Maintenant que vous savez comment graver WMV sur DVD, vous pouvez désormais transformer votre contenu numérique en disque physique. Pour une expérience conviviale et riche en fonctionnalités, pensez à utiliser Tipard DVD Creator. Il s'agit d'une plate-forme fiable qui vous permet de profiter de vos vidéos WMV sur un DVD avec des options de personnalisation supplémentaires.
Meilleur outil pour extraire et convertir un fichier image DVD/dossier/ISO en plusieurs formats.




