Avez-vous déjà souhaité pouvoir avoir vos films iTunes préférés sur un DVD pour une soirée cinéma agréable ou pour partager la joie avec vos amis et votre famille ? Même si iTunes offre une plateforme pratique pour accéder aux films numériques, le désir de graver des films iTunes sur DVD vient du charme d’avoir une copie tangible et partageable. Ce processus présente cependant des complexités en raison de la protection des droits numériques.
Cet article présentera une approche attestée pour enregistrer des films iTunes pour en avoir une copie sur votre ordinateur. En plus de cela, il vous aidera à graver des films iTunes sur DVD à l'aide d'un excellent créateur de DVD. Pour connaître toutes ces méthodes, veuillez lire les informations fournies ci-dessous.
Partie 1. Enregistrez des films iTunes et enregistrez-les sur un ordinateur
Vous vous trouvez peut-être dans une situation où vous souhaitez conserver une copie de vos films iTunes préférés sur votre ordinateur. Vous souhaiterez peut-être les regarder hors ligne ou vous assurer d’avoir une sauvegarde au cas où le contenu deviendrait indisponible. AVAide Enregistreur d'écran peut être un programme utile dans de tels cas, vous permettant de capturer et de sauvegarder ces films pour un usage personnel.
AVAide Screen Recorder vous permet de capturer tout ce qui se passe sur l'écran de votre bureau et de l'enregistrer sous forme de fichier vidéo. Il vous permet de sélectionner la partie de votre écran que vous souhaitez capturer. Qu'il s'agisse de l'intégralité de l'écran ou d'une zone spécifique, vous contrôlez ce qui est enregistré. En plus de capturer des images, il peut également enregistrer l'audio. Cela signifie que vous bénéficiez d’une expérience visuelle complète, y compris le son. De plus, il vous permet de personnaliser votre expérience d'enregistrement en modifiant les paramètres tels que la qualité vidéo, la fréquence d'images et les préférences audio. Il garantit que la vidéo enregistrée répond à vos exigences spécifiques.
Étape 1Visitez le site Web officiel d'AVAide Screen Recorder, téléchargez-le et suivez les instructions d'installation pour le configurer sur votre ordinateur.

ESSAI GRATUIT Pour Windows 7 ou version ultérieure
 Téléchargement sécurisé
Téléchargement sécurisé
ESSAI GRATUIT Pour Mac OS X 10.13 ou version ultérieure
 Téléchargement sécurisé
Téléchargement sécuriséÉtape 2Exécutez l'enregistreur d'écran pour commencer. Ensuite, sélectionnez le Magnétoscope dans la liste des fonctionnalités d'enregistrement sur l'interface principale.
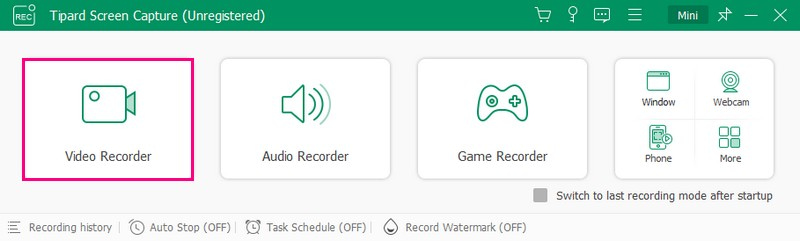
Étape 3Basculer le Affichage1 pour accéder aux options de l’écran d’enregistrement. Clique le Plein si vous souhaitez enregistrer tout l'écran, et Personnalisé si vous avez une zone préférée où vous souhaitez enregistrer. De plus, il permet aux options d'incorporer le Webcam, la Système, et le Le son du micro. Une fois réglé, cliquez sur le REC bouton pour commencer l’enregistrement.
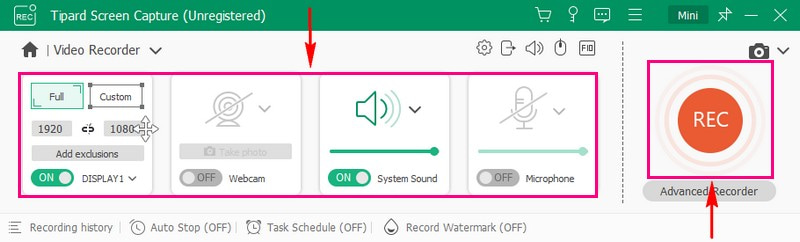
Étape 4Vous pouvez utiliser le Commandes de lecture pendant que l'enregistrement est en cours. Une fois que vous avez terminé d'enregistrer le film, appuyez sur le bouton Arrêter bouton.
Étape 5Votre film enregistré sera automatiquement lu dans la fenêtre d'aperçu. Une fois satisfait, appuyez sur le Fait bouton pour l’enregistrer sur votre ordinateur.

Partie 2. Graver la vidéo sur DVD
Les DVD offrent une solution de sauvegarde stable et durable pour vos vidéos enregistrées. Si vous souhaitez conserver vos vidéos enregistrées à long terme, les graver sur un DVD est fiable. Le programme notable qui peut vous aider à accomplir votre tâche est Créateur de DVD Tipard. Il est conçu pour une gravure efficace, vous garantissant de ne pas avoir à attendre trop longtemps pour que le processus soit terminé. Sans aucun doute, cela peut vous aider à graver des films iTunes sur DVD, que vous avez enregistrés précédemment.
Tipard DVD Creator prend en charge différents formats vidéo, vous permettant ainsi de graver des vidéos enregistrées à partir de divers appareils sans problèmes de compatibilité. Il vous permet de personnaliser votre sortie en choisissant parmi différents modèles de menu. Vous pouvez ajouter de la musique de fond, des images et bien plus encore pour rendre vos DVD accrocheurs. De plus, vous pouvez personnaliser la sortie avec des paramètres personnalisables pour la qualité vidéo et audio. Les DVD créés sont compatibles avec divers lecteurs et appareils DVD, permettant aux autres de profiter facilement de vos vidéos enregistrées.
Étape 1Tout d’abord, installez Tipard DVD Creator sur votre ordinateur.

ESSAI GRATUIT Pour Windows 7 ou version ultérieure
 Téléchargement sécurisé
Téléchargement sécurisé
ESSAI GRATUIT Pour Mac OS X 10.13 ou version ultérieure
 Téléchargement sécurisé
Téléchargement sécuriséÉtape 2Ouvrez le programme pour commencer à effectuer votre tâche. Ensuite, choisissez Disque DVD tapez sur les options présentées.
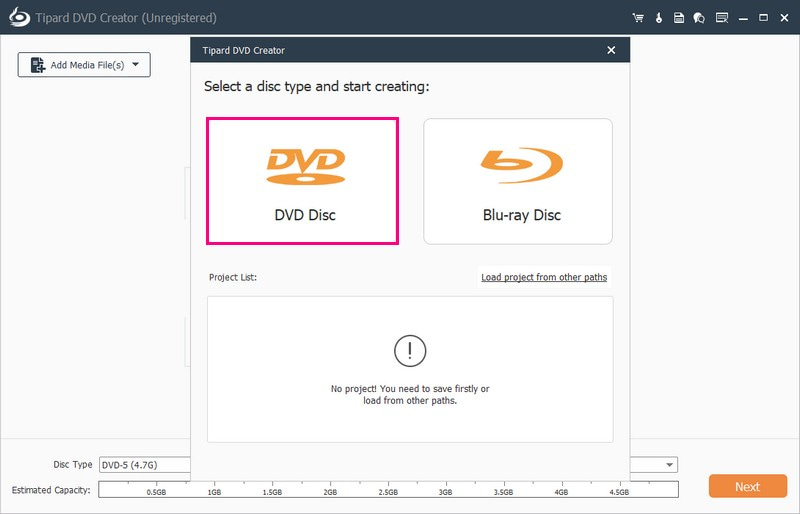
Étape 3Clique le Ajouter un fichier multimédia bouton pour importer le film iTunes que vous avez enregistré dans le programme.
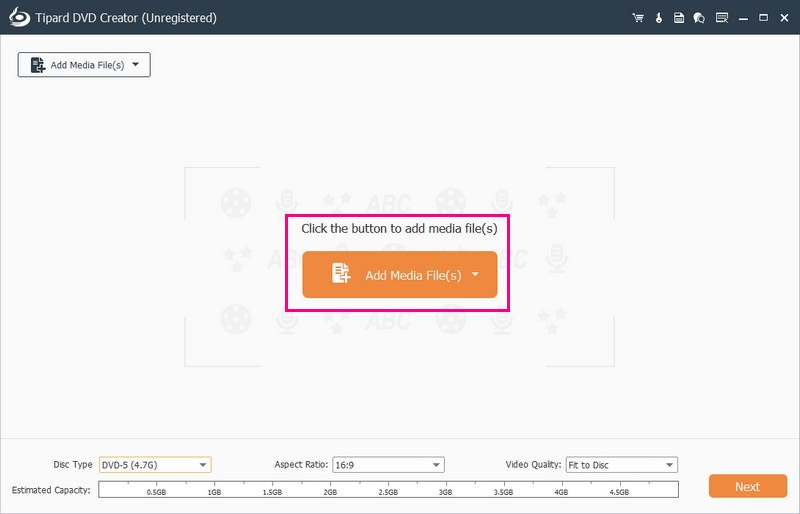
Étape 4Mettez une marque à côté de la vidéo importée pour la sélectionner. Ensuite, cliquez sur le Suivant bouton pour continuer.
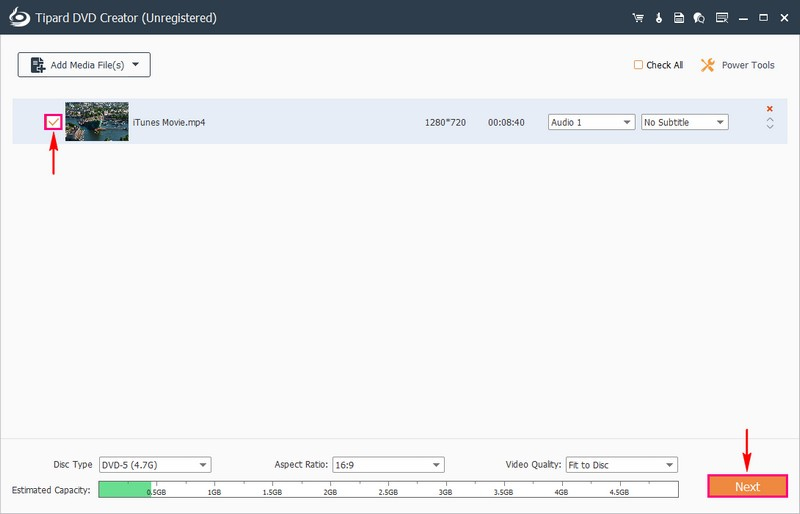
Étape 5Vous verrez plusieurs modèles du Modèles de menus pour Vacances, Famille, Mariages, Voyage, et plus. Veuillez sélectionner un design que vous souhaitez appliquer à votre sortie. Vous pouvez également modifier le Navigation dans les menus selon votre goût.
Vous pouvez aussi Ajouter une musique de fond, Changement de fond, et Ajouter un film d'ouverture. Pour activer ces options, cochez-les.
De plus, vous pouvez prévisualiser votre création de DVD en temps réel avant de finaliser le processus de gravure. Pour ce faire, cliquez sur le Aperçu bouton. Ensuite, appuyez sur le Jouer bouton pour que la vidéo commence à jouer.
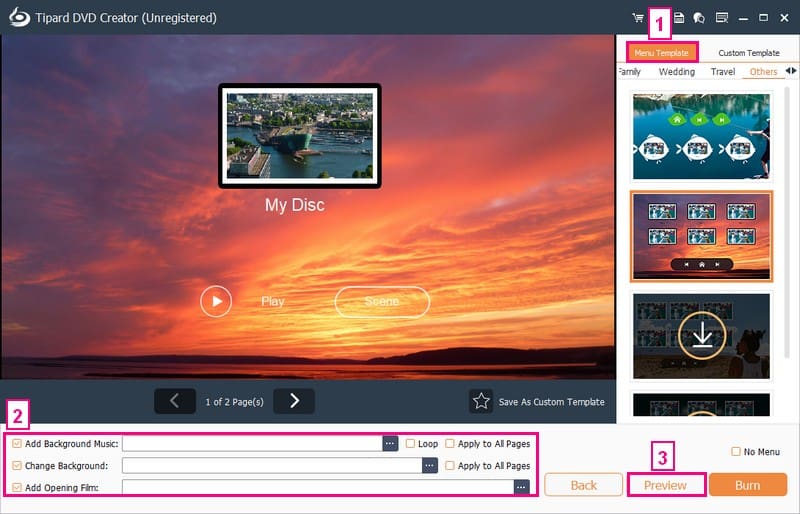
Étape 6Une fois satisfait de votre création, cliquez sur le Brûler et passez à la fenêtre suivante. Enfin, cliquez sur le Démarrer bouton pour graver la vidéo iTunes sur DVD avec succès.
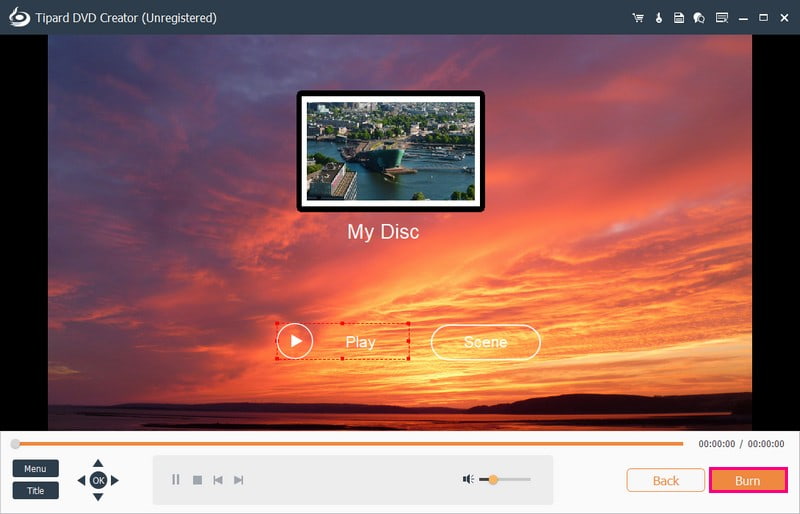
Partie 3. FAQ sur la gravure de films iTunes sur DVD
Comment graver iTunes MP4 sur DVD dans iTunes ?
Tout d’abord, insérez un disque vierge dans votre ordinateur. Ouvrez iTunes, accédez à Fichier, Nouveau, puis Liste de lecture. Faites glisser vos fichiers MP4 dans la nouvelle playlist. Accédez au fichier, gravez la liste de lecture sur le disque ou cliquez avec le bouton droit sur la liste de lecture et choisissez la même option. Définissez les paramètres selon vos besoins, cliquez sur Graver et attendez. Une fois terminé, quittez iTunes et éjectez le DVD.
Pouvez-vous graver des chansons d’iTunes sur un CD ?
Absolument! Vous pouvez créer des disques spécifiques dans iTunes – CD audio, CD MP3 et CD de données. Les CD audio fonctionnent dans les lecteurs de CD classiques, les CD MP3 dans les lecteurs de CD compatibles MP3 et les CD de données stockent et transfèrent des fichiers.
Pouvez-vous copier des films iTunes sur USB ?
Ouvrez iTunes sur votre ordinateur, connectez-vous, accédez au Store, recherchez les téléchargements disponibles et téléchargez votre film. Ensuite, utilisez une clé USB pour stocker le film. Mais n'oubliez pas que vous ne pouvez pas regarder ces films iTunes sur une clé USB ou un téléphone Android.
Puis-je importer un DVD sur iTunes ?
Certainement! Même si iTunes n'accepte pas directement les films DVD, vous pouvez convertir les DVD en formats numériques pris en charge par iTunes. Ensuite, il est simple d'ajouter le contenu du DVD à iTunes.
Quels formats sont compatibles avec les lecteurs DVD ?
La plupart des lecteurs DVD fonctionnent bien avec des formats comme MPEG-2 et AVI. Mais il est essentiel de regarder les détails de votre lecteur DVD pour savoir quels formats il peut lire.
Peux-tu graver des films iTunes sur DVD? Certainement! Cet article vous a appris comment enregistrer des films iTunes à l'aide d'AVAide Screen Recorder et graver des films iTunes sur DVD à l'aide de Tipard DVD Creator.
AVAide Screen Recorder est votre outil incontournable pour capturer tout ce qui se passe sur l'écran de votre ordinateur. D'autre part, Tipard DVD Creator est votre solution pour transformer des vidéos en DVD pour une expérience tangible et partageable. Alors qu'est-ce que tu attends? Installez-les sur votre ordinateur et profitez de votre film iTunes !
Capturez les activités de l'écran avec de l'audio, des réunions en ligne, des vidéos de jeu, de la musique, une webcam, etc.




