Imaginez avoir une collection de vos films, vidéos ou fichiers essentiels préférés que vous souhaitez conserver en sécurité et facilement accessibles. Les graver sur un disque Blu-ray peut être une excellente solution. Les disques Blu-ray contiennent une quantité massive de données, ce qui les rend parfaits pour stocker des fichiers volumineux ou créer des sauvegardes.
Cet article vous guidera à travers des méthodes simples pour graver l'ISO sur Blu-ray disques. Vous apprendrez les procédures étape par étape pour Mac et Windows. Il garantit que vous pouvez stocker sans effort votre contenu précieux sur un support durable et polyvalent. Plongeons-nous et déverrouillons ensemble les possibilités de gravure de Blu-ray !
Partie 1. Comment graver un ISO sur Blu-ray sous Windows
Créer des disques Blu-ray à partir de fichiers vidéo ou d'images ISO est simple avec Créateur Blu-ray Tipard. Il fournit une interface simple et des fonctionnalités pour graver des fichiers ISO sur des disques Blu-ray sans effort. Cette plate-forme prend en charge différents types de disques Blu-ray, notamment BD-25 et BD-50. Cela vous donne des options en fonction de vos besoins de stockage.
Tipard Blu-ray Creator vous permet de faire preuve de créativité en personnalisant le style et les modèles de votre menu Blu-ray. Voulez-vous ajouter des sous-titres ou différentes pistes audio ? Aucun problème! Vous avez également cette option. De plus, vous pouvez effectuer des tâches telles que recadrer, recadrer, ajouter des effets et bien plus encore à votre Blu-ray, comme vous le souhaitez. La partie impressionnante ? Il ne faut pas non plus une éternité pour graver vos Blu-ray : la vitesse de gravure est rapide.
Étape 1Téléchargez et installez Tipard Blu-ray Creator sur votre ordinateur Windows en suivant les instructions à l'écran.
Étape 2Une fois installé, ouvrez le programme. Dirigez-vous vers le Ajouter des fichiers et importez le fichier que vous souhaitez graver.

Étape 3Cliquez sur le fichier importé pour accéder au Piste audio, Sous-titre, Agrafe, Éditer, et Préférences possibilités.
Sous Piste Audio, vous pouvez modifier le Langue, Le volume, et Latence. Accédez au sous-titre et cliquez sur le bouton (+) bouton pour ajouter un fichier de sous-titres. Vous pouvez également modifier le Langue, Position, Retard, Taille de police, etc. Vous pouvez supprimer les parties indésirables du Agrafe. En dessous de Éditer, vous pouvez supprimer les cadres indésirables et ajouter des effets et des filigranes. De plus, vous pouvez personnaliser le Vidéo et Les paramètres audio dans Préférences.
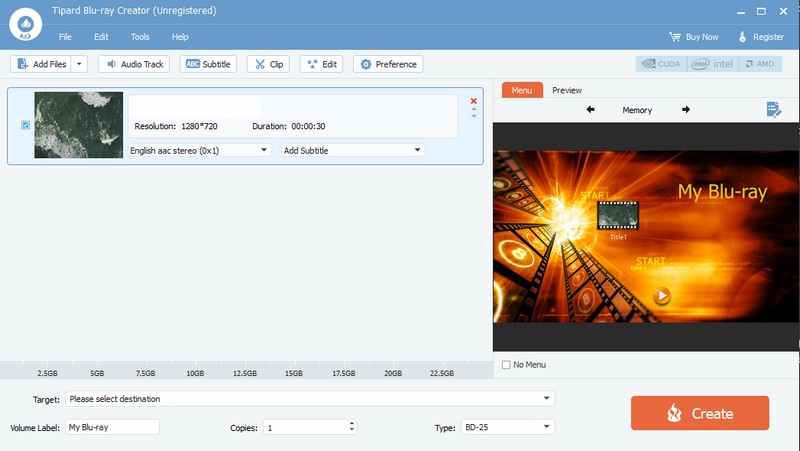
Étape 4Sur le Cible Dans le menu déroulant, sélectionnez votre destination préférée. Ensuite, choisissez le Taper du disque Blu-ray que vous utilisez, que ce soit BD-25 ou BD-50. Dirigez-vous vers le Menu et sélectionnez l'affichage du menu souhaité.
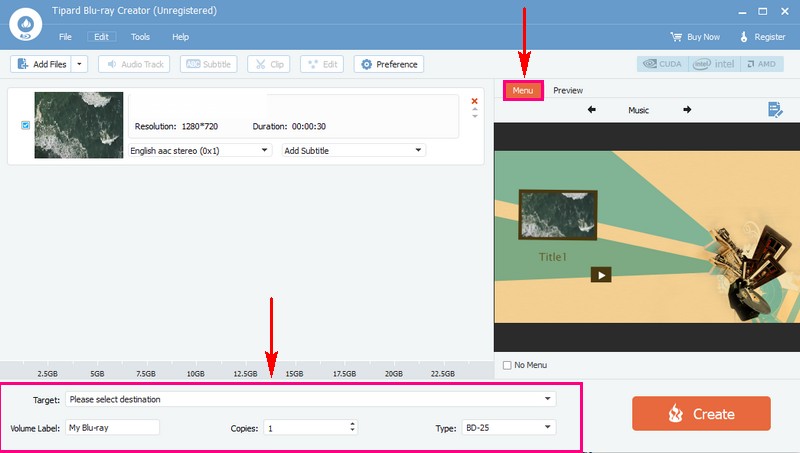
Étape 5Une fois que tout est réglé, cliquez sur le Créer bouton pour lancer le processus de gravure. Une fois le processus de gravure terminé, éjectez le disque Blu-ray de votre ordinateur Windows.
Après cela, testez-le sur un lecteur Blu-ray ou un autre appareil compatible pour vous assurer que l'ISO a été gravé avec succès.
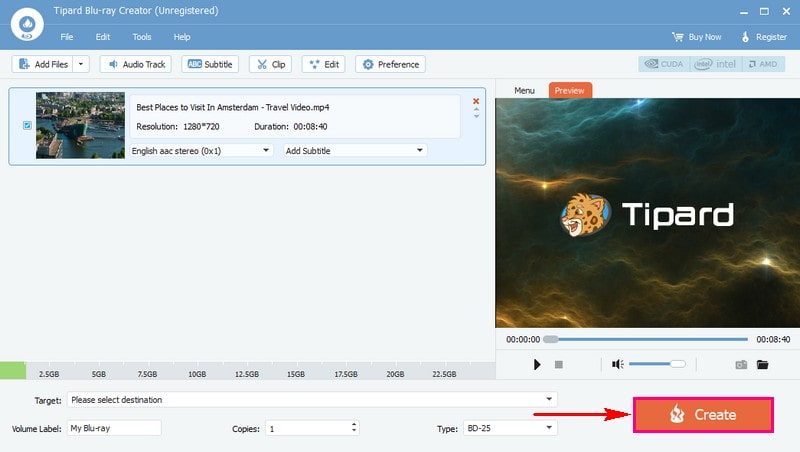
Partie 2. Comment graver votre ISO avec le Finder sur Mac
Finder est une plateforme unique sur votre Mac qui vous aide à organiser et à retrouver facilement vos fichiers. C'est comme votre classeur numérique. En outre, une partie impressionnante qu’il peut faire est de graver un fichier ISO sur un disque. Cela signifie qu'il peut tout copier du fichier ISO sur un disque vierge afin que vous puissiez l'utiliser plus tard.
Voici comment graver un ISO sur Blu-ray sur Mac à l'aide du Finder :
Étape 1Tout d'abord, recherchez et sélectionnez le fichier ISO sur votre Mac en ouvrant la fenêtre du Finder et en cliquant une fois dessus.
Étape 2Aller à Déposer, choisir Graver l'image disque (nom du fichier) sur le disque. En plus de cela, vous pouvez cliquer avec le bouton droit sur le fichier ISO et choisir Graver l'image disque.
Étape 3Enfin, insérez un disque vierge dans le lecteur de votre Mac et appuyez sur Brûler pour commencer.
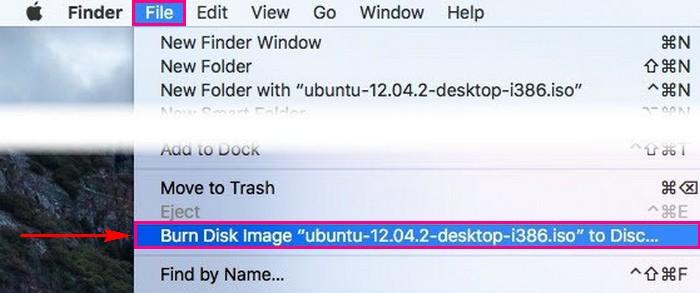
Partie 3. FAQ sur la gravure d'ISO sur Blu-ray
Comment graver des disques Blu-ray à partir d’images ISO à l’aide d’ImgBurn ?
Commencez par ouvrir ImgBurn. Depuis l'écran principal, choisissez Écrire le fichier image sur le disque. Ensuite, cliquez sur le bouton Dossier dans la section Source pour rechercher et choisir le fichier. Veuillez vous assurer que votre lecteur de disque est sélectionné dans la section Destination. Ensuite, cliquez sur le gros bouton Graver pour démarrer le processus de gravure.
Quelles sont les choses à préparer avant de graver des ISO sur Blu-ray ?
Assurez-vous d'avoir le fichier ISO, qui est la copie numérique. Il serait préférable d'avoir un logiciel capable de graver des fichiers ISO sur des disques Blu-ray. Un disque Blu-ray pouvant stocker de nombreuses données. Enfin, un disque externe pour le connecter à votre ordinateur. Avoir tout cela vous aidera à accomplir votre tâche en douceur.
Puis-je graver plusieurs fichiers ISO sur un seul disque Blu-ray ?
Oui, c’est possible, à condition qu’il y ait suffisamment d’espace. Certaines plateformes de gravure vous permettent d'importer plusieurs fichiers et de les graver sur un seul disque Blu-ray.
Puis-je lire un disque Blu-ray avec l’ISO gravé sur n’importe quel lecteur ?
La plupart des lecteurs Blu-ray devraient être capables de gérer les disques gravés. Mais cela dépend du lecteur et de la qualité de gravure. Certains lecteurs plus anciens peuvent avoir des problèmes avec les disques gravés.
Maintenant que vous maîtrisez comment graver des ISO sur Blu-ray sur Mac et Windows, vous pouvez facilement créer vos propres disques Blu-ray.
Pour une expérience encore plus fluide de gravure et de copie de disques Blu-ray, pensez à utiliser Tipard Blu-ray Creator et Tipard Blu-ray Copy. Ces programmes offrent des interfaces conviviales et des fonctionnalités puissantes pour vous aider à créer et copier des disques Blu-ray sous Windows sans effort. Bonne combustion !
Lecteur multimédia complet pour lire des Blu-ray, des DVD, des UHD 4K et d'autres fichiers vidéo/audio.



 Téléchargement sécurisé
Téléchargement sécurisé


