Vous êtes-vous déjà demandé comment transformer vos vidéos, photos ou moments spéciaux préférés en quelque chose que vous pouvez conserver et partager ? Graver des DVD sur un Mac répond à cette question. Il s’agit de transformer le contenu numérique en un format physique facile à partager, pouvant être apprécié sur des lecteurs DVD ou des ordinateurs sans programme spécialisé.
Ce processus garantit non seulement l’accessibilité sur divers appareils. Il vous permet également de créer des collections personnalisées qui peuvent être partagées avec vos amis et votre famille. Voyons comment graver des DVD sur un Mac et explorez les possibilités qu'il apporte à votre parcours de création de contenu.
Partie 1. Graver un DVD avec Tipard DVD Creator
Avez-vous une collection de vidéos sur votre Mac que vous aimez transformer en DVD partageables pour revivre des souvenirs et divertir vos amis et votre famille ? Créateur de DVD Tipard est la solution qui peut vous aider à graver des DVD sur un Mac. Que vous ayez besoin de créer des disques DVD-5 ou DVD-9, Tipard DVD Creator prend en charge. Les DVD créés à l'aide de Tipard DVD Creator sont compatibles avec presque tous les lecteurs et appareils.
Ce programme vous permet d'importer des vidéos dans des formats tels que MP4, AVI, MKV, MOV, etc. Vous pouvez ajouter de la musique de fond, un arrière-plan d'image, un modèle de menu, éditer des effets vidéo, insérer des sous-titres, etc. Le processus de gravure est rapide et maintient une qualité vidéo et audio élevée. Avec Tipard DVD Creator, vous pouvez rapidement transformer vos vidéos préférées en DVD longue durée, préservant ainsi vos souvenirs et les rendant accessibles à tout moment et en tout lieu.
Étape 1Obtenez le Tipard DVD Creator sur le site officiel. Suivez le guide pour installer le programme sur votre ordinateur avec succès.

ESSAI GRATUIT Pour Windows 7 ou version ultérieure
 Téléchargement sécurisé
Téléchargement sécurisé
ESSAI GRATUIT Pour Mac OS X 10.13 ou version ultérieure
 Téléchargement sécurisé
Téléchargement sécuriséÉtape 2Exécutez Tipard DVD Creator pour commencer. Frappez le Ajouter des fichiers bouton; il ouvrira immédiatement votre dossier Mac. Recherchez le fichier que vous souhaitez graver. Une fois trouvé, sélectionnez pour l’ajouter au programme.
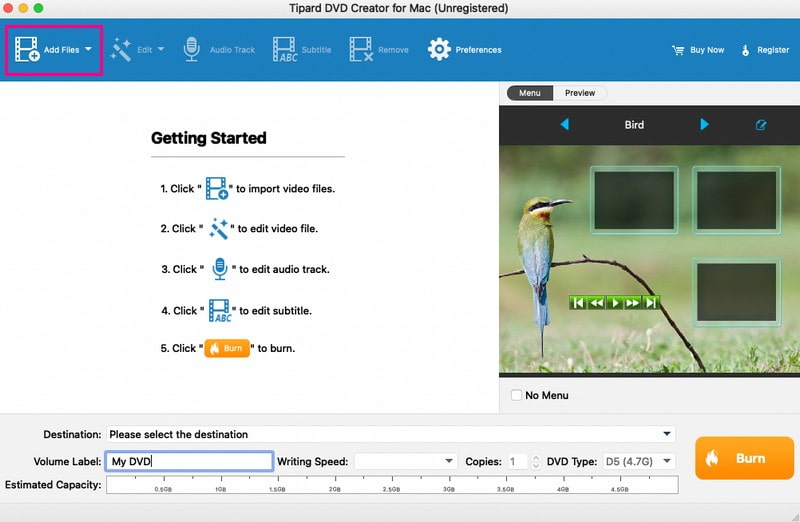
Étape 3Dirigez-vous vers le Éditer bouton. Vous pouvez personnaliser ici la luminosité, la saturation, le contraste, la teinte et le volume. En plus de cela, vous pouvez réduire la durée de la vidéo en fonction de vos besoins. Vous pouvez également ajouter un filigrane si vous le souhaitez. N'oubliez pas de cliquer sur le d'accord bouton pour confirmer les modifications.
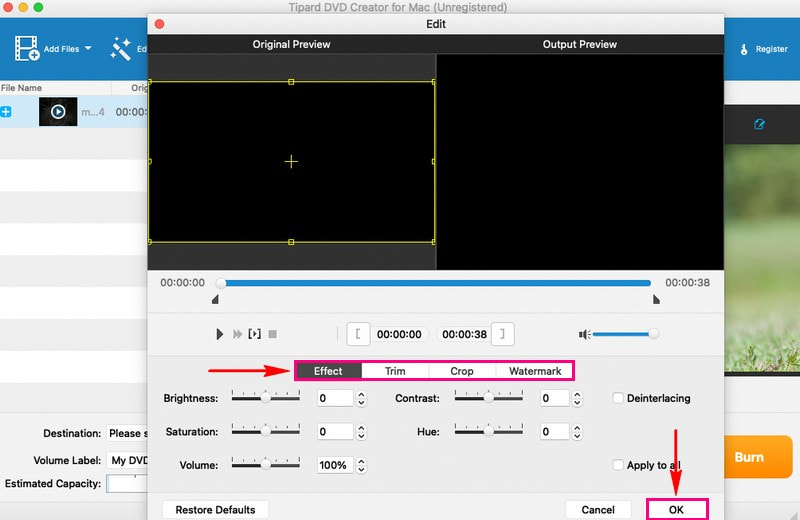
Étape 4Vous pouvez incorporer des pistes audio et des sous-titres si vous souhaitez que votre vidéo soit plus attrayante. Vous pouvez également modifier les autres paramètres, comme l'encodeur, le débit, les canaux, etc. Pensez à cocher la case d'accord bouton pour enregistrer les modifications.
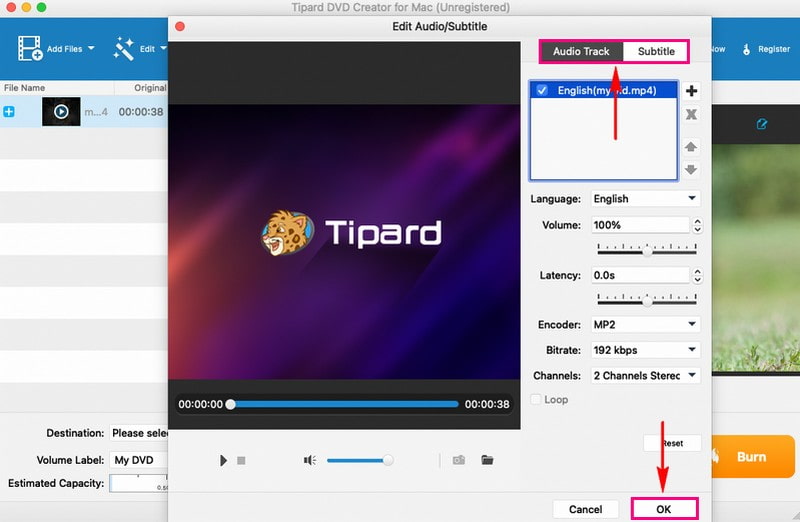
Étape 5Après une édition de base, choisissez un thème accrocheur parmi les Menu option. Il dispose de menus prédéfinis comme Animal, Paysage, Festival, Usine, etc. De plus, vous pouvez ajouter de la musique de fond, des images et un film d'ouverture à votre sortie. N'oubliez pas d'appuyer sur le Sauvegarder bouton pour confirmer les modifications.
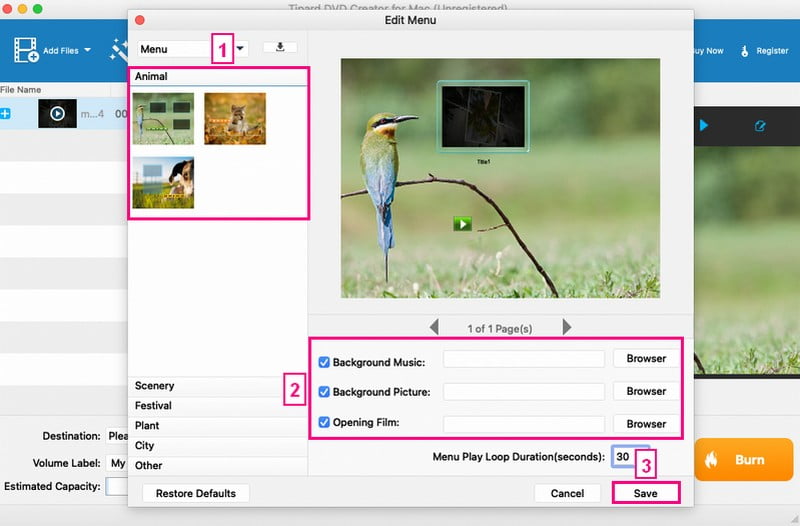
Étape 6Insérez un DVD vierge dans le lecteur de DVD de votre Mac. Une fois satisfait de votre création, cliquez sur le Brûler bouton. Enfin, cochez la case Démarrer bouton pour commencer le processus de gravure. Cela ne prendra que quelques minutes pour obtenir le résultat.
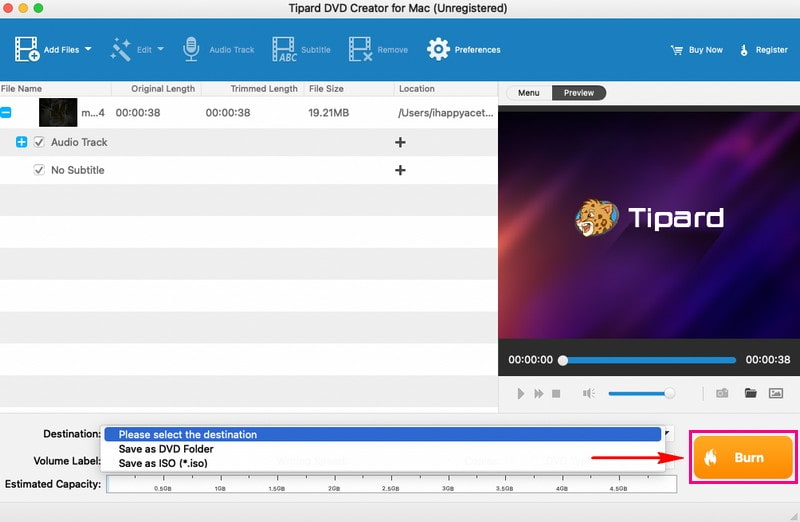
Partie 2. Créer un DVD à l'aide d'iDVD
iDVD est comme une baguette magique pour les utilisateurs qui souhaitent créer des DVD sur Mac avec des vidéos, des photos et de la musique. Ce programme est livré avec un tas de thèmes et de modèles. Vous pouvez en sélectionner un qui correspond à votre style ou à l’ambiance de votre contenu. Ajouter votre contenu est super simple. Vous pouvez faire glisser vos vidéos, photos et musiques de votre Mac directement dans le programme. Vous pouvez les disposer comme vous le souhaitez dans le menu.
De plus, il offre des options pour modifier l'arrière-plan, ajouter du texte ou utiliser des images personnelles comme arrière-plan. Avant de graver votre DVD, iDVD vous permet de le prévisualiser. Par conséquent, vous pouvez voir à quoi tout ressemble et apporter les dernières modifications. Le meilleur, c'est que les DVD que vous créez avec iDVD conservent une bonne qualité. Vos vidéos, photos et musiques seront aussi belles que sur votre Mac.
Étape 1Tout d’abord, ouvrez iDVD sur votre Mac.
Étape 2Pour commencer un nouveau projet DVD, recherchez et sélectionnez le Créer un nouveau projet bouton. Cette étape vous permettra de nommer votre projet et de choisir un thème déterminant l'apparence du menu de votre DVD.
Étape 3Ajoutez vos vidéos à votre projet iDVD en les faisant glisser et en les déposant dans la fenêtre iDVD. Vous pouvez organiser la séquence de vos vidéos en les déplaçant dans la zone de votre projet.
Étape 4Insérez un DVD vierge dans le lecteur de DVD de votre Mac. Ensuite, iDVD reconnaîtra cet emplacement comme étant l'endroit où votre projet sera stocké pour être gravé sur le DVD.
Étape 5Lorsque vous êtes prêt, appuyez sur le bouton Graver dans l'interface. Cette action lancera le processus de gravure de DVD. Le programme se chargera de l'encodage de votre contenu vidéo et de la conception du menu. Après cela, il transférera les données sur le disque vierge.
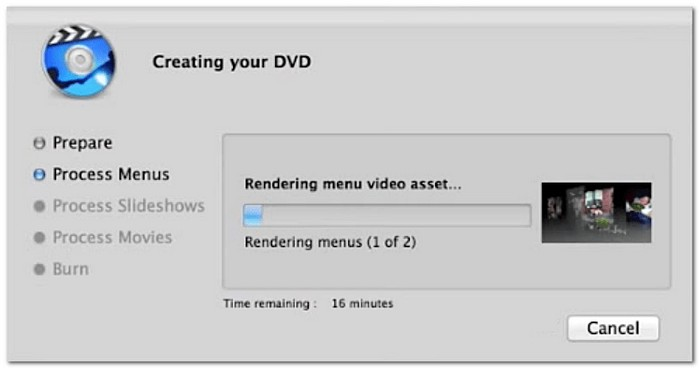
Partie 3. Tableau de comparaison
Voici une comparaison simple entre deux options populaires, iDVD et Tipard DVD Creator, mettant en évidence leurs caractéristiques et fonctionnalités. Que vous recherchiez de la simplicité ou des capacités d'édition avancées, cette comparaison vise à vous aider à trouver la solution idéale pour vos besoins de création de DVD.
| Caractéristiques | iDVD | Créateur de DVD Tipard |
|---|---|---|
| Interface utilisateur | Il a une interface simple et conviviale. | Il possède une interface moderne et intuitive. |
| Thèmes/Modèles | Il propose de nombreux thèmes et modèles. | Il fournit des modèles personnalisables. |
| Personnalisation | Il offre des options de personnalisation limitées pour les menus. | Il offre plus d'options de personnalisation pour les menus. |
Partie 4. FAQ sur la gravure de DVD sur Mac
iDVD peut-il graver des ISO sur DVD sur Mac ?
iDVD ne prend pas en charge la gravure de fichiers ISO sur DVD sur un Mac. Sa fonction principale est d'aider les utilisateurs à créer des DVD personnalisés à l'aide de vidéos, de photos et de musique.
Pouvez-vous graver MP4 sur DVD sur Mac ?
Certainement! Vous pouvez utiliser Tipard DVD Creator, qui prend en charge divers formats de fichiers vidéo d'entrée, notamment MP4, pour graver sur DVD.
VLC peut-il graver des DVD ?
Si tu utiliser VLC pour graver des DVD, cela peut être assez complexe et prendre beaucoup de temps. Après tout, il se concentre sur la lecture de divers formats de fichiers vidéo et audio, servant de lecteur multimédia fiable.
Combien de temps faut-il pour graver un DVD ?
La durée nécessaire pour graver un DVD dépend de plusieurs éléments. Tout d’abord, à quelle vitesse fonctionne votre graveur de DVD. Deuxièmement, quelle est la taille des fichiers. Enfin, la vitesse que vous choisissez pour la gravure. Avec Tipard DVD Creator, la gravure peut prendre quelques minutes. De plus, il garantit une qualité de premier ordre, gardant votre contenu aussi beau qu’il l’était à l’origine.
Puis-je effacer ou réécrire des données sur un DVD gravé ?
Tout dépend du type de DVD que vous utilisez. Les disques DVD-R sont à usage unique ; vous ne pouvez pas les effacer ou les réécrire une fois qu'ils sont gravés. Mais avec les disques DVD-RW et DVD+RW, vous pouvez les réécrire et les effacer plusieurs fois.
Vous avez appris à créer des DVD sur Mac, ce qui peut être un jeu d'enfant avec le bon outil. Si vous recherchez une solution polyvalente et conviviale, Tipard DVD Creator se démarque. Son interface simple et sa gamme de fonctionnalités simplifient le processus de création de DVD. De l'importation de vos vidéos et photos préférées vers personnalisation des menus DVD et gravant avec rapidité et qualité, Tipard DVD Creator propose l'ensemble du package.
Meilleur outil pour extraire et convertir un fichier image DVD/dossier/ISO en plusieurs formats.




