Parfois, vous forcer à accomplir une tâche avec un outil que vous ne connaissez pas ne fera qu'aggraver la situation. Donc, si votre mission est de savoir comment enregistrer la voix sur Mac, ne vous contentez pas d'utiliser n'importe quel outil que vous voyez sur le Web, car il est essentiel d'en avoir une compréhension approfondie. Vous voyez, d'autres vous diront que vous ne pouvez pas enregistrer de voix sur votre Mac à moins d'utiliser un outil tiers. Et vous pourriez le croire sans même essayer de le prouver vous-même. Les autres ne savaient pas que Mac est équipé de programmes intégrés capables de capturer un son d'au moins une qualité standard.
D'un autre côté, les outils intégrés que nous connaissons peuvent ne pas répondre à vos normes de production de son de haute qualité. Et à cause de cela, vous pourriez avoir envie d'avoir un excellent outil qui vous donnera une excellente solution sur la façon d'enregistrer la voix et même l'écran sur Mac. Par conséquent, laissez-nous vous présenter ces meilleures solutions standard que vous devriez connaître.
Partie 1. La meilleure solution pour enregistrer la voix avec une excellente qualité sur Mac
Comme mentionné précédemment, disposer d'un excellent outil pour la tâche vous permettra de produire une qualité supérieure à celle apportée avec les outils intégrés sur Mac. Pour cette raison, nous sommes heureux de vous présenter le AVAide Enregistreur d'écran, le meilleur enregistreur capable de capturer votre écran et votre son à leur meilleur. Ce meilleur outil possède également le meilleur microphone pour l'enregistrement vocal sur Mac, doté d'une fonction de suppression du bruit, ce qui est très important pour l'enregistrement des appels, des narrations, de la production musicale, etc. Cela étant dit, les utilisateurs pourront produire un enregistrement soigné et sans tracas. De plus, tout comme le Mac, sa version Windows est livrée avec une puissante fonction de son système, dans laquelle les utilisateurs pourront enregistrer et mixer les sons de leur appareil et des applications comme un DJ !
N'hésitez pas à installer AVAide Screen Recorder sur votre Mac, car il offre aux utilisateurs une sécurité à cent pour cent. Ce logiciel étonnant est livré avec une accélération matérielle qui protégera votre appareil avec la protection maximale que vous avez jamais imaginée ! Incroyable non ? Par conséquent, voyons les autres fonctionnalités étonnantes que cet outil offre en l'installant complètement après le téléchargement.
Comment enregistrer votre voix sur Mac
- Le logiciel parfait pour enregistrer l'audio interne des applications et des sites Web sur les appareils Mac et Windows.
- Capturez sans effort et parfaitement la vidéo, l'image et l'audio sur votre ordinateur et vos appareils mobiles.
- Enregistrez le son sans perte.
- Autoriser les utilisateurs à couper les clips indésirables de l'enregistrement.
Étape 1Lancez l'outil une fois que vous l'avez acquis. Ensuite, sur son interface principale, cliquez sur le Enregistreur audio.
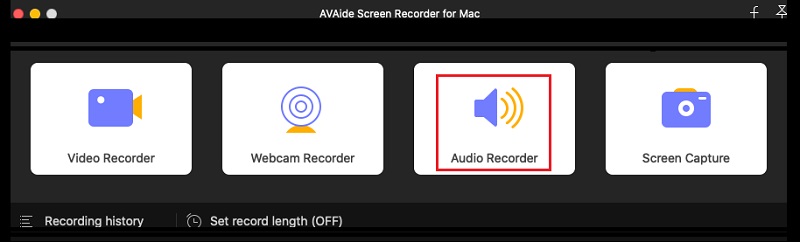
Étape 2Dans la fenêtre suivante, choisissez pour basculer Sur la Microphone, et si vous voulez enregistrer l'audio depuis votre Mac, tournez Son du système sur. Après cela, vous pouvez déjà cliquer sur le REC bouton pour démarrer l'enregistrement, et voilà comment enregistrer votre voix sur Mac.
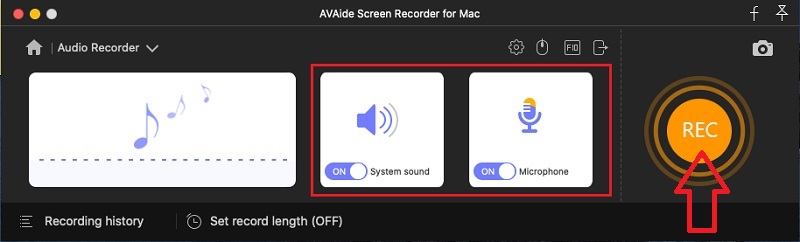
Étape 3Notez que ce logiciel vous donnera une sortie MP3 comme format audio par défaut pour Mac. Par conséquent, si vous souhaitez avoir une sortie différente, cliquez sur le Coggle icône de l'interface, puis appuyez sur le Sortir option. Après cela, allez au Format audio et choisissez parmi les choix de format lorsque vous cliquez sur le bouton déroulant en forme de flèche. N'oubliez pas de frapper d'accord après.
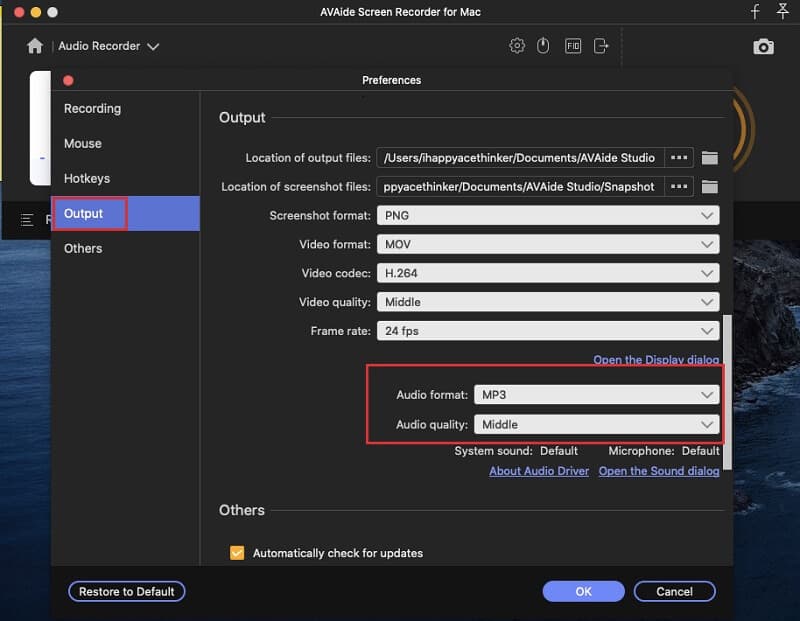
Étape 4Lorsque vous avez terminé l'enregistrement, cliquez sur le Arrêter bouton de la barre flottante. Ensuite, n'hésitez pas à ajuster en coupant le clip lorsque vous appuyez sur le Agrafe languette. Sinon, continuez à enregistrer le fichier en appuyant sur le Sauvegarder bouton.
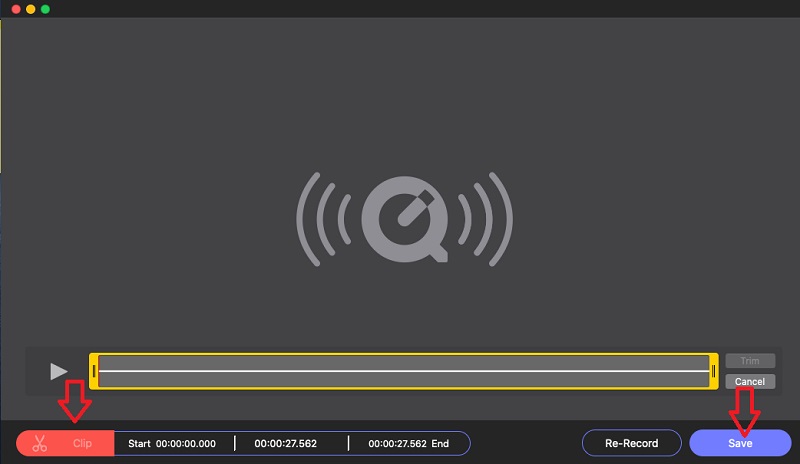
Avec ça logiciel d'enregistrement audio, vous pouvez facilement capturer un balado, de la musique et n'importe quel son sur votre Mac.
Partie 2. Façons d'enregistrer librement la voix sur Mac
Maintenant, nous arrivons à la partie où nous allons vous montrer les techniques pour effectuer la tâche librement. Oui, c'est gratuit car nous utiliserons les programmes de votre Mac pour enregistrer votre voix sans avoir besoin d'une acquisition par un tiers. Et donc, sans plus tarder, commençons ces tutoriels.
1. Enregistrez votre voix à l'aide de mémos vocaux
Les mémos vocaux sont un programme offert aux utilisateurs de Mac comme l'un de leurs privilèges. Il s'agit d'une application intégrée conçue pour enregistrer des voix. Cependant, il ne peut rien faire d'autre que d'enregistrer seul. Cela signifie qu'il n'y a pas de paramètres, d'outils d'édition et d'autres fonctionnalités que vous trouverez dans son interface. Néanmoins, il a le moyen le plus simple et le plus rapide d'enregistrer même la voix de Siri sur Mac. Par conséquent, consultez les étapes simples ci-dessous pour voir comment fonctionne ce mémo vocal.
Étape 1Allez à votre Chercheur et recherchez le logiciel, puis lancez-le.
Étape 2En atteignant l'interface principale, cliquez sur l'icône du cercle rouge pour démarrer l'enregistrement vocal.
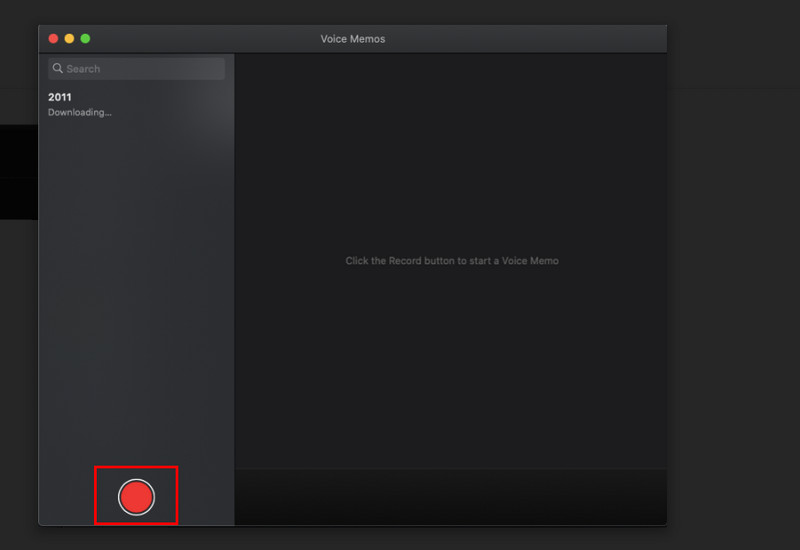
Étape 3Pendant l'enregistrement, cliquez soit sur le Pause si vous souhaitez poursuivre l'enregistrement après un certain temps ou cliquez sur l'icône Fait bouton pour arrêter le mémo vocal.
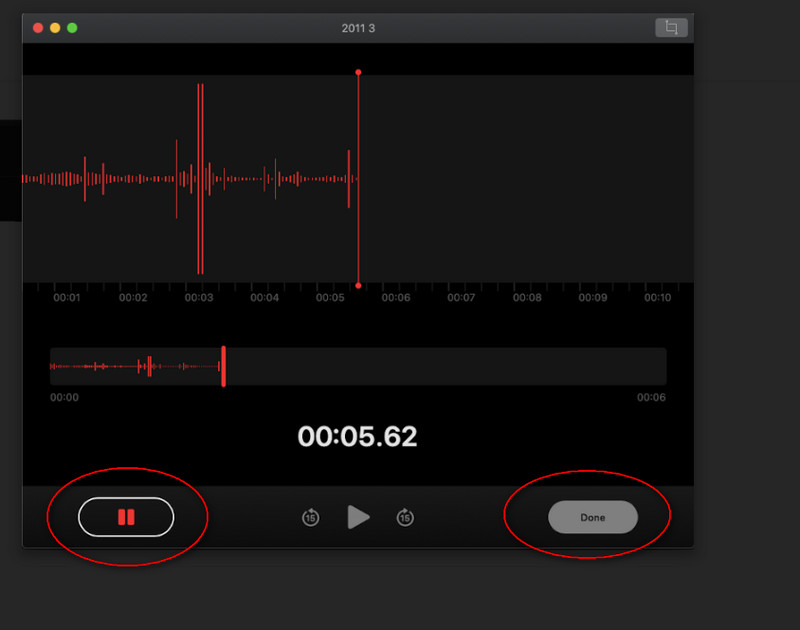
2. Essayez la puissance de QuickTime Player
En tant qu'utilisateur Mac, vous connaissez bien sûr QuickTime Player. Ce lecteur multimédia par défaut de votre appareil est également flexible pour effectuer d'autres tâches telles que la conversion de fichiers, en plus de répondre à la question de savoir comment enregistrer l'écran et la voix sur Mac. Mais encore une fois, tout comme le logiciel intégré précédent, il n'a qu'une fonctionnalité minimale. Néanmoins, QuickTime utilise son microphone intégré dans l'enregistrement, ce qui le rend plus avantageux que l'autre.
Étape 1Lancez QuickTime Player sur votre Mac. Ensuite, rendez-vous directement sur Déposer sélection, et choisissez le Nouvel enregistrement audio parmi les choix d'enregistreur.
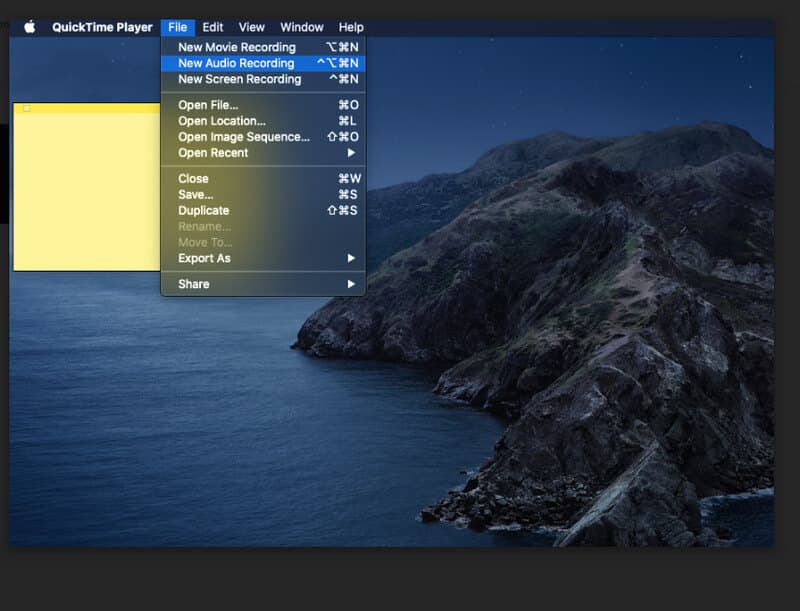
Étape 2L'application vous amènera à son enregistreur audio, dans lequel vous devez cliquer sur le Disque icône pour commencer.
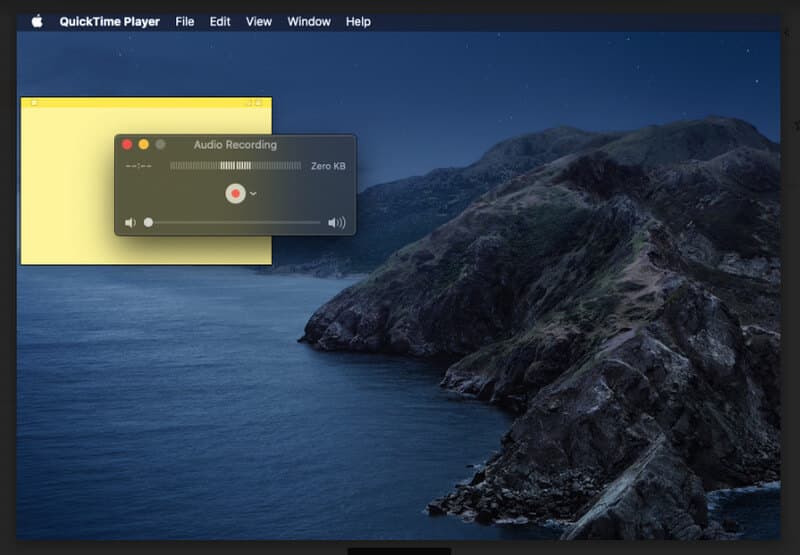
Étape 3Lorsque vous avez terminé de capturer votre voix ou votre audio, cliquez sur le Arrêter icône sur l'emplacement exact de l'enregistrement, pour terminer la bande. Ensuite aller à Déposer à nouveau et cliquez sur Sauvegarder pour garder la bande.
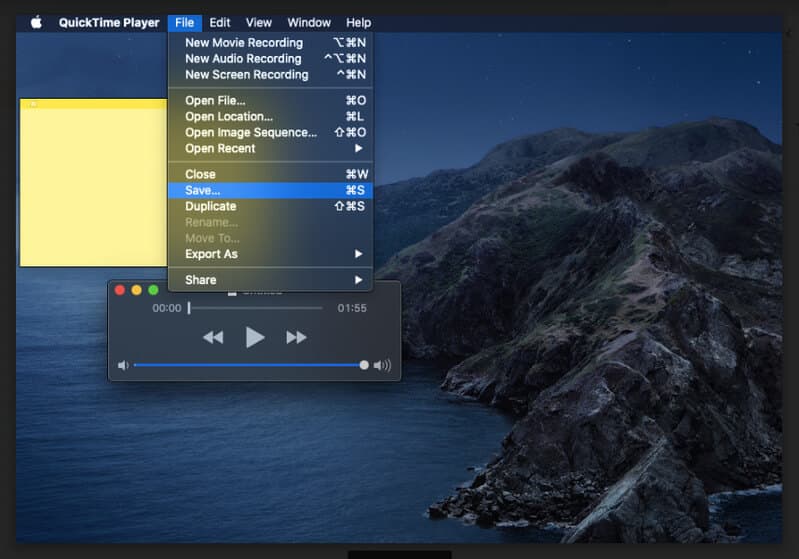


![]() AVAide Enregistreur d'écran
AVAide Enregistreur d'écran
Enregistrez l'écran, l'audio, la webcam, le gameplay, les réunions en ligne, ainsi que l'écran iPhone/Android sur votre ordinateur.
Partie 3. FAQ sur l'enregistrement vocal sur Mac
Puis-je convertir un enregistrement vocal en texte sur Mac ?
Oui, en activant la dictée au clavier. Accédez à votre menu Apple, puis cliquez sur Dictée dans les préférences système. Ensuite, cliquez sur Partager les enregistrements audio pour partager votre bande enregistrée.
Puis-je enregistrer de l'audio avec iMovie sur mon iPhone ?
Non. Vous ne pouvez utiliser iMovie que pour lire et éditer des vidéos. Pour savoir comment enregistrer de l'audio sur iPhone, vous pouvez cliquer ici.
Les iPhones ont-ils les mémos vocaux ?
Oui. L'application Voice Memos est également disponible sur les iPhones en tant qu'enregistreur vocal par défaut.
Maintenant que vous avez vu les trois façons incomparables sur Mac, vous pouvez effectuer la tâche à l'aise. Parfois, vous devez explorer les choses par vous-même pour en savoir plus. Connectez-vous à notre ressource d'articles pour en savoir plus sur les différentes solutions apportées aux différentes tâches que vous devez accomplir. Mais pour l'instant, maîtrisez les trois clés que vous avez apprises, et essayez-les dès que possible !
Capturez le meilleur moment avec AVAide Screen Recorder. Screencastez, personnalisez et partagez en quelques secondes.
Enregistrement audio
- Enregistrer l'audio de l'ordinateur sur Audacity
- Examen de la capture audio Chrome
- Meilleur logiciel d'enregistrement audio
- Meilleur enregistreur vocal pour Android
- Enregistrer un podcast sur ordinateur et téléphone
- Comment enregistrer de la voix sur Mac en utilisant les 3 meilleures solutions
- Enregistrer l'audio de l'ordinateur de 3 manières spectaculaires
- Comment enregistrer des appels iPhone : bonnes techniques à suivre






 Téléchargement sécurisé
Téléchargement sécurisé


