Nous pouvons enregistrer un appel FaceTime pour conserver un souvenir de conversation avec un parent éloigné ou pour des tâches liées au travail ou à l'école. D'autre part, FaceTime est un excellent moyen de passer des appels vocaux et vidéo aux utilisateurs iOS et Mac. De plus, nous pouvons utiliser ce programme pour passer des appels téléphoniques ou vidéo rapides à nos proches. Supposons que vous souhaitiez capturer un appel FaceTime avec vos amis et votre famille pour marquer une occasion spéciale. Cet article vous montrera comment filtrer enregistrer un appel FaceTime et comment le faire rapidement avec un logiciel d'enregistrement d'écran.
- Partie 1. Pouvez-vous enregistrer FaceTime sur écran
- Partie 2. Comment filtrer l'enregistrement d'un appel Facetime sur Mac avec Screen Recorder
- Partie 3. Comment filtrer un enregistrement Facetime avec audio sur Mac à l'aide de QuickTime
- Partie 4. Comment filtrer l'enregistrement de Facetime sur iPhone/iPad
- Partie 5. FAQ sur l'enregistrement d'écran sur Facetime
Partie 1. Pouvez-vous enregistrer Facetime sur écran
Oui, vous pouvez enregistrer un appel FaceTime à l'aide de la fonction d'enregistrement d'écran intégrée sur un iPhone ou un Mac. Cependant, contrairement à l'enregistrement d'écran Mac, l'enregistrement d'écran iPhone ne capture pas automatiquement le son. En appuyant sur l'icône du microphone sur un iPhone, vous pouvez enregistrer un écran avec de l'audio. De plus, FaceTime peut également capturer des photos en direct sur votre iPhone, qui est compatible avec iOS 12 et versions ultérieures.
De plus, vous pouvez également enregistrer un appel FaceTime sur un iPhone, mais vous ne pourrez pas entendre ce qui a été dit. Appuyez sur l'icône du microphone si vous souhaitez que l'audio soit enregistré. De plus, si vous enregistrez un appel FaceTime sur un Mac, vous pouvez capturer à la fois la vidéo et l'audio. Lorsque vous enregistrez un appel FaceTime, la personne que vous appelez n'est pas avertie, alors obtenez d'abord sa permission.
Partie 2. Comment filtrer l'enregistrement d'un appel Facetime sur Mac avec Screen Recorder
L'un des outils les plus recommandés pour enregistrer votre appel FaceTime sur Mac est AVAide Enregistreur d'écran. De plus, il possède l'interface la plus fascinante mais la plus simple, permettant aux utilisateurs de capturer une vidéo entière en quelques clics de souris. Il capture également les réunions d'affaires et examine vos appels à tout moment. Dans ce cas, il s'agit d'un outil d'enregistrement HD complet pour les réunions, les jeux en ligne, les appels téléphoniques, les films et d'autres activités. Contrairement aux autres enregistreurs d'écran, il n'a aucune restriction sur les versions de bureau ou Mac tout en conservant la puissance de ses fonctionnalités et de ses outils. Examiner comment utiliser le meilleur logiciel pour enregistrer un appel FaceTime avec audio.
- Autoriser la saisie de votre voix lors de l'enregistrement de FaceTime.
- Capable d'enregistrer les appels FaceTime sans limite de temps.
- Capturez le gameplay avec une haute qualité.
- Des outils d'édition simples sont fournis comme un trimmer intégré.
- Aucun filigrane n'a été ajouté au résultat.
Étape 1Ouvrir FaceTime
Lancez l'application FaceTime sur votre ordinateur Mac et appelez un ami ou un membre de votre famille.
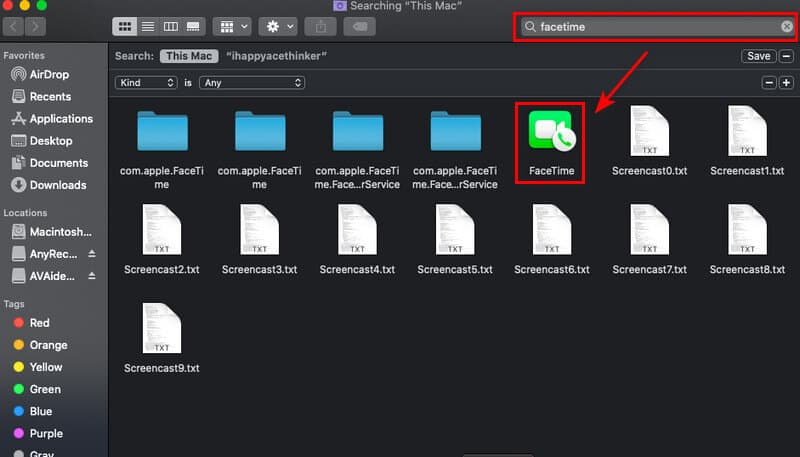
Étape 2Lancer AVaideScreen Recorder
Après avoir ouvert l'application d'appel vidéo, vous pouvez maintenant enregistrer votre appel FaceTime en accédant à AVAide Enregistreur d'écran. Ensuite, pour commencer l'enregistrement, cliquez sur le Magnétoscope bouton d'options.

Étape 3Ajuster le cadre
Vous pouvez modifier le cadre de votre appel FaceTime avant l'enregistrement. Assurez-vous que tout l'affichage peut être enregistré pour ne rien manquer lorsque vous êtes sur FaceTime. Vous pouvez également activer la webcam, le son du système et le microphone pour enregistrer avec l'enregistrement d'écran sur la barre d'outils flottante. Pour démarrer l'enregistrement, cliquez sur le REC bouton.
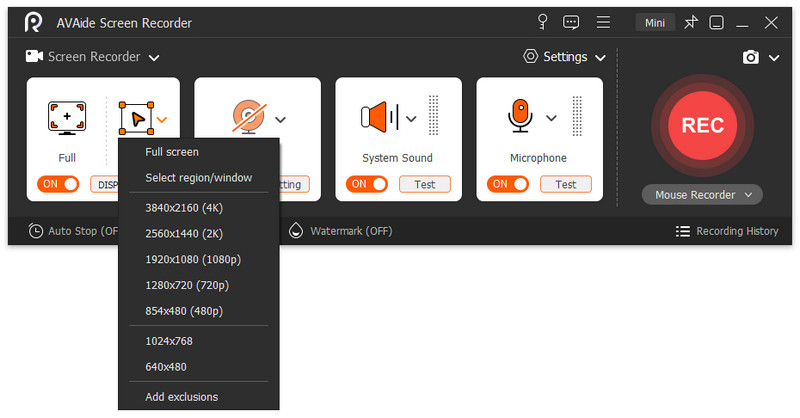
Étape 4Arrêter l'enregistrement et enregistrer
Après avoir enregistré votre appel FaceTime, vous pouvez mettre fin à l'enregistrement en cliquant sur le Arrêter et enregistrez votre vidéo enregistrée en cliquant sur le bouton Sauvegarder bouton. Si vous souhaitez réenregistrer votre appel, sélectionnez le Réenregistrer option.

Étape 5Voir l'enregistrement
Après avoir sauvegardé l'enregistrement, vous pouvez maintenant afficher l'enregistrement vidéo dans l'historique des enregistrements. Ils sont classés par enregistrement du plus récent au plus ancien.
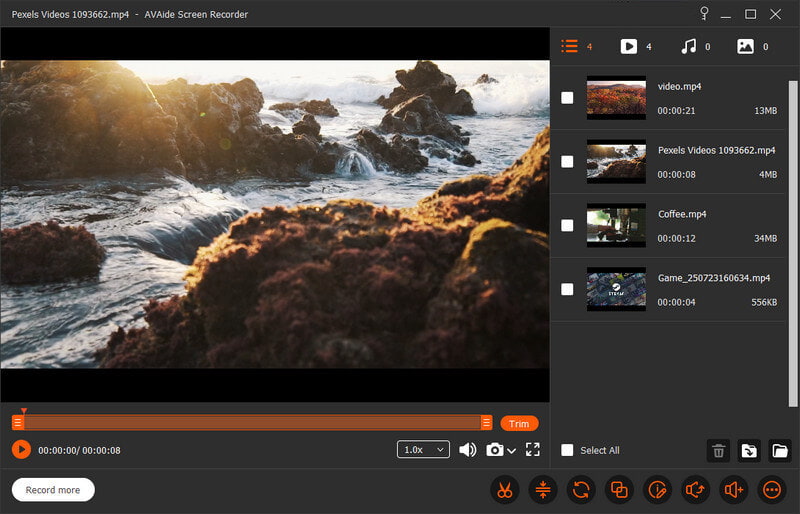
Partie 3. Comment filtrer un enregistrement Facetime avec audio sur Mac à l'aide de QuickTime
Étape 1Configurez QuickTime pour enregistrer des vidéos sur votre Mac. Pour arrêter le magnétoscope, appuyez sur la touche Arrêter bouton. Après cela, une nouvelle fenêtre apparaîtra. Clique le La Flèche pour sélectionner le microphone.
Étape 2Lancez l'application FaceTime, puis cliquez sur le bouton rouge dans QuickTime pour enregistrer votre appel FaceTime. Pour enregistrer l'appel, cliquez sur le FaceTime fenêtre et connectez votre écran si vous souhaitez enregistrer l'intégralité de l'écran.
Étape 3appuie sur le Arrêter bouton pour arrêter l'enregistreur vidéo. La vidéo enregistrée est ensuite sauvegardée sur votre Mac, et c'est tout !

Partie 4. Comment filtrer l'enregistrement de Facetime sur iPhone/iPad
Nous savons tous que l'iPhone/iPad dispose d'un programme FaceTime qui nous permet d'appeler rapidement nos amis ou notre famille par vidéo. Cependant, supposons que vous souhaitiez enregistrer votre appel FaceTime sur votre appareil IOS. Dans ce cas, un outil d'enregistrement d'écran est disponible dans les paramètres du téléphone. Vous n'avez pas besoin de télécharger une application d'enregistrement car elle est livrée en standard avec votre iPhone/iPad. Regardez les étapes ci-dessous pour voir comment enregistrer votre appel FaceTime à l'aide de vos appareils iOS le plus simplement et le plus rapidement possible.
Étape 1Lancez l'application Paramètres si l'enregistrement d'écran n'est pas déjà activé dans votre Centre de contrôle. Après cela, sélectionnez le contrôle Centre. Recherchez Enregistrement d'écran dans la section Plus de commandes. Appuyez sur le plus (+) icône pour ajouter l'enregistrement d'écran à votre centre de contrôle.
Étape 2Pour commencer l'enregistrement d'écran, ouvrez le Centre de contrôle en glissant vers le bas depuis le coin supérieur droit de l'écran. Sélectionnez le Enregistrement d'écran option. L'enregistrement d'écran commencera à la fin du compte à rebours.
Étape 3Lorsque le compte à rebours est terminé, appuyez longuement sur l'icône d'enregistrement d'écran pour enregistrer l'audio. Choisir la microphone icône.
Étape 4Pour ouvrir le Centre de contrôle et arrêter l'enregistrement d'écran, balayez vers le bas depuis le coin supérieur droit de l'écran. Appuyez une fois de plus sur l'icône d'enregistrement d'écran. Le voyant rouge cessera de clignoter une fois l'enregistrement d'écran terminé.
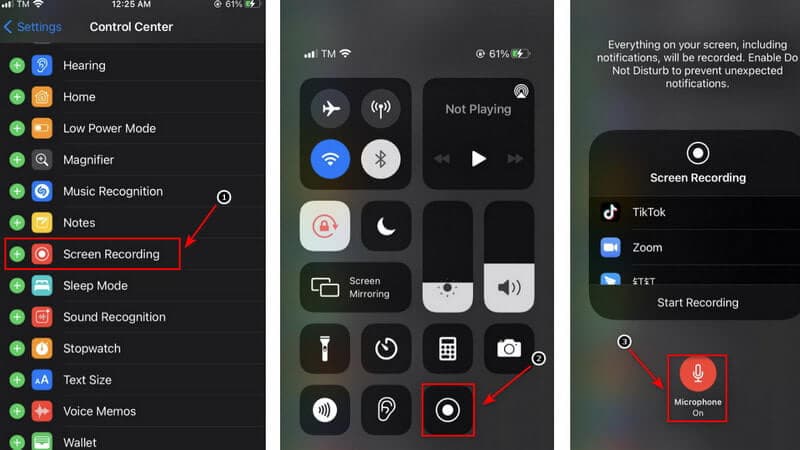
Noter: Lors de la modification des paramètres du microphone, vous pouvez modifier l'emplacement d'enregistrement par défaut de votre FaceTime avec un appel audio. Il est possible de passer à Skype ou Messenger. Cela enverra votre vidéo à travers l'une des options que vous avez choisies. De plus, pour lire le fichier multimédia sur votre iPhone, accédez à l'emplacement de l'enregistrement d'écran enregistré. C'est ainsi que vous pouvez rapidement enregistrer FaceTime avec le son sur l'iPhone sans utiliser d'applications tierces.
Partie 5. FAQ sur l'enregistrement d'écran sur Facetime
Pourquoi est-ce que je n'obtiens parfois aucun son lorsque j'enregistre FaceTime à l'écran ?
Lorsque vous utilisez un service de communication, tel que le téléphone, FaceTime ou Skype, le microphone de l'enregistrement d'écran intégré est automatiquement désactivé. Ceci, je suppose, est dû aux lois sur les écoutes téléphoniques dans le monde entier, mais c'est comme ça que c'est fait.
Comment savoir si quelqu'un enregistre vos appels FaceTime ?
FaceTime n'informe pas l'autre personne si vous enregistrez l'appel à l'aide de l'enregistreur d'écran intégré. Je ne connais qu'une seule application qui informera l'autre partie que vous l'avez capturée ou enregistrée.
Est-il acceptable d'enregistrer de l'audio à partir de l'écran de l'iPhone ?
Si la sonnerie de votre iPhone est activée, un enregistrement d'écran iPhone enregistrera automatiquement l'audio interne. Vous pouvez également enregistrer votre voix pendant l'enregistrement de l'écran. Commençons par la façon de filtrer l'enregistrement avec ou sans audio, y compris les sons du système et l'audio externe.
Est-il illégal d'enregistrer FaceTime ?
Supposons que vous jouiez un rôle actif dans Facetime. Dans ce cas, vous êtes autorisé à l'enregistrer, conformément à la politique de consentement d'une seule partie. Vous n'êtes pas tenu d'obtenir la permission ou le consentement de qui que ce soit.
Existe-t-il un enregistreur d'appels iPhone gratuit ?
Rev Call Recorder est une application iPhone gratuite disponible dans l'App Store d'Apple. Il n'y a pas de frais ni de publicités cachés avec Rev Call Recorder, et un enregistrement illimité est disponible pour les appels sortants et entrants.
Pour conclure, en utilisant le meilleur enregistreur d'écran pour enregistrer votre FaceTime Appeler est simple. Pour choisir le meilleur enregistreur d'écran, de nombreuses options s'offrent à vous. Cependant, AVAide Screen Recorder est l'une des meilleures options. Essayez-le dès maintenant ! Il vous offrira toutes les chances de votre côté !
Capturez les activités de l'écran avec de l'audio, des réunions en ligne, des vidéos de jeu, de la musique, une webcam, etc.
Enregistrer l'écran et la vidéo
- Enregistrement d'écran sur Mac
- Enregistrement d'écran sous Windows
- Enregistrement d'écran sur iPhone
- Enregistrer de l'audio sur iPhone
- Enregistrez des émissions de télévision sans DVR
- Enregistrement d'écran Snapchat sur iPhone et Android
- Enregistrer un appel FaceTime
- Comment utiliser l'écran VLC pour enregistrer
- Correction du code d'erreur Amazon 1060
- Correction de la capture de fenêtre OBS noire
- Comment transformer un PowerPoint en vidéo [Tutoriel complet]
- Comment faire des tutoriels vidéo : préparations et directives
- Comment enregistrer un écran avec le son sur iOS 15 et versions ultérieures
- Comment filtrer l'enregistrement sur TikTok : solutions de bureau et mobiles
- Comment filtrer l'enregistrement sur Samsung de 2 manières éprouvées [résolu]
- Comment enregistrer un gameplay sur PS4 sans carte de capture
- Comment enregistrer un gameplay sur Xbox One [Tutoriel complet]



 Téléchargement sécurisé
Téléchargement sécurisé


