Vous souhaitez enregistrer votre écran et votre audio ? Il existe de nombreuses raisons pour lesquelles vous devez enregistrer l'écran et le son de votre ordinateur. Vous pouvez enregistrer vos jeux, créer un didacticiel, examiner du contenu ou des produits, créer du contenu, etc. Avec cela, vous pouvez bénéficier de l'enregistrement de votre écran et de votre audio. Alors, savez-vous comment commencer la procédure d'enregistrement de l'écran et de l'audio ? Sinon, saisissez l'opportunité d'apprendre tout ce que vous avez à dire sur cet article. Nous sommes là pour vous donner différentes méthodes que vous pouvez suivre pour réussir efficacement enregistrer l'écran et l'audio sous Windows.
Partie 1. Windows peut-il enregistrer l'écran avec l'audio
Absolument, oui. Si vous disposez d'un logiciel incroyable et fiable, en particulier d'un programme d'enregistrement d'écran et d'audio, il est possible de capturer votre écran et votre audio. Avec cela, vous pouvez parfaitement enregistrer votre écran avec l'audio dessus. Nous sommes là pour vous si vous voulez en savoir plus sur l'enregistrement de votre écran avec l'audio ! Consultez tous les détails dans la section suivante et découvrez comment enregistrer l'écran sous Windows avec l'audio.
Partie 2. 3 façons d'enregistrer l'écran sous Windows avec audio
1. Enregistrer l'écran avec l'audio à l'aide d'AVAide Screen Recorder
L'un des logiciels hors ligne les plus efficaces que vous pouvez utiliser pour enregistrer votre écran avec audio sur Windows est AVAide Enregistreur d'écranCet enregistreur d'écran et d'audio peut vous aider à atteindre votre objectif plus facilement. De plus, ce logiciel vous permet d'enregistrer l'écran de votre ordinateur de deux manières. Vous pouvez enregistrer instantanément l'intégralité de l'écran de l'ordinateur ou une partie particulière de votre écran. Vous pouvez même enregistrer divers contenus, tels que des appels vidéo, des vidéos, des réunions Zoom, des jeux, des vidéos pédagogiques, etc. De plus, il peut fournir un processus d'enregistrement sans problème. Vous pouvez utiliser cet enregistreur facilement et en douceur si vous êtes un utilisateur non professionnel ou qualifié.
De plus, vous pouvez améliorer votre fichier après le processus d'enregistrement de l'écran et de l'audio. Vous pouvez compresser, recadrer, découper et modifier le format vidéo. Avec cela, vous pouvez obtenir le résultat souhaité avant d'enregistrer la vidéo sur votre ordinateur. Donc, pour savoir comment enregistrer l'écran avec l'audio sous Windows, consultez les étapes ci-dessous.
Étape 1Accéder AVAide Enregistreur d'écran sur votre ordinateur Windows. Cliquez sur les boutons ci-dessous pour télécharger et installer instantanément le logiciel sur votre ordinateur.

ESSAI GRATUIT Pour Windows 7 ou version ultérieure
 Téléchargement sécurisé
Téléchargement sécurisé
ESSAI GRATUIT Pour Mac OS X 10.13 ou version ultérieure
 Téléchargement sécurisé
Téléchargement sécuriséÉtape 2Ensuite, sélectionnez la manière dont vous souhaitez enregistrer votre écran. Vous pouvez choisir Plein ou Personnalisé. Ensuite, allumez le Système de sonorisation pour enregistrer votre écran avec audio.
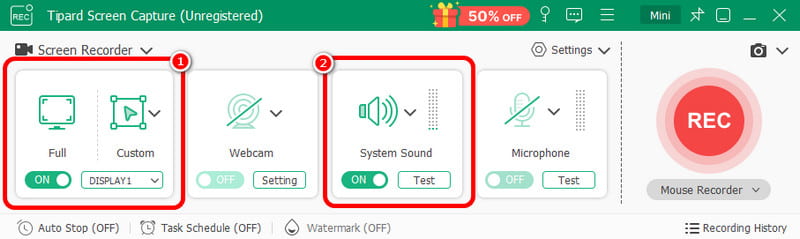
Étape 3Pour commencer à enregistrer votre écran avec audio, cliquez sur le REC bouton. Après trois secondes, le programme démarre le processus d'enregistrement. Ensuite, cliquez sur Arrêter pour terminer l'enregistrement de votre écran.

Étape 4Clique le Importer bouton depuis l'interface inférieure pour sauvegarder votre écran enregistré.
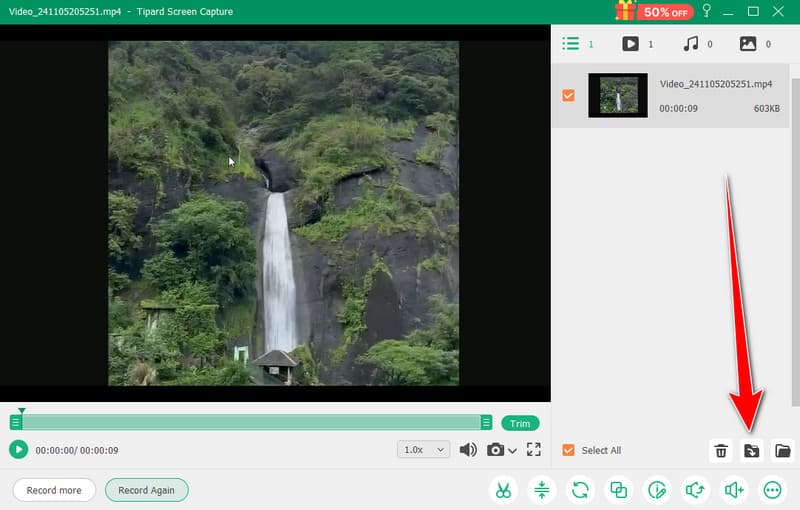
2. Utilisez OBS pour enregistrer l'écran avec l'audio
Observations est parmi les meilleurs enregistreurs d'écran open source pour enregistrer votre écran avec audio. Il fait partie des programmes populaires sur lesquels vous pouvez compter pour obtenir le résultat souhaité. De plus, il est capable d'enregistrer divers fichiers multimédias sur votre écran. Vous pouvez même enregistrer différents onglets, fenêtres, jeux, etc. Si vous souhaitez enregistrer parfaitement l'écran de votre ordinateur tout en obtenant une excellente qualité, utilisez immédiatement OBS. Le seul inconvénient ici est que l'interface pourrait être plus claire. Si vous êtes débutant, il est préférable de demander à des professionnels d'utiliser le logiciel. Si vous souhaitez apprendre à enregistrer l'écran sur Windows 10 avec audio, suivez la procédure ci-dessous.
Étape 1Lancez le Observations programme après le processus d'installation. Ensuite, allez à l' Plus symbole ci-dessous et sélectionnez le Capture d'écran option. Vous pouvez choisir le contenu que vous souhaitez enregistrer sur votre écran.
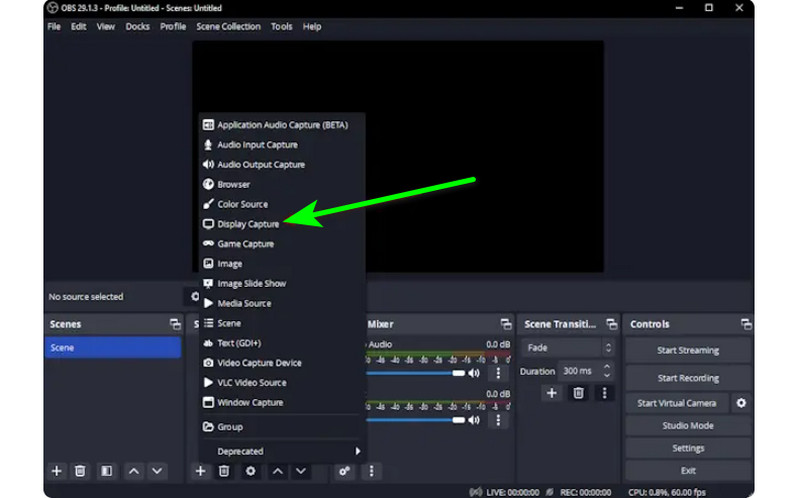
Étape 2Ensuite, rendez-vous au Mixeur audio et activez l'audio pour pouvoir enregistrer l'écran avec le son.
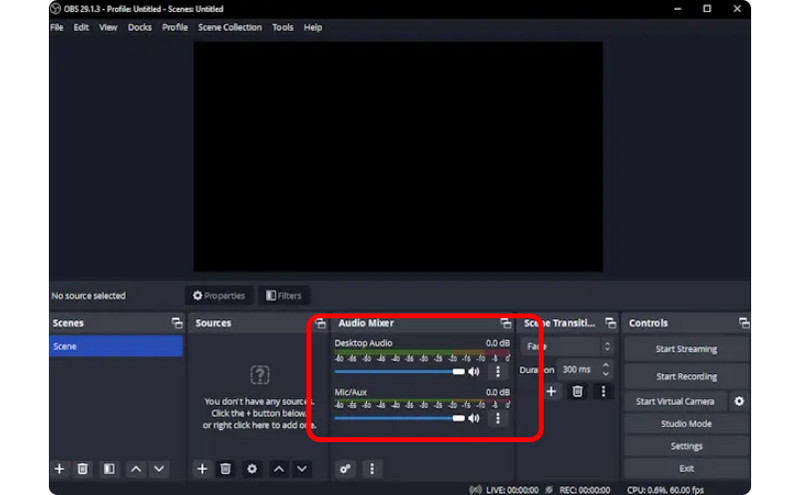
Étape 3Clique le Commencer l'enregistrement sur l'interface de droite pour démarrer l'enregistrement de votre écran. Si vous souhaitez arrêter le processus d'enregistrement, cliquez sur l'option Arrête d'enregistrer bouton.

3. Utilisez Clipchamp pour enregistrer l'écran avec l'audio
Vous souhaitez apprendre à enregistrer des écrans sur Windows 11 avec audio ? Alors, utilisez Clipchamp comme un excellent enregistreur d'écran. Ce logiciel utile vous permet d'enregistrer votre écran avec l'audio en douceur car il dispose d'un processus simple que vous pourriez apprécier. Vous pouvez même allumer votre webcam si vous le souhaitez. Il est parfait pour commenter un contenu spécifique ou créer des vidéos pédagogiques. Alors, pour commencer à apprendre à enregistrer un écran sous Windows, consultez les méthodes ci-dessous.
Étape 1Depuis l'interface principale de Clipchamp, accédez au Accueil section et cliquez sur le Filtrer option. Ensuite, une autre page Web apparaîtra sur votre écran.
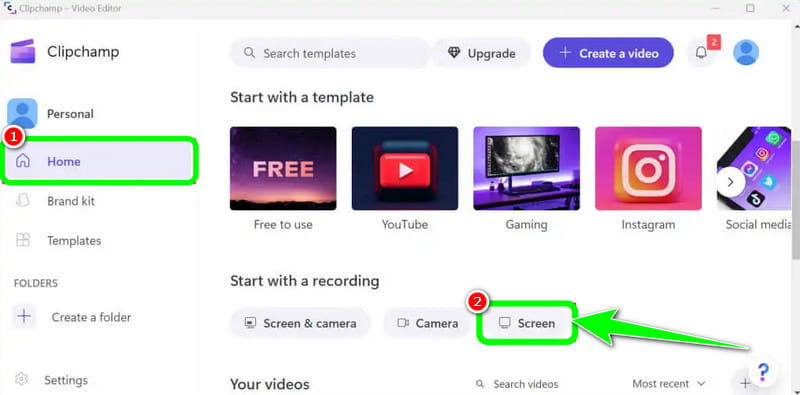
Étape 2Après cela, cliquez sur le Rouge depuis l'interface de gauche. Ensuite, vous verrez tout votre contenu sur votre écran, comme les onglets, les fenêtres, etc.

Étape 3Cliquez sur l'écran que vous souhaitez enregistrer, par exemple Écran entier, Fenêtre et Onglet. Pour démarrer l'enregistrement, cliquez sur le bouton Partager bouton. Ensuite, après le processus, cliquez sur Arrête d'enregistrer pour sauvegarder l'écran enregistré sur votre ordinateur.
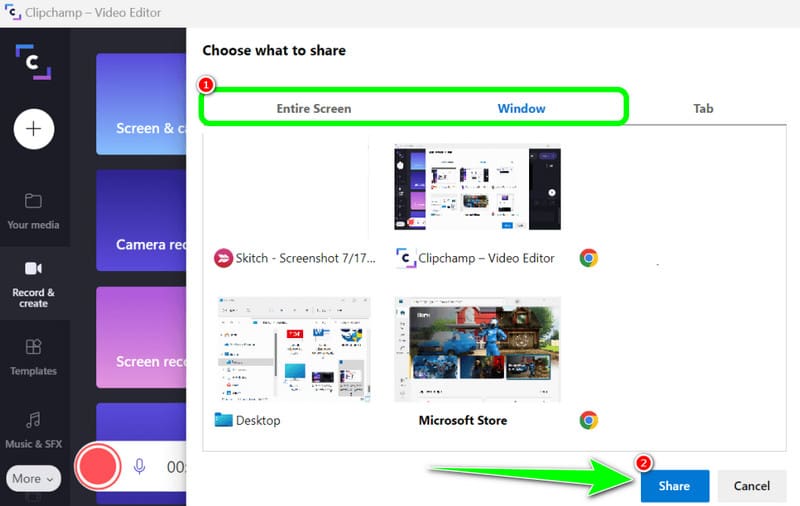
Partie 3. 2 façons d'enregistrer de l'audio sur Windows 10 et 11
1. Enregistrer l'audio avec Audacity
Vous souhaitez apprendre à enregistrer de l'audio sur Windows 10 ? Si tel est le cas, utilisez Audacity. Ce logiciel hors ligne peut vous aider à enregistrer n'importe quel son de votre ordinateur. De plus, vous ne trouverez pas cela difficile puisque le logiciel peut offrir un processus simple, ce qui en fait un enregistreur audio idéal pour tous les utilisateurs. Alors, pour commencer à enregistrer votre audio, consultez les étapes que nous avons fournies ci-dessous.
Étape 1Installer et exécuter Audace sur votre Windows. Ensuite, à partir de l'interface principale, cliquez sur le bouton Disque depuis l'interface supérieure. Avec cela, le processus d'enregistrement audio va commencer.

Étape 2Après cela, si vous avez terminé l'enregistrement, cliquez sur le bouton Arrêter bouton. Ensuite, vous pouvez procéder à la procédure de sauvegarde.
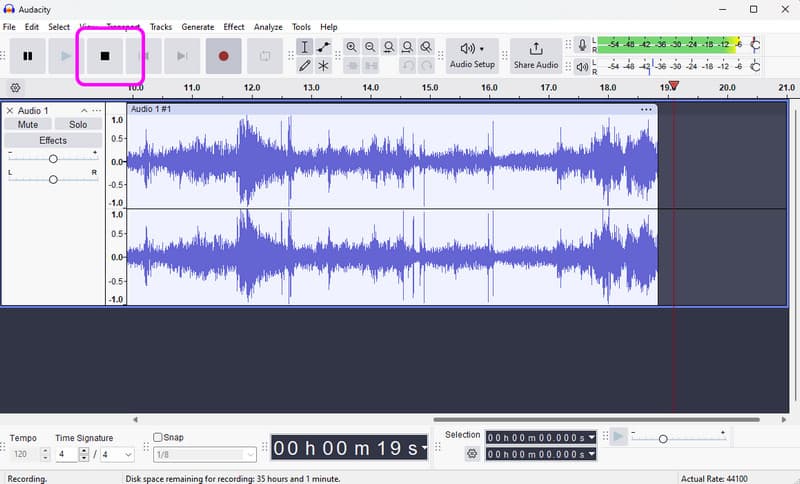
Étape 3Pour sauvegarder l'audio enregistré, accédez à l' Déposer > Enregistrer le projet section pour enregistrer le fichier audio final sur votre appareil.
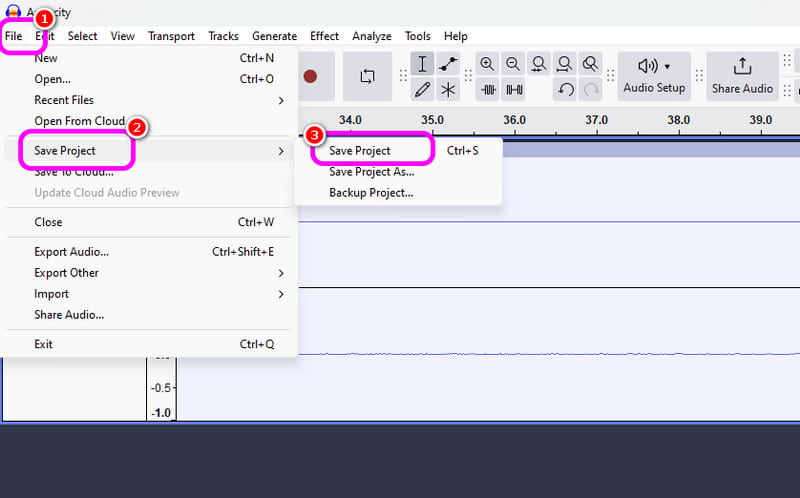
2. Enregistrer l'audio à l'aide de l'enregistreur vocal Windows
Un autre logiciel qui peut vous offrir un processus d'enregistrement audio Windows fluide est Enregistreur vocal Windows. Après avoir accédé à cet enregistreur audio, vous pouvez commencer à enregistrer n'importe quel contenu audio à partir de votre appareil. Ce que nous aimons ici, c'est que l'interface est simple, ce qui vous permet d'enregistrer de l'audio facilement et rapidement. Le seul inconvénient est qu'il n'offre pas d'outils d'édition pour améliorer votre audio enregistré.
Étape 1Télécharger le Enregistreur vocal Windows sur votre appareil. Après cela, lancez-le pour démarrer le processus.
Étape 2Depuis l'interface principale, cliquez sur le Microphone symbole pour démarrer le processus d'enregistrement.
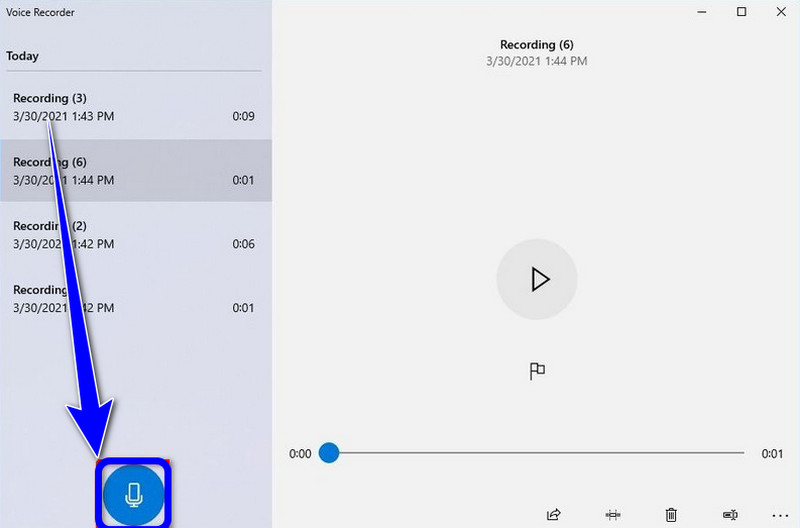
Étape 3Pour arrêter le processus d'enregistrement audio, cliquez sur le bouton Arrêter bouton. Ensuite, vous pouvez déjà écouter l'audio que vous avez enregistré.
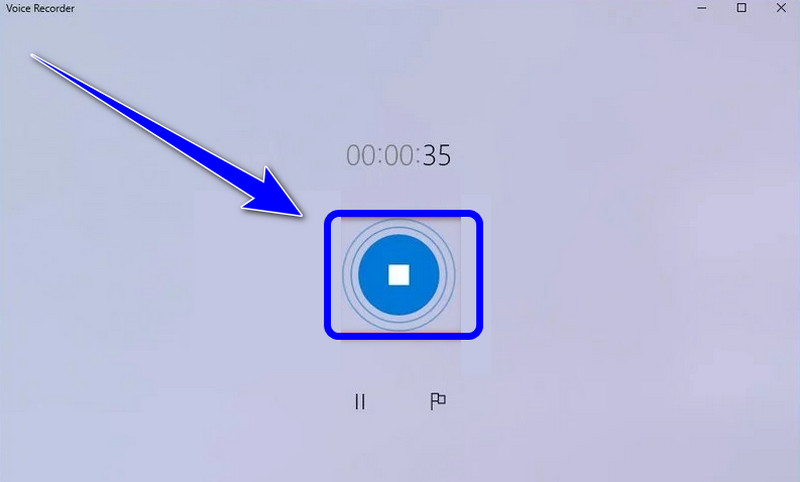
Si vous voulez apprendre comment enregistrer l'écran sur Windows avec audio, vous pouvez obtenir tous les détails à partir de cet article. Alors, consultez toutes les informations et essayez le processus pour avoir un processus d'enregistrement d'écran et audio efficace. De plus, si vous voulez le logiciel le plus fiable pour vous aider à enregistrer parfaitement un écran avec audio, il ne fait aucun doute qu'AVAide Screen Recorder est le meilleur programme auquel vous pouvez accéder. Ainsi, exécutez le logiciel sur votre Windows et profitez de ses capacités globales.
Enregistrez l'écran, l'audio, la webcam, le gameplay, les réunions en ligne, ainsi que l'écran iPhone/Android sur votre ordinateur.




