MakeMKV a acquis sa réputation d'outil fiable pour la conversion de disques DVD et Blu-ray. Mais les utilisateurs ont parfois rencontré des problèmes tels que l'impossibilité de détecter leurs lecteurs optiques et l'impossibilité d'ouvrir le disque. Ces problèmes peuvent être frustrants, surtout si vous avez besoin de vos médias. Dans cette discussion, nous examinerons les causes potentielles lorsque MakeMKV ne trouve pas votre lecteur optique. Nous avons également fourni des solutions utiles au problème "MakeMKV aucun disque inséré". Et introduit la meilleure solution alternative MakeMKV lorsque vous en avez besoin.
Partie 1. Pourquoi MakeMKV ne trouve pas le lecteur optique sous Windows 10/11
C'est frustrant lorsque MakeMKV ne peut pas lire ou reconnaître le disque que vous avez inséré. Et il pourrait y avoir plusieurs raisons pour lesquelles le logiciel pourrait ne pas être en mesure de détecter votre lecteur optique :
1. Problèmes de disque - Si le disque inséré est rayé, sale ou endommagé, MakeMKV peut ne pas être en mesure de le reconnaître.
2. Problèmes de pilote - MakeMKV peut être incapable de trouver votre lecteur optique en raison des pilotes obsolètes ou incompatibles que vous utilisez.
3. Version obsolète de MakeMKV - Lorsque votre version MakeMKV est obsolète, il se peut qu'elle ne puisse pas lire les disques les plus récents.
4. Autorisations - MakeMKV n'a peut-être pas les autorisations requises pour accéder à votre lecteur optique.
5. Problèmes de connexion - Si votre lecteur optique n'est pas correctement connecté, cela peut entraîner une erreur de connexion et MakeMKV peut être incapable de le détecter.
6. Compatibilité du système d'exploitation - La version obsolète de MakeMKV ne sera pas compatible avec certains systèmes d'exploitation.
7. Problèmes de micrologiciel - Lorsque le micrologiciel de votre lecteur optique n'est pas compatible avec MakeMKV, cela peut entraîner des problèmes de connectivité.
À présent, vous avez appris que de nombreuses raisons possibles peuvent empêcher MakeMKV de trouver votre lecteur optique.
Partie 2. Solutions pour réparer MakeMKV n'a pas réussi à ouvrir le disque
Certains utilisateurs ont également signalé avoir reçu un message d'erreur de leur logiciel MakeMKV indiquant "MakeMV n'a pas réussi à ouvrir le disque DVD" ou "MakeMKV aucun disque inséré". Si vous ne savez pas quoi faire après avoir reçu une notification comme celle-ci, nous avons fourni une liste d'approches que vous pouvez essayer de résoudre.
Solution 1. Nettoyez le disque
Assurez-vous que le disque que vous essayez d'ouvrir est exempt de poussière, de rayures et de dommages pour éviter d'avoir des problèmes lorsque MakeMKV le détecte. Pour nettoyer le disque, procurez-vous un chiffon doux en microfibre ou non pelucheux, puis essuyez-le délicatement tout en tenant ses bords. N'oubliez pas d'éviter de toucher la surface du disque. Vous pouvez utiliser un kit de nettoyage de disque ou une solution spécialement conçue pour les disques optiques. Commencez le processus de nettoyage du centre vers le bord extérieur du disque. Enfin, laissez le disque être complètement sec.

Correctif 2. Vérifiez la compatibilité du lecteur
Rendez-vous sur le site officiel de MakeMKV pour consulter la liste des lecteurs pris en charge. Vérifiez si le logiciel prend en charge votre lecteur optique. S'il est incompatible, essayez de changer de lecteur de disque ou d'ordinateur pour vérifier si le problème persiste. Cliquez ici pour savoir comment copier des DVD sur un disque dur.
Correctif 3. Mettre à jour MakeMKV
Pour éviter d'avoir des problèmes avec MakeMKV, assurez-vous d'utiliser sa dernière version. Pour télécharger la dernière version de MakeMKV, rendez-vous sur le site officiel : https://www.makemkv.com/download/. MakeMKV reçoit des mises à jour régulières pour les corrections de bogues et améliore ses fonctions. Essayez de mettre à jour le logiciel, car cela peut résoudre le problème MakeMKV n'ouvrira pas le disque.
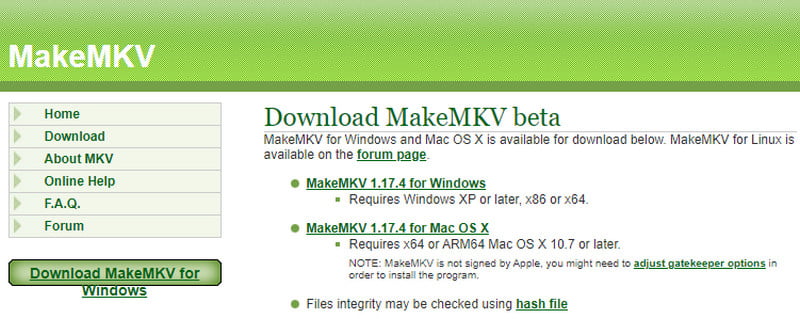
Correctif 4. Essayez un autre disque
Vous pouvez essayer de changer de disque pour vérifier si le problème vient du disque lui-même ou de MakeMKV. Même si le disque a l'air soigné et propre, cela ne signifie pas qu'il est exempt de poussière, de rayures ou de traces de doigts. Donc, si votre disque a un problème, MakeMKV ne peut pas le lire correctement. Par conséquent, vous devez remplacer votre disque.
Correctif 5. Contacter l'équipe d'assistance
Si aucune des méthodes ci-dessus n'a fonctionné pour vous, essayez de contacter les canaux d'assistance officiels de MakeMKV afin qu'ils puissent vous fournir une assistance personnalisée supplémentaire.
Partie 3. Solution ultime - Alternative MakeMKV
Dans certains cas, MakeMKV peut ne pas être le bon outil pour vos besoins. Vous avez essayé toutes les solutions ci-dessus, mais toutes ont été en vain. Avoir une alternative pourrait être la solution ultime à votre problème. En fait, non seulement l'alternative peut vous aider à résoudre le problème, mais elle vous procure également plus de plaisir. Maintenant, considérez AVAide DVD Ripper pour convertir vos DVD en vidéos numériques. L'outil vous permettra d'extraire des DVD aux formats audio et vidéo et aux fichiers pouvant être ouverts par des appareils populaires. AVAide DVD Ripper prend également en charge diverses résolutions vidéo, telles que 4K, HD 1080p, HD 720p et 480p. Il offre également des fonctionnalités d'édition qui vous permettent de découper, recadrer et compresser votre DVD selon vos besoins. De plus, vous pouvez extraire l'audio des DVD à l'aide de cet outil.
Ce DVD Ripper est la meilleure alternative MakeMKV proposée par AVAide. Et si vous voulez savoir comment fonctionne cet outil, suivez les étapes simples ci-dessous.
Étape 1Avant toute chose, téléchargez AVAide DVD Ripper sur votre PC. Installez l'outil et lancez-le.

ESSAI GRATUIT Pour Windows 7 ou version ultérieure
 Téléchargement sécurisé
Téléchargement sécurisé
ESSAI GRATUIT Pour Mac OS X 10.13 ou version ultérieure
 Téléchargement sécurisé
Téléchargement sécuriséÉtape 2Ensuite, insérez le DVD de votre choix dans le lecteur de disque de votre ordinateur et cliquez sur le Charger le DVD ou Plus bouton pour importer.
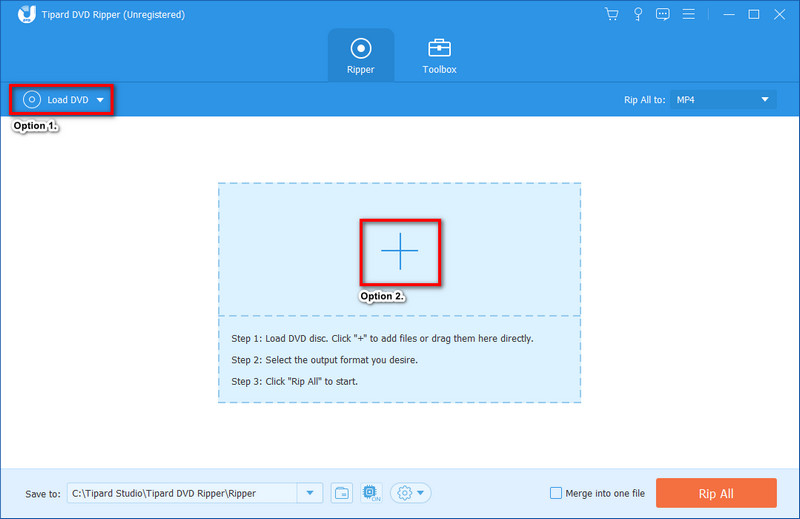
Étape 3Par la suite, choisissez le format de sortie que vous souhaitez pour vos fichiers en cliquant sur Extraire tout pour.
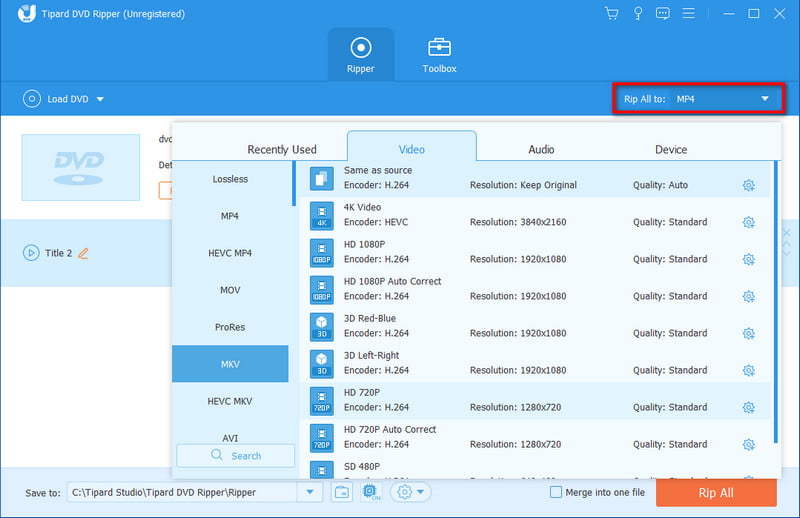
Étape 4Une fois terminé, appuyez sur le Déchirer tout bouton pour démarrer ripper des DVD. Attendez quelques minutes jusqu'à ce que le fichier soit prêt.
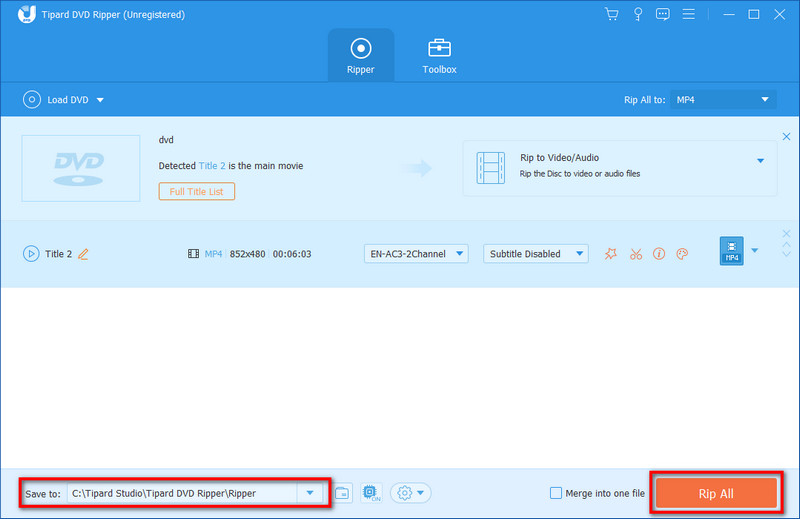
Partie 4. FAQ sur MakeMV Impossible de trouver le lecteur optique
Un lecteur optique est-il identique à un CD-ROM ?
Un lecteur optique et un CD-ROM sont des concepts liés, mais ils sont différents. Le lecteur optique fait référence au matériel qui lit ou écrit des données à partir de DVD, de CD et de Blu-ray, tandis que le CD-ROM est un type de disque en lecture seule. Les lecteurs optiques peuvent écrire des données, mais les CD-ROM sont des données en lecture seule.
Puis-je remplacer le lecteur optique par un SSD ?
Définitivement oui. Vous pouvez généralement remplacer votre lecteur optique par un SSD dans votre PC si un emplacement ou un adaptateur approprié est disponible.
Les lecteurs optiques ont-ils besoin de SATA ?
Oui. Souvent, les lecteurs optiques utilisent des interfaces SATA ou Serial ATA pour se connecter à la carte mère de l'ordinateur. SATA est une interface commune pour relier les périphériques de stockage, y compris les disques durs, les SSD et les lecteurs optiques.
MakeMKV réduit-il la qualité ?
Non. En fait, MakeMV ne changera pas la qualité originale de votre vidéo. Pour cette raison, la taille du fichier peut être assez importante en raison de la préservation d'un contenu de haute qualité.
Comme indiqué ci-dessus, il existe de nombreuses raisons possibles pour lesquelles MakeMKV ne trouve pas les lecteurs de disque et des solutions pour l'échec de MakeMKV à ouvrir les problèmes de disque. Tout peut être corrigé avec les bonnes approches. Lorsque les problèmes de MakeMKV persistent, envisagez d'utiliser une alternative pour vous aider avec vos besoins. Et nous suggérons fortement AVAide DVD Ripper comme une alternative parfaite à MakeMKV. Cet outil sera toujours prêt à fournir des fonctionnalités et des fonctions plus fiables que vous pourrez utiliser. Résultant en un processus de conversion plus transparent pour votre collection de DVD préférée.
Extrayez des films DVD vers divers formats vidéo et audio, ainsi que vers des appareils populaires.




