Yksi tapa, jolla ihmiset voivat tavoittaa kohdeyleisönsä digitaalisessa maailmassa, on luoda videosisältöä, joka on huomion arvoista. Vidyardin kaltaisten videonjakoalustojen avulla markkinointimaailman ihmiset voivat maksimoida digitaalisen tilan ja nostaa tuoteostot pilviin muotoilemalla katsottavaksi houkuttelevia mainoksia. Ei vain, jos haluat kommunikoida verkossa, yksi parempi tapa on kertoa tarina, joka vangitsee ja vakuuttaa sydämestä. Kuitenkin, jos haluat lataa Vidyard-videoita jotta voit katsella niitä lennolla, tämä on oikea paikka auttaa sinua.
Osa 1: Miksi tarvitset Vidyard Video Downloaderin?
Tilin luominen ja tilausmaksut ovat joitakin tekijöitä, jotka saavat käyttäjät karttamaan alustan käyttöä. Ne rajoittuvat videoiden suoratoistoon verkossa, mutta ne eivät voi ladata videoita. Niin lupaavalta kuin se saattaakin näyttää, Vidyard-videoiden latausohjelma voi olla offline-tilassa tai online-tilassa, jolloin käyttäjät voivat kerätä videoita alustalta offline-käyttöä varten. Jotkin työkalut vaativat käyttäjien rekisteröimään tilit videoiden tallentamiseksi laitteilleen.
Lisäksi Vidyard Video Downloadersin avulla voit napata videoita eri resoluutioilla, 720p:stä ja 1080p:stä 4K-resoluutioon, laajalla valikoimalla tiedostopäätteitä. Tästä syystä tämän oppaan seuraavassa osassa opastamme sinut eri online- ja offline-ratkaisujen läpi, jotka voivat auttaa sinua Vidyard-videon saamisessa.
Osa 2: 3 ilmaista Vidyard-lataajia verkossa Vidyard-videoiden lataamiseen
1. Savefrom.net
Toinen johtava videoiden latausohjelma verkossa on Savefrom.net. Jos sinun on ladattava videoita, kuten trendikkäitä TV-ohjelmia, elokuvia ja jopa jännittäviä videoita Vidyardista, tämä työkalu on erittäin luotettava työn suorittamiseen. SAvefrom.net:llä on puhdas käyttöliittymä, joka tekee lataamisesta helppoa ja vaatimatonta. Sinun tarvitsee vain kopioida tiedoston URL-osoite Vidyardista verkossa ja liittää se ohjelman hakukenttään. Savefrom.net voi nopeasti napata linkin muutamassa sekunnissa, samalla kun käyttäjät voivat asettaa lähtöparametreja muodon ja resoluution mukaan.
- Plussat
- Työkalu voi tuottaa korkearesoluutioisia videoita jopa 4K.
- Sitä voi käyttää hakukoneilla, kuten Firefox, Google, Opera ja Safari.
- Haittoja
- Sisältää liikaa mainoksia.
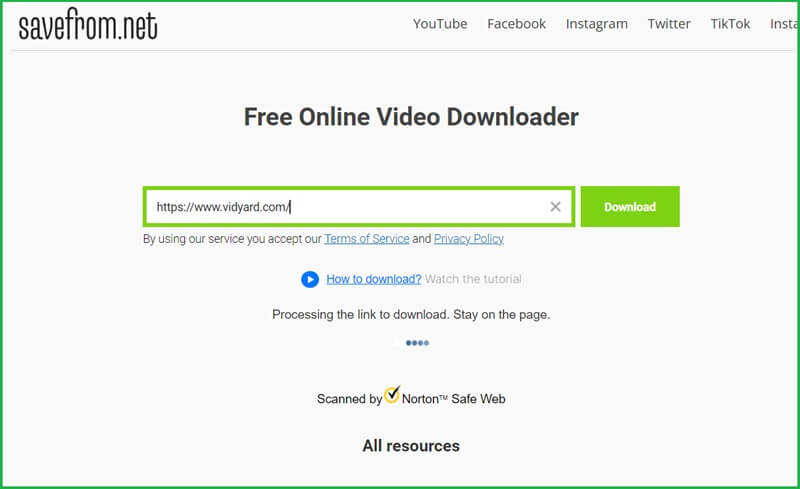
2. TallennaVideo
Haluatko ladata satoja Vidyard-myyntivideoesimerkkejä samanaikaisesti? Näin käy, kun käytät latausohjelmaa, joka tukee joukkolatauksia, kuten SaveTheVideo. Tämä online-työkalu on ilmainen ratkaisu, jos haluat saada videoita eri sivustoilta Internetin kautta. Toisaalta SaveTheVideo tukee myös erilaisia videomuotoja Vidyard-videoillesi, kuten MP4, WAV, MOV ja paljon muuta. Toisaalta se voi toimia myös muuntimena, jos haluat muuttaa Vidyard-videon äänitiedostoksi.
- Plussat
- Tämä työkalu tarjoaa perusvideon muokkausominaisuuksia, kuten yhdistämis- ja leikkaustyökalut ennen tiedoston lataamista.
- Se voi ladata saatavilla olevia tekstityksiä videoihisi.
- Haittoja
- Sen käyttäminen vaatii Internet-yhteyden.
- Lataa videotiedostoja vakiolaatuisina.
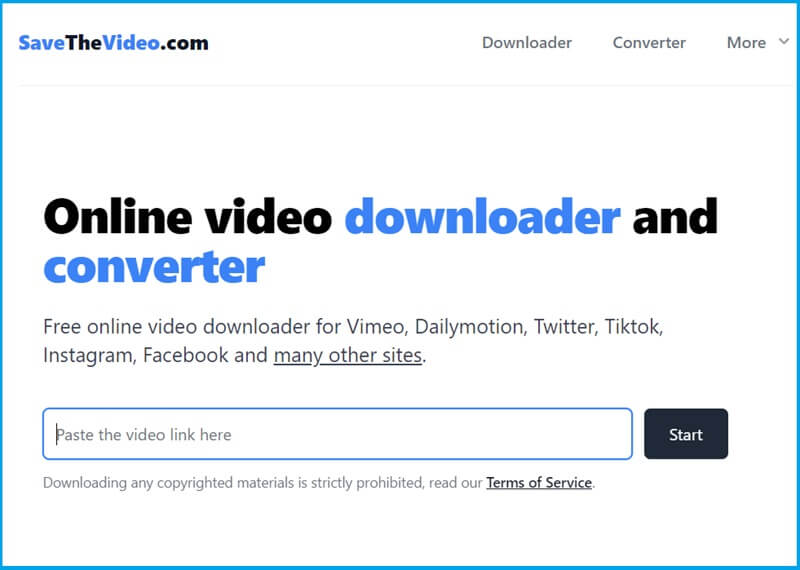
3. Ummy Online Video Downloader
Voit ladata Vidyard-videoita Ummyn avulla vain yksinkertaisilla vaiheilla. Tämä online-videoiden latausohjelma kattaa kattavan luettelon online-suoratoistosivustoista, kuten Vidyard, Dailymotion, Facebook ja muut, mikä varmistaa suuren todennäköisyyden videoiden tallentamiseen laitteellesi. Tämän lisäksi Ummy Online Video Downloader voi tallentaa musiikkivideoita ja muuttaa ne soittolistaksi käyttämällä video-audio-muunninta. Lopuksi sinun ei tarvitse huolehtia epäselvistä lähdöistä, koska tämä online-työkalu voi ladata HD-, FullHD- ja 4K-resoluutioisia videoita.
- Plussat
- Tukee rajoittamattomia videolatauksia.
- Se tarjoaa äänimuuntimen.
- Haittoja
- Latausnopeus on vakionopeudella.

Osa 3: 2 parasta Vidyard-latausohjelmaa työpöydällä
1. 4K Video Downloader
Yksi parhaista kolmannen osapuolen työkaluista Vidyard-videoiden lataamiseen on 4K Video Downloader. Tämän vankan ratkaisun avulla voit napata koko videotiedoston, jonka haluat tallentaa suoraan Vidyard-sivustolta ja lähettää sen offline-toistolaitteellesi. 4K-latausohjelmalla voit liittää tallennettavan videon URL-osoitteen tai jopa purkaa videon äänitiedostoksi, jos sinun on muutettava videotiedosto podcastiksi. Lisäksi tämä työkalu tukee 360 asteen videoita, mikä nostaa katselukokemuksesi uudelle tasolle. Lisäksi 4K Video Downloader -sovelluksella voit ladata tekstityksiä Vidyard-videollesi.
- Plussat
- Se tukee useita verkkoalustoja, kuten Vidyard, Vimeo, YouTube ja paljon muuta.
- Alusta ei näytä ei-toivottuja mainoksia käytön aikana.
- Haittoja
- Työkalu voi kaatua tallennettaessa suuria ja raskaita videoita.
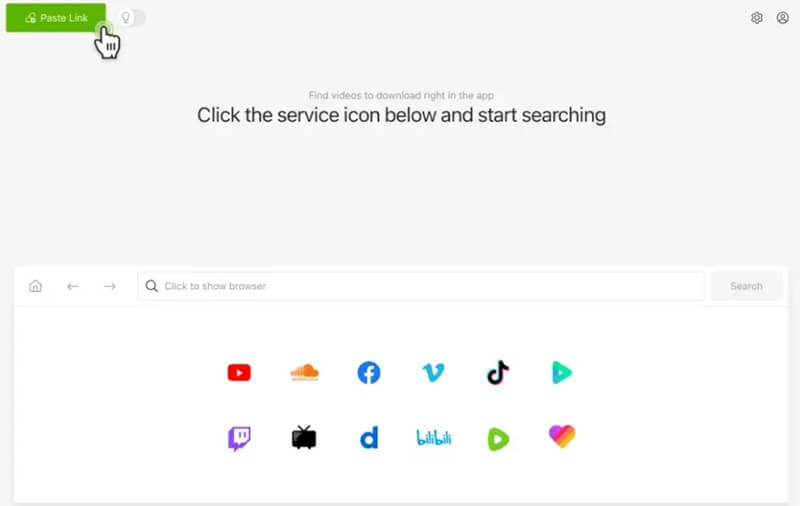
2. ClipGrab
Toinen työpöytätyökalu, jota voit kokeilla, on Clipgrab. Sen teknologian integroinnin avulla voit ladata Viyard-videoita liittämällä linkkejä tai etsimällä videon nimiä hakupalkkiin. ClipGrab tarjoaa myös ohjeet-osion, jossa voit käyttää opetusohjelmia videoiden lataamisesta Vidyardista. Lisäksi sen erälatausominaisuuden avulla voit kerätä useita videoita samanaikaisesti.
- Plussat
- Se voi muuttaa videotiedostot äänimuodoiksi, kuten MP3, AAC ja OGG.
- Se ei sisällä ponnahdusikkunoita.
- Se tukee tuhansia online-suoratoistosivustoja, kuten Tubechop, Vimeo, Instagram ja Dailymotion.
- Haittoja
- ClipGrab ei voi ladata livelähetyksiä.
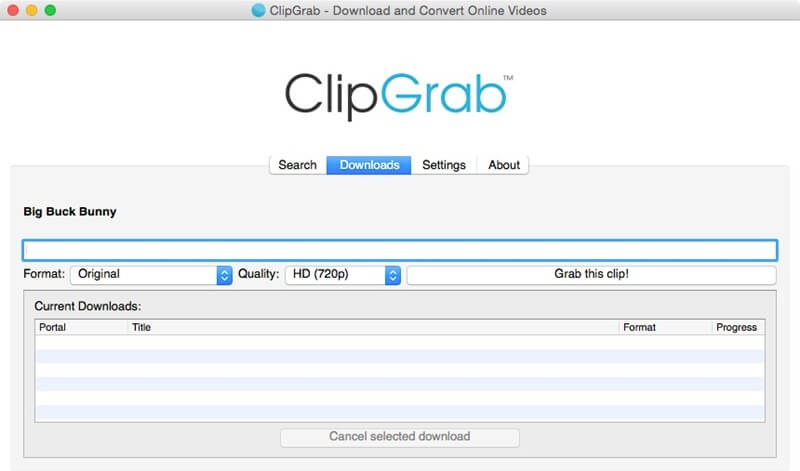
Bonus: Tallenna helposti Vidyard-videoita katsoaksesi offline-tilassa
Vaikka videolatausohjelmat ovat loistavia tapoja ladata Vidyard-videoita, toinen vaihtoehto, jota voit kokeilla, on käyttää näytön tallenninta Vidyard-videoiden tallentamiseen. Jotkin online-työkalut saattavat kaatua, kun internet muuttuu epävakaaksi, kun taas offline-työkaluja ei välttämättä voi käyttää ilmaiseksi kokeilujakson päätyttyä. AVAide Screen Recorder on all-in-one-ratkaisu tietokoneen näytön toimintojen tallentamiseen, mukaan lukien Vidyard-videon tallentaminen offline-toistoa varten. Tämä työkalu voi napata videon lisäksi myös tietokoneesi järjestelmääänen.
Lisäksi AVAide Screen Recorder tukee myös ikkunan tallennusta, jonka avulla voit tallentaa näytön tiettyyn ikkunaan tai välilehteen hakukoneessasi. Tällä tavalla voit edelleen työskennellä muiden tietojenkäsittelytehtävien parissa ja jättää työkalun Vidyard-videoiden tallentamiseen. Jos haluat tallentaa Vidyardin räätälöidyn videon AVAide Screen Recorderilla, sinun on noudatettava seuraavia ohjeita.
Vaihe 1Käynnistä Screen Grabber
Lyö ladata -painiketta tallentaaksesi asennusohjelman laitteellesi. Tämän jälkeen kaksoisnapsauta käynnistääksesi työkalu tietokoneen näytöllä.

KOKEILE SITÄ ILMAISEKSI Windows 7 tai uudempi
 Suojattu lataus
Suojattu lataus
KOKEILE SITÄ ILMAISEKSI Mac OS X 10.13 tai uudempi
 Suojattu lataus
Suojattu latausVaihe 2Aseta tallennusparametri
Ota seuraavaksi käyttöön Videonauhuri toiminto valikossa ja kytke päälle Tietokoneen ääni. Määritä sitten kuvataajuus napsauttamalla koko näytön tai mukautettua painiketta.
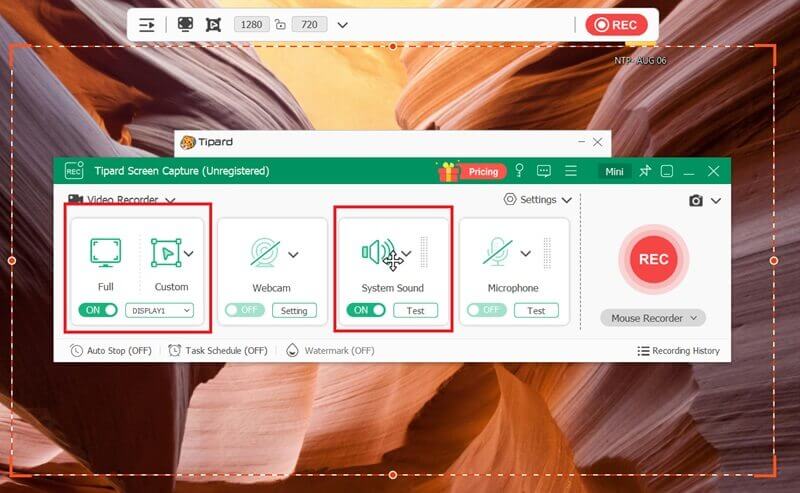
Vaihe 3Nauhoita Vidyard-video
Paina nyt Rec -painiketta käynnistääksesi työkalun Vidyard-videoiden tallentamiseen. Jos videot kestävät liian kauan toistettaessa, voit käyttää AutoStop AVAide Screen Grabberin ominaisuus pysäyttää tallennuksen, kun video päättyy automaattisesti.
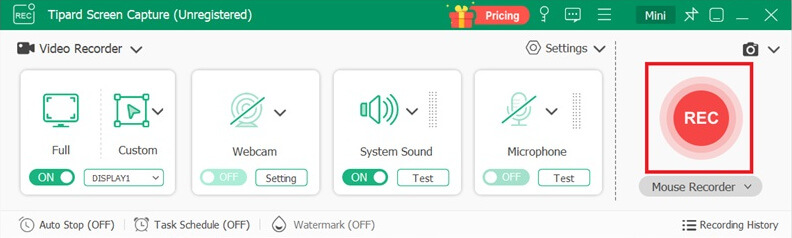
Vaihe 4Tallenna videotiedosto
Lopuksi paina Lopettaa -painiketta ja tallenna tiedosto laitteellesi. Lisää tiedoston nimi ja valitse tulosteen kohdekansio ja napsauta sitten Tallentaa.
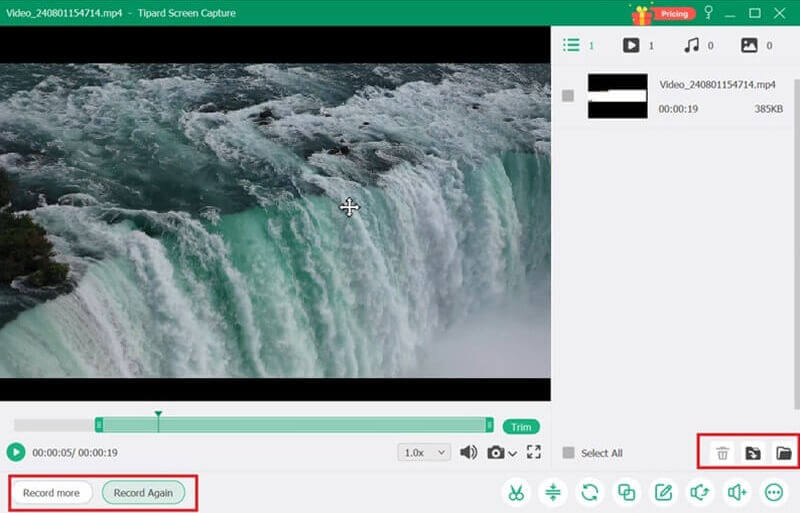
Oikeilla työkaluilla voit saada Esimerkkejä Vidyard-myyntivideoista tai muuta sisältöä alustalta epäröimättä. Jos kuitenkin haluat tehdä tällaisen toiminnan turvallisimman tavan, näytön sieppaajan käyttö estää sinua saamasta ei-toivottuja mainoksia ja latauksia, joita verkkovideoiden lataajat voivat hallita.
Tallenna näyttö, ääni, web-kamera, pelattavuus, online-kokoukset sekä iPhone/Android-näyttö tietokoneellesi.
Tallenna näyttö ja video
- Näytön tallennus Macissa
- Näytön tallennus Windowsissa
- Näytön tallennus iPhonessa
- Äänitä ääntä iPhonessa
- Tallenna TV-ohjelmia ilman DVR:ää
- Screen Record Snapchat iPhonessa ja Androidissa
- Nauhoita FaceTime-puhelu
- Kuinka käyttää VLC:tä näytön tallentamiseen
- Korjaa Amazon Error Code 1060
- Korjaa OBS Window Capture Black
- Kuinka tehdä PowerPointista video [Täydellinen opetusohjelma]
- Opetusvideoiden tekeminen: Valmistelut ja ohjeet
- Näytön tallennus äänen kanssa iOS 15:ssä ja uudemmissa
- Kuinka näyttötallenne TikTokissa: Työpöytä- ja mobiiliratkaisut
- Näytön tallentaminen Samsungissa kahdella todistetulla tavalla [ratkaistu]
- Pelin tallentaminen PS4:lle ilman Capture Cardia
- Pelin tallentaminen Xbox Onella [Täysi opetusohjelma]




