Aivan kuten videonauhoitus, myös äänitallennus on yleisesti suoritettu samalla kun standardeja on nostettu. Siksi, jotta äänittää ääntä iPhonella, sinun on tehtävä se luotettavan ja tehokkaan työkalun avulla. Loppujen lopuksi tiedämme, kuinka tärkeää on tuottaa laadukasta ja melutonta musiikkia suosikkielokuvastasi, keskusteluistasi, kokouksistasi ja muusta. Koska kukapa haluaisi kuunnella meluisaa ja huonompaa äänitystä, eikö niin? Katsotaanpa, kuinka hyvin äänimuistiot toimivat ja antavat sinulle sen, mitä nauhoitteelta odotat.
Onneksi sen lisäksi, että autat äänittämään ääntä iPhonellasi äänimuistion avulla, opit myös uuden tekniikan käyttämällä kolmannen osapuolen ääninauhuria hankkimatta sitä iPhonellesi! Tule siis katsomaan kuinka äänität ääntä iPhonella näillä kahdella tehokkaalla tavalla lukemalla jatkuvasti alla.
Osa 1. Uusi ja paras tekniikka äänen tallentamiseen iPhonella
Jos haluat ainutlaatuisen ja tehokkaan kokemuksen äänen tallentamisesta iPhonella, esittelemme jännittävästi AVAide Screen Recorder. Se on äärimmäinen tallennusohjelmisto, joka on osoittautunut erinomaiseksi näytön tallentamiseksi pöytäkoneille ja Macille, joka tallentaa ainutlaatuisesti näytön äänen kanssa iPhonellesi. Sen puhelintallennin tallentaa helposti musiikkisi, puhelut, podcastit, kokoukset ja kaiken mitä toistat matkapuhelimellasi! Lisäksi siinä on mahtavia ominaisuuksia, kuten videonauhuri, pelinauhuri, ääninauhuri, puhelintallennin ja paljon muuta, sekä erinomaiset esiasetukset, jotka tekevät ulostulosta uskomattoman. Toinen hyvä asia tässä AVAide Screen Recorder on, että siinä on sisäänrakennettu melunvaimennusominaisuus, joka on tärkeä siistin tallennuksen kannalta.
Ehkä olet nyt yllättynyt, kuinka tämä tietokoneohjelmisto tuo tehonsa iPhonellesi. No, se johtuu sen erinomaisesta peilimenetelmästä, joka toimii yllättävän edes yrittämättä yhdistää iPhoneasi tietokoneeseen! Joten, miten se tallentaa kappaleen iPhonesta? Niin kauan kuin iPhonesi on yhdistetty samaan WLAN- tai Internet-yhteyteen, johon tietokoneesi on yhdistetty, voit tehdä työn hämmästyttävän helposti! Anna meidän selittää tarkemmin katsomalla alla olevia vaiheita.
AVaide Screen Recorderin käyttäminen äänen tallentamiseen iPhonessa
- Se tallentaa kaiken äänen, jonka toistat iPhonellasi.
- Se tuottaa korkealaatuista ääntä.
- Siinä on hyvin erottuva käyttöliittymä.
- Valtava tuki eri ääniformaateille.
- Tarjoaa useita tallentimia yhdessä.
Vaihe 1Tietokoneellasi on oltava se
Jos haluat tallentaa ääntä iPhonella, sinun on napsautettava yllä olevia latauspainikkeita, jotta voit hankkia ohjelmiston helposti. Varmista, että napsautat vain sitä, joka sopii tietokoneellesi.
Vaihe 2Siirry Phone Recorder -sovellukseen
Käynnistä nyt ohjelmisto ja katso heti ja napauta sen Puhelintallenninta. Napsauta sitten uudessa ikkunassa iOS-tallenninta.
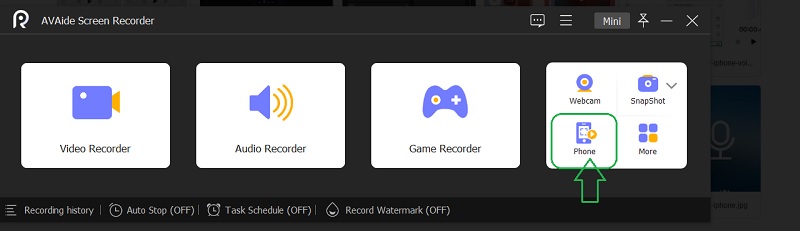
Vaihe 3Yhdistä se iPhoneen
Varmista, että iPhone ja tietokone on yhdistetty samaan wifi-yhteyteen. Napsauta nyt Äänen peilaus vieressä Näytön peilaus valinta. Siirry sitten iPhonessasi Ohjauskeskukseen ja napauta omaa Musiikin toisto valikko laajennettavaksi. Napauta sieltä AVAide Screen Recorder.
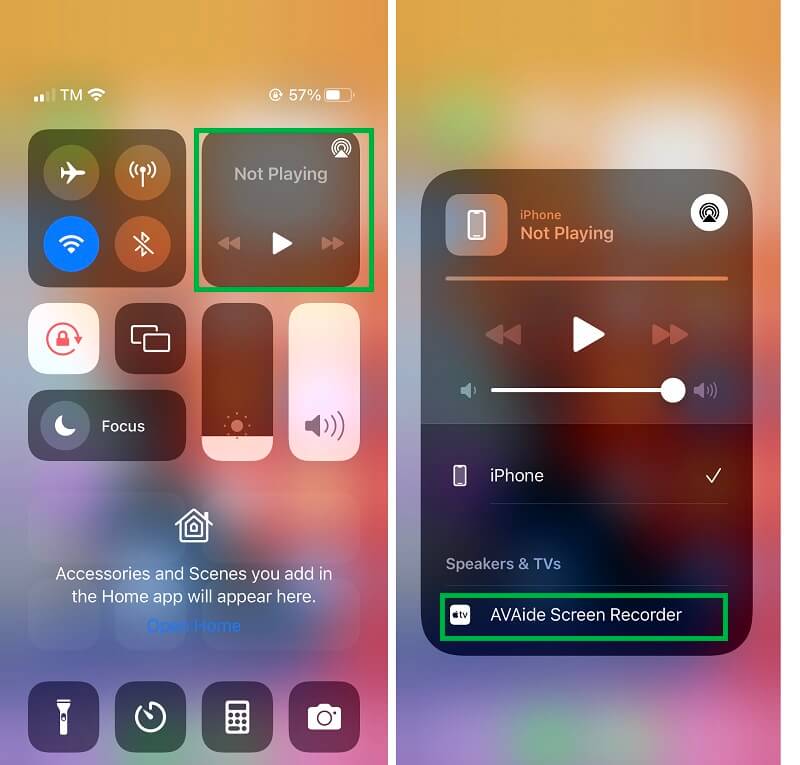
Vaihe 4Äänitä ääntä iPhonessa
Kun iPhonesi on yhdistetty ohjelmistoon, sinut tuodaan tallennusikkunaan. Varaa nyt aikaa navigointiin Asetus ja kytke päälle Puhelimen kaiutin in Sisällön tallennus. Valmistele sitten ääni tai musiikki iPhonesta, jonka haluat tallentaa, ja napsauta oranssia Ennätys painiketta jälkeenpäin.
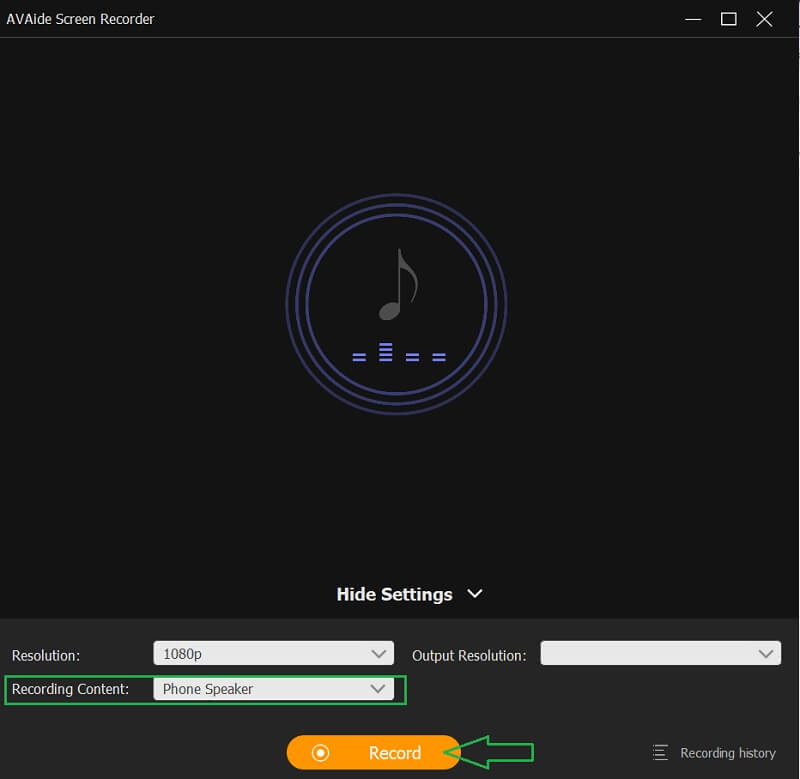
Vaihe 5Vie tallenne
se esittelee sinulle muita esiasetuksia, joita voit hallita Tauko tai Lopettaa tallennuksen ja kun lopetat sen, vienti alkaa. Näkyviin tulee uusi ikkuna, jossa voit muokata tallennettua ääntä trimmaamalla. Muuten paina Viedä -painiketta jatkaaksesi tallennetun kappaleen viimeistelyä iPhonesta.
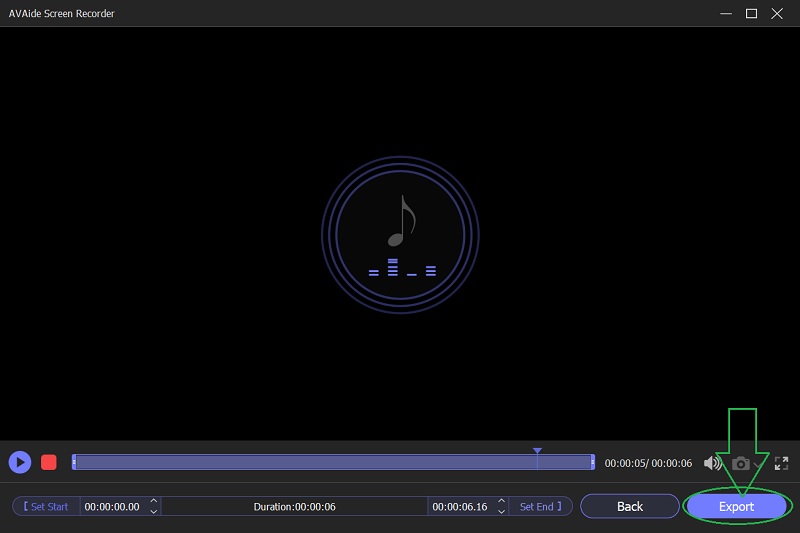
Vaihe 6Mukauta tulostetta (valinnainen)
Lopuksi nappaa vaihtoehto mukauttaa tulostasi. Voit vapaasti merkitä luomuksesi täyttämällä sen tiedot. Jos ei, paina suoraan Saattaa loppuun -painiketta.
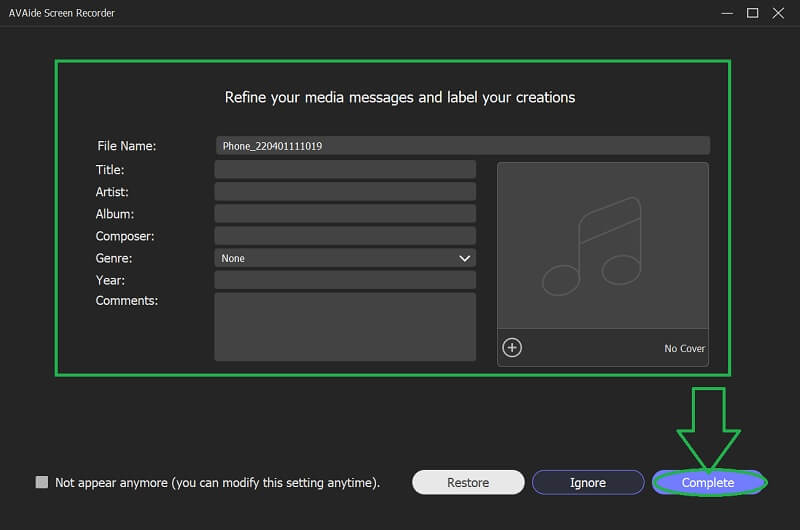
Osa 2. Vaiheet äänen tallentamiseen iPhonessa äänimuistioiden avulla
Äänimuistiot on iOS-laitteiden oletusäänitallennin. Lisäksi tässä esiasennetussa iPhonessa sovelluksessa on nokkela mutta käyttäjäystävällinen käyttöliittymä, joka tekee käyttäjistä mukavan sen käytön. Äänimuistiot säilyttävät kaikki ääni- ja äänitallenteet korkealaatuisina. Tämä iOS:n ydinsovellus ei kuitenkaan voinut tallentaa musiikkia iPhoneen eikä puheluita. Siitä huolimatta se on edelleen ainutlaatuinen ääninauhuri, jolla voit tallentaa perheen sisältöä, henkilökohtaisia muistiinpanoja ja luentoja iPhonellasi. Tehdään se siksi katsomalla alla olevia vaiheita.
Vaihe 1Käynnistä äänimuistiot
Kuten aiemmin mainittiin, tämä äänitallenne on esiasennettu sovellus. Tämä tarkoittaa, että sinun ei tarvitse ladata ja asentaa sitä, koska iPhonessasi on se. Jos et kuitenkaan löydä sitä, käytä hakupalkkia nähdäksesi sovelluksen nopeasti.
Vaihe 2Aloita äänen tallennus
Kun saavutat puhtaan ja intuitiivisen käyttöliittymän, napauta Ennätys painike, joka vastaa kuinka äänittää ääntä iPhonessa. Se on punainen painike, joka sijaitsee näytön alareunassa. Napsauta samaa painiketta lopettaaksesi nauhoituksen.
Vaihe 3Tarkista tallennus
Tarkista sen jälkeen tallenne napauttamalla juuri tallennettua tiedostoa käyttöliittymässä. Napauta Kolmio -kuvaketta toistaaksesi tallennettua ääntä.
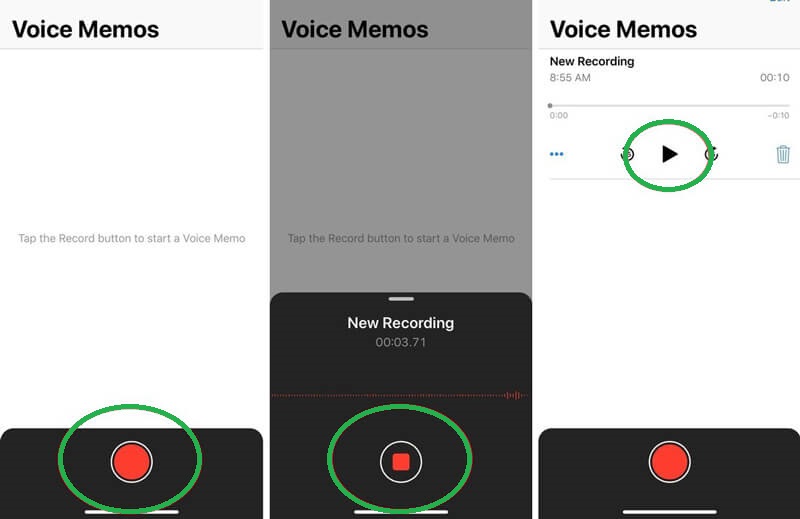
Osa 3. Äänimuistioiden käyttäminen äänitallenteiden muokkaamiseen ja jakamiseen iPhonessa
Äänimuistioiden avulla käyttäjät voivat myös muokata ja jakaa tallennettua ääntä helpoimmalla tavalla.
Vaihe 1Napauta uutta tallennetta ja napauta sitten ellipsi kuvake tai kolme pistettä, joissa on sininen väri, jotka sijaitsevat oikealla puolella tallennetun tiedoston yläpuolella. Sieltä näet muun hallinnan, jonka voit tehdä tallennetulle äänellesi iPhonessa.
Vaihe 2Uusi esiasetusten valikoima tulee näkyviin. Valitse sitten Muokkaa tallennusta -välilehti. Napauta seuraavalla sivulla Asetus -kuvaketta vasemmassa yläkulmassa, jos haluat Ohita hiljaisuus ja Parantaa tallenne. Toisaalta napsauta Rajaa -kuvaketta oikealla, jos haluat leikata sitä. Napsauta sitten Tehty.
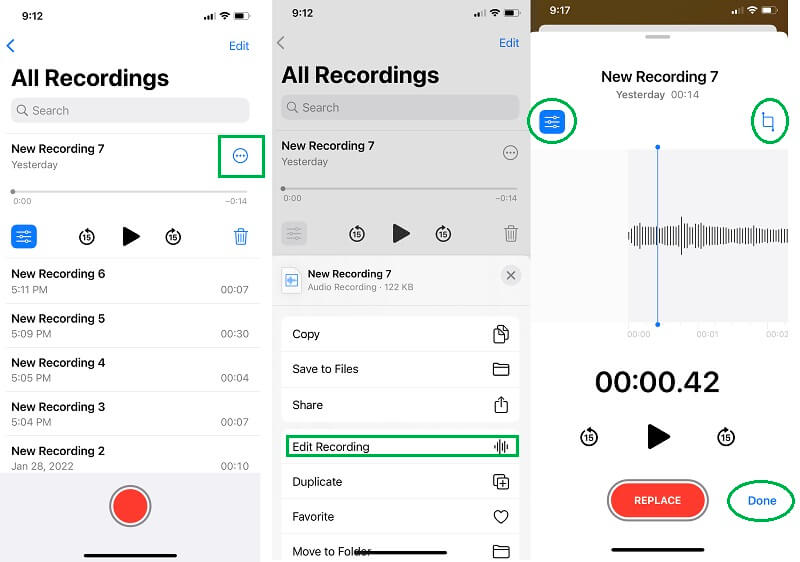
Vaihe 3Sinun tarvitsee vain napauttaa ellipsi -kuvaketta uudelleen jakaaksesi äänitallenteen. Valitse tällä kertaa Jaa valinta ja valitse sitten valtuutettujen alustojen joukosta, joiden haluat jakaa äänen.
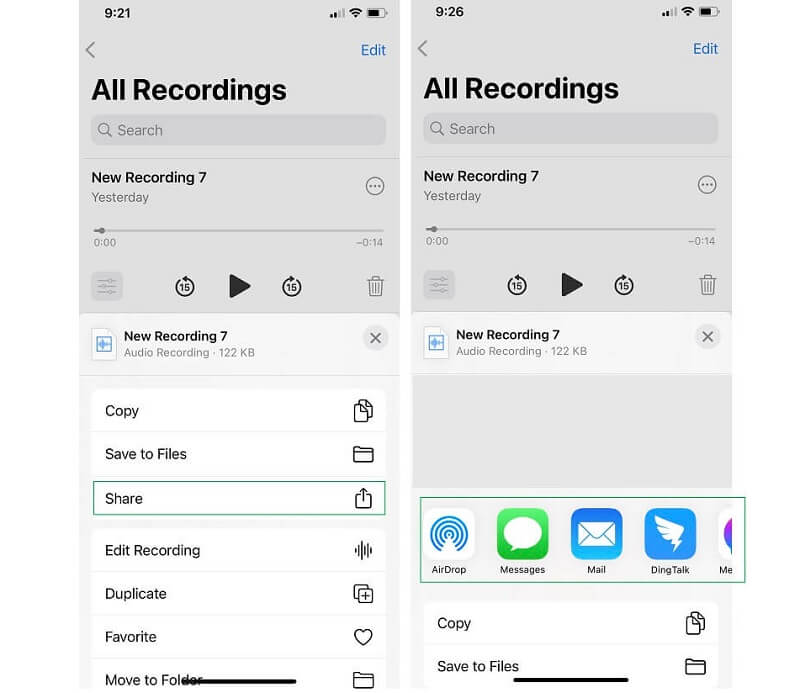
Osa 4. Usein kysyttyä äänen tallentamisesta iPhonessa
Kuinka näytön tallennus sisäisellä äänellä iPhonessa ilman kolmannen osapuolen työkalua?
Jos haluat tallentaa näytön sisäisellä äänellä iPhonellasi, sinun tarvitsee vain mennä mobiililaitteesi ohjauskeskukseen. Etsi sitten iPhonen sisäänrakennettu näytön tallennusominaisuus ja napauta sitä. Palaa nyt näytölle, etsi näytön tallennus ja napauta sitä samanaikaisesti, kunnes näet tallennusvaihtoehdot.
Voinko tuottaa MP3-muotoa iPhonen äänimuistiinpanojen avulla?
Ei. Valitettavasti tämä iPhonen sisäänrakennettu äänityssovellus tuottaa vain M4A-äänimuotoa. Siksi tarvitset äänimuuntimen, jotta voit muuntaa M4A-tiedoston MP3:ksi. Tämän mukaisesti voit käyttää monitoimilaitetta AVAide Video Converter ja muuntaa ääni- ja videotiedostosi yli 300 eri muotoon samanaikaisesti.
Voinko toistaa musiikkia, kun tallennat videota iPhonellani?
Joo. Voit toistaa musiikkia samalla kun nauhoitat videota iPhonellasi. Tämä on kuitenkin mahdollista vain, jos et tarvitse tallennettavan videon ääntä. Toisin sanoen se on mahdollista, jos olet vain videon näytön jälkeen.
Onko iPhonen äänen tallennuksella pituutta ja kokorajoituksia?
Äänen tallennus iPhonella on enintään 30 minuuttia. Eikä tiedoston kokoa rajoiteta, kunhan iPhonessasi on tilaa.
Vaikka Voice Memosissa on rajoitetut ominaisuudet ja suorituskyky äänen tallentaminen iPhoneen, sen laadulla on silti eroa. Lisäksi se on hyvä valinta, jos suojaat iPhoneasi lataamasta kolmannen osapuolen sovelluksia. Tästä syystä on kuitenkin parempi käyttää AVAide Screen Recorder nauttia enemmän ominaisuuksista säilyttäen samalla puhelimen suojauksen.
Tallenna näytön toimintoja äänellä, online-kokouksilla, pelivideoilla, musiikilla, verkkokameralla jne.
Tallenna näyttö ja video
- Näytön tallennus Macissa
- Näytön tallennus Windowsissa
- Näytön tallennus iPhonessa
- Äänitä ääntä iPhonessa
- Tallenna TV-ohjelmia ilman DVR:ää
- Screen Record Snapchat iPhonessa ja Androidissa
- Nauhoita FaceTime-puhelu
- Kuinka käyttää VLC:tä näytön tallentamiseen
- Korjaa Amazon Error Code 1060
- Korjaa OBS Window Capture Black
- Kuinka tehdä PowerPointista video [Täydellinen opetusohjelma]
- Opetusvideoiden tekeminen: Valmistelut ja ohjeet
- Näytön tallennus äänen kanssa iOS 15:ssä ja uudemmissa
- Kuinka näyttötallenne TikTokissa: Työpöytä- ja mobiiliratkaisut
- Näytön tallentaminen Samsungissa kahdella todistetulla tavalla [ratkaistu]
- Pelin tallentaminen PS4:lle ilman Capture Cardia
- Pelin tallentaminen Xbox Onella [Täysi opetusohjelma]



 Suojattu lataus
Suojattu lataus


