Näytön tallennus tallentaa toiminnan videotiedostona tietokoneesi tai mobiililaitteen näytölle. Tämä prosessi auttaa luomaan video-opetusohjelmia, demoja, esityksiä tai tallentamaan pelin tai muita toimintoja. Useimmissa käyttöjärjestelmissä ja laitteissa on sisäänrakennetut näytön tallennustyökalut, tai voit käyttää kolmannen osapuolen ohjelmistoja näytön tallentamiseen. Näytön tallennus voi olla hyödyllinen työkalu monimutkaisten tehtävien selittämiseen tai ohjelmistojen tai sovellusten visuaalisten esittelyjen tarjoamiseen. Yksi parhaista näytön tallennustyökaluista, joita meillä on tähän mennessä, on OBS. Tässä artikkelissa tarkastellaan ja analysoidaan OBS näytön tallennin ja sen vaihtoehdot.
Osa 1: OBS Screen Recorderin yleiskatsaus
OBS tulee sanoista Open Broadcaster Software. Se on ilmainen ja avoimen lähdekoodin ohjelmisto videoiden tallentamiseen ja suoratoistoon. OBS:n avulla videon harrastajat voivat kaapata videota ja ääntä eri lähteistä ja sekoittaa niitä ammattimaisen näköisen tuotannon luomiseksi. Sitä käytetään yleisesti pelien, live-tapahtumien, webinaarien ja muiden toimintojen suoratoistoon. OBS:n avulla käyttäjät voivat valita useista kaappauslähteistä, kuten työpöytänäytöistä, verkkokameroista, mikrofoneista ja äänen syöttölaitteista.
Avainominaisuudet:
◆ OBS:n (Open Broadcaster Software) tärkeimpiin ominaisuuksiin kuuluu sen kyky napata korkealaatuista videokuvaa ja ääntä useista lähteistä, mukaan lukien pöytätietokoneiden näytöt, web-kamerat, mikrofonit ja äänen syöttölaitteet.
◆ Sen avulla käyttäjät voivat myös tehdä erilaisia mukautusvaihtoehtoja tallennuksiinsa ja suoratoistoihinsa, kuten lisätä tekstiä, kuvia ja siirtymiä.
◆ Lisäksi OBS tarjoaa käyttäjäystävällisen käyttöliittymän, joka mahdollistaa helpon navigoinnin ja tallennus- ja suoratoistoprosessin hallinnan.
- Plussat
- Se on ilmainen ja avoimen lähdekoodin ohjelmisto, mikä tarkoittaa, että voit käyttää sitä maksamatta ja mukauttaa sen tarpeidesi mukaan.
- OBS on monipuolinen työkalu, jota voidaan käyttää suoratoistoon, tallentamiseen ja videotuotantoon.
- Se tarjoaa reaaliaikaisen äänen ja videon kaappauksen, kohtausten vaihtamisen, suodattimet ja siirtymät.
- OBS on saatavilla Windowsille, Linuxille ja macOS:lle, joten se on yleinen työkalu sisällönkehittäjille eri alustoilla.
- Sitä on helppo käyttää, ja siinä on suuri online-yhteisö, joka tarjoaa apua ja tukea.
- Haittoja
- OBS vaatii tehokkaan tietokoneen toimiakseen sujuvasti, varsinkin jos haluat tallentaa tai suoratoistaa korkealaatuisia.
- Uusien käyttäjien oppimisprosessi voi olla jyrkkä, ja kaikkien ominaisuuksien ja asetusten ymmärtäminen voi kestää jonkin aikaa. Se voi olla ylivoimainen joillekin käyttäjille, koska käytettävissä on monia asetuksia ja vaihtoehtoja.
- OBS:ssä ei ole sisäänrakennettua videoeditoria, joten saatat joutua käyttämään muita ohjelmistoja jälkikäsittelyyn.
- Ohjelmisto on epävakaa, ja saatat kohdata kaatumisia tai virheitä.
Täällä näet yksityiskohtaiset vaiheet tämän työkalun käyttämisestä tietokoneen näytön toiminnan tallennuksena.
Vaihe 1Lataa OBS Screen Recorder
Tämän näytön tallentimen käytön aloitusvaihe on sen lataaminen laitteellesi. Voit saada sen tiedoston asennusohjelman sen päätuotesivulta ja napsauttaa Lataa-painiketta saadaksesi sen. Suorita tiedosto tietokoneellasi ja viimeistele asennus, jotta saat työkalun perusteellisesti käyttöön.

Vaihe 2Tallenna PC-näyttö OBS:llä
Määritä tai muokkaa seuraavaksi asetuksia haluamasi asetusten mukaan. Siitä huolimatta voit silti tallentaa välittömästi ilman asetusten määrittämistä. Lyö Aloita nauhottaminen aloittaaksesi tallennuksen. Voit käyttää sitä tallentamaan pelin videonäytön toimintaa, kaappaamaan elokuvia ja videoita ja paljon muuta.

Vaihe 3Pysäytä ja esikatsele tulos
Lopuksi lopeta prosessi, kun näytölläsi oleva toiminta on päättynyt. Lyö Lopeta tallennus vaihtoehto suorittaa prosessi loppuun. Voit käyttää tulostuskansiota ja esikatsella videota.

Osa 2. Paras vaihtoehto OBS:lle
Mitä tulee OBS-vaihtoehtoihin, AVAide Screen Recorder on se, mitä sinun tulee ottaa huomioon. Tässä tallennussovelluksessa on monia edistyneitä ominaisuuksia, jotka soveltuvat näytön toiminnan tallentamiseen. Sen mukana tulee myös tehtävien ajoitus, jonka käyttäjät voivat lisätä arsenaaliinsa. Tämä ominaisuus on ihanteellinen suorien videoiden tai suoratoistojen kaappaamiseen, jotka on ajoitettu tai joilla on ennalta määrätty aika. Tämän sovelluksen avulla voit kaapata koko näytön, ikkunan, tietyn verkkoselaimen välilehden tai suorittaa sovelluksen tietokoneellasi.
- Se voi tallentaa mikrofonin ja järjestelmän äänen samanaikaisesti tai yksi kerrallaan.
- Siinä on melunvaimennusprosessi, jonka avulla käyttäjät voivat poistaa taustaäänet mikrofonistaan.
- Sillä ei ole tallennusrajaa. Ainoa rajoitus on laitteesi käytettävissä oleva tallennustila. Mitä enemmän tilaa sinulla on, sitä pidempään voit tallentaa tällä työkalulla.
- Voit käyttää tätä eri toimintoihin, kuten tuotetoimintoihin, esityksiin ja demoihin sekä kokousten tai konferenssien tallentamiseen.
- Siinä ei ole vesileimaa tulostekansiossa.
- Se sopii pelivideoiden tallentamiseen tietokoneellesi.
Tässä on yksityiskohtainen vaihe tämän sovelluksen käyttämisestä:
Vaihe 1Hanki AVAide Screen Recorder
Asenna ohjelmisto laitteellesi tai tietokoneellesi napsauttamalla Kokeile sitä ilmaiseksi yllä olevaa painiketta. Asenna sovellus välittömästi suorittamalla tiedosto tietokoneellasi. Käynnistä sitten se ja käytä sen ominaisuuksia. Sinun on parempi rekisteröidä tili, jos hyödynnät sen premium-sopimuksia.
Vaihe 2Tallenna näytön toiminta
Seuraava vaihe on tallentaa toiminta näytölle. Voit käyttää tätä sovellusta neuvottelupuhelun aikana, PC-pelejä pelatessasi tai jopa suoratoistovideoiden tallentamisessa. Lyö Videonauhuri päästäksesi sen tallennusvaihtoehtoihin. Valitse kuvasuhde ja vedä se tietokoneen näytölle. Klikkaa REC vaihtoehto aloittaa tallennusprosessi.
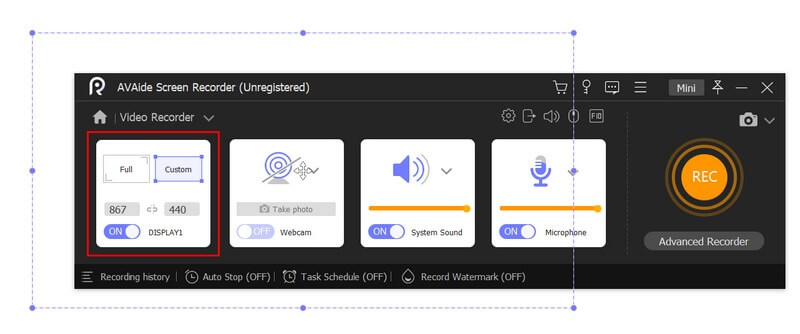
Vaihe 3Lopeta tallennusprosessi
Jatka lopuksi näytön tallennusta, kunnes toiminto on valmis. Lyö Lopettaa -painiketta tallennuspaneelista lopettaaksesi prosessin. Mediasoitin kehottaa sinua esikatselemaan tulostasi. Voit tallentaa tiedoston tai tallentaa koko prosessin uudelleen.
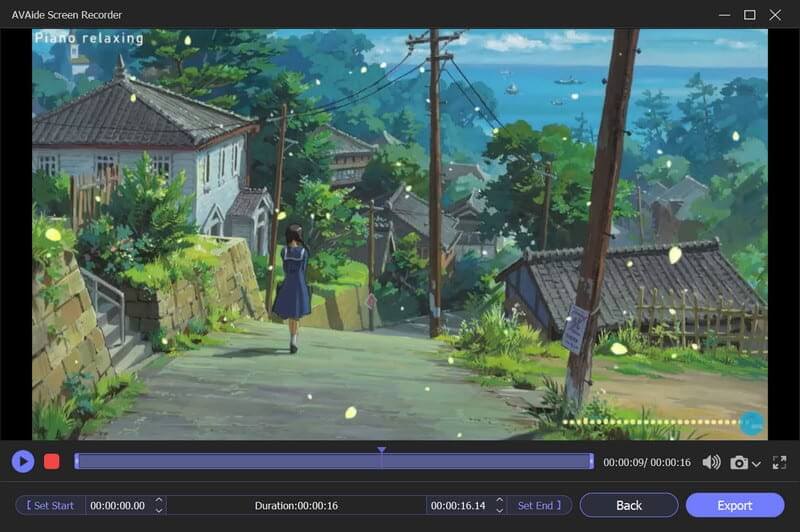
Osa 3. OBS Screen Recorderin usein kysytyt kysymykset
Voiko OBS tallentaa ääntä ja videota erikseen?
Kyllä, OBS voi tallentaa ääntä ja videota erikseen, mikä on hyödyllistä editoinnissa.
Mitkä ovat OBS:n järjestelmävaatimukset?
OBS voi toimia useimmissa nykyaikaisissa tietokoneissa, mutta tarkat järjestelmävaatimukset riippuvat tallennuksen tai suoratoiston tyypistä, jota aiot tehdä. Yleensä tarvitset moniytimisen suorittimen, erillisen näytönohjaimen ja vähintään 4 Gt RAM-muistia.
Onko OBS:n käyttö haastavaa?
Vaikka OBS saattaa vaatia alkuasennusta ja konfigurointia, sitä pidetään yleensä käyttäjäystävällisenä, ja siinä on suoraviivainen ja muokattavissa oleva käyttöliittymä. Lisäksi aktiivinen OBS-käyttäjien yhteisö tarjoaa tukea ja vianmääritysapua foorumeilla ja sosiaalisessa mediassa.
Lopuksi Open Broadcaster Software, joka tunnetaan yleisesti nimellä OBS-näytön tallennus, on ilmainen ja avoimen lähdekoodin suoratoisto- ja kaappaustyökalu, jonka avulla käyttäjät voivat kaapata ja lähettää tietokoneen näytön tai suoria tapahtumia. OBS:ää käyttävät laajasti pelaajat, striimaajat, sisällöntuottajat, yritykset ja opettajat, joiden on tallennettava ja jaettava tietokoneen näyttöjä. Tässä katsauksessa havaitsimme sen käytön ja hyödyllisyyden jokaisessa PC-toiminnassa. Kaiken kaikkiaan OBS on luotettava ja tehokas työkalu kaikille, jotka haluavat luoda ja jakaa korkealaatuista multimediasisältöä.
Tallenna näytön toimintoja äänellä, online-kokouksilla, pelivideoilla, musiikilla, verkkokameralla jne.



 Suojattu lataus
Suojattu lataus


