Paras tapa jakaa Toshiba-kannettavassasi oleva sisältö on ottaa kuvakaappaus. Tämä menetelmä on tehokkain tapa todistaa ja vakuuttaa ihmiset väitteistäsi. Itse asiassa kuvakaappausten ottaminen on ollut yksi tärkeimmistä viestintävälineistä nykyään. Tämä johtuu siitä, että kiireisillä ihmisillä on tapana vain lähettää kuva ajatuksistaan, joita he haluavat välittää, varsinkin vastaanottamansa viestin täsmällisen sanatarkasti.
Tästä syystä tämä artikkeli on oikea luku, jos omistat Toshiba-kannettavan. Tämä johtuu siitä, että tämä viesti on ääriviivat kuinka ottaa kuvakaappaus Toshiban kannettavalla tietokoneella täydellisillä opetusohjelmilla. Lisäksi emme näytä vain oletustapaa, vaan myös turvallisimman mutta tehokkaimman tavan suorittaa tehtävä. Älkäämme siis viivytelkö sitä enää, vaan laitetaan pallo pyörimään lukemalla alla oleva sisältö.
Osa 1. Turvallisin ja tehokkain tapa ottaa kuvakaappauksia Toshiba-kannettavalla
On olemassa useita tapoja ottaa kuvakaappauksia Toshiban kannettavalla tietokoneella. Ja paras näistä tavoista on vain kautta paras näytön tallennusohjelmisto kuten AVAide Screen Recorder. AVAide Screen Recorder on laaja tallennusohjelmisto, joka ottaa äänitallenteita, peli, video, elokuva ja verkkokamera, joita pelaat tietokoneen näytöllä. Toisin sanoen se tallensi kaiken näyttölähetyksen tietokoneellesi, jopa puhelimellesi, koska siinä on myös puhelintallennin. Kaiken sanotun lisäksi sen mukana tulee myös tehokas tilannekuvatyökalu, joka kaappaa myös kaikenlaisia kuvakaappauksia. Halusitpa sitten nähdä verkkosivun ikkunan, keskustelun sovelluksessa tai jopa pelisi parhaan kohtauksen, se voi ottaa kuvakaappauksen Toshibassa yhdellä napsautuksella!
Lisäksi AVAide Screen Recorder on myös omistautunut tarjoamaan käyttäjilleen suuren valikoiman erilaisia video-, ääni- ja kuvaformaatteja. Puhumattakaan useista kuvakaappaustilan valinnoista, joissa voit valita näytön kaappauksen, vieritysikkunan ja ponnahdusvalikon kaappaustilan.
- Laaja kokoelma näytön tallennustyökaluja, mukaan lukien tilannekuva.
- Ota kuvakaappaus Toshiba-näytöstäsi ja muokkaa sitä monilla kaavainvalimilla.
- Vie kuvakaappaukset PNG-, JPEG-, JPG-, BMP-, TIFF- ja GIF-muodoissa.
- Tallenna näyttösi useilla eri tiloilla.
- Laadukkaat kuvat innostavat sinua ottamaan enemmän kuvakaappauksia!
Kuvakaappauksen ottaminen Toshiba-kannettavalla AVAide-näytönauhurilla
Vaihe 1Asenna tallennin
Lataa ja asenna ensin paras näytön tallennusohjelmisto kannettavaan tietokoneeseen. Älä huoli, koska se ei vaadi niin paljon tilaasi, ja se on sataprosenttisen turvallista ladata. Auttaaksesi tässä, napsauta yllä olevia latauspainikkeita.
Vaihe 2Mukauta lähtöjä
Avaa paras ohjelmisto, kun olet asentanut sen. Tämän jälkeen räätälöimme tulostellesi haluamasi muodon ja muut asetukset. Voit tehdä sen napsauttamalla Vaihtoehdot -kuvake ja valitse Asetukset.
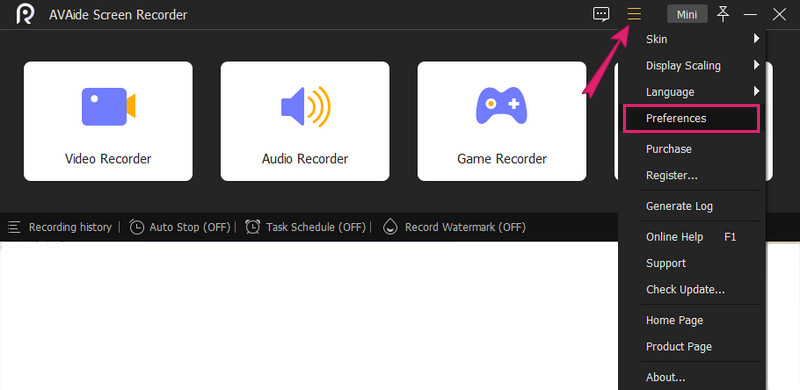
Vaihtoehto 1. Kuvakaappausmuoto
Napsauta uudessa ikkunassa Lähtö vaihtoehto. Sitten alla Näyttökuvan asetukset, napsauta avattavaa nuolipainiketta Kuvakaappauksen muoto ja valitse haluamasi muoto.

Vaihtoehto 2. Hakemistoasetukset
Tällä kertaa voit mennä Äänite valikosta. Ja alla Lähtö, lyö Elypsis -kuvake Kuvakaappaustiedostojen sijainti valitaksesi kohdekansion kaapatuille kuvillesi. Napsauta sitten OK -välilehteä ottaaksesi juuri tekemäsi asetukset käyttöön.
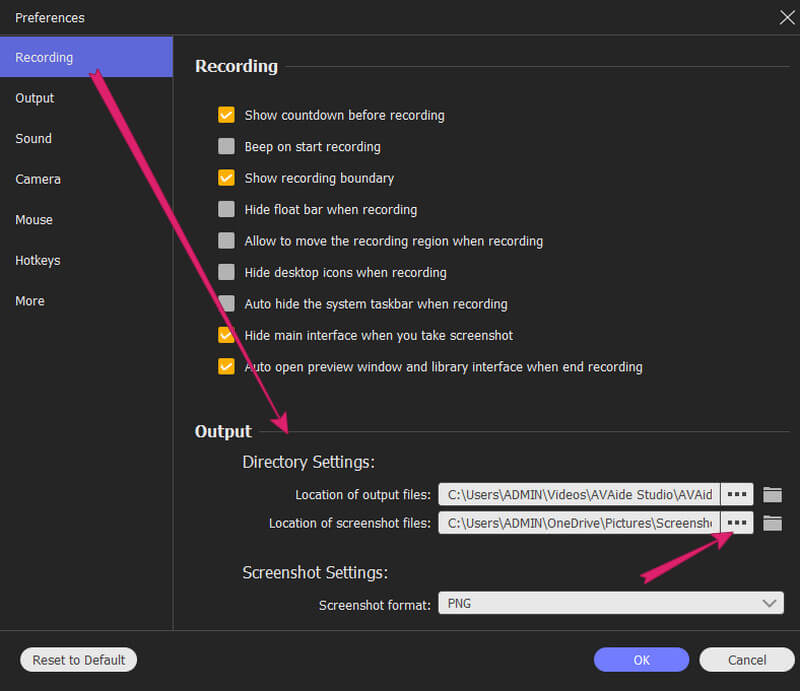
Vaihe 3Käytä tilannekuvaa
Näin voit ottaa kuvakaappauksen Toshibasta. Käytä Tilannekuva työkalu käyttöliittymässä. Voit painaa pudotusvalikkopainiketta nähdäksesi tilavalinnat ja valita niistä yhden. Oletetaan, että valitsit Kuvakaappaus -tilassa. Jos näin on, voit välittömästi vetää valitaksesi alueen, jonka haluat kaapata. Huomaa, että voit vapaasti kaapata koko näytön, jos niin haluat.
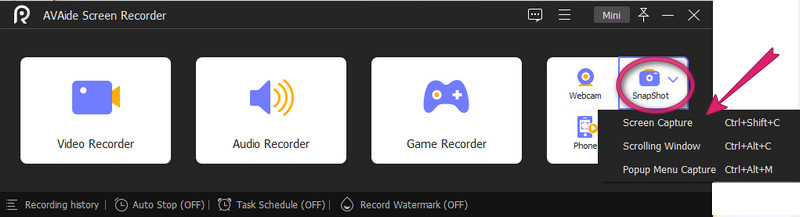
Vaihe 4Muokkaa ja tallenna kuvakaappaus
Voit muokata kuvakaappaustasi ennen sen tallentamista, kuten ohjelmiston piirtotyökaluista näkyy. Muussa tapauksessa, jos haluat jatkaa sen säilyttämistä, paina Tallentaa -kuvake vieressä kiinni vaihtoehto.
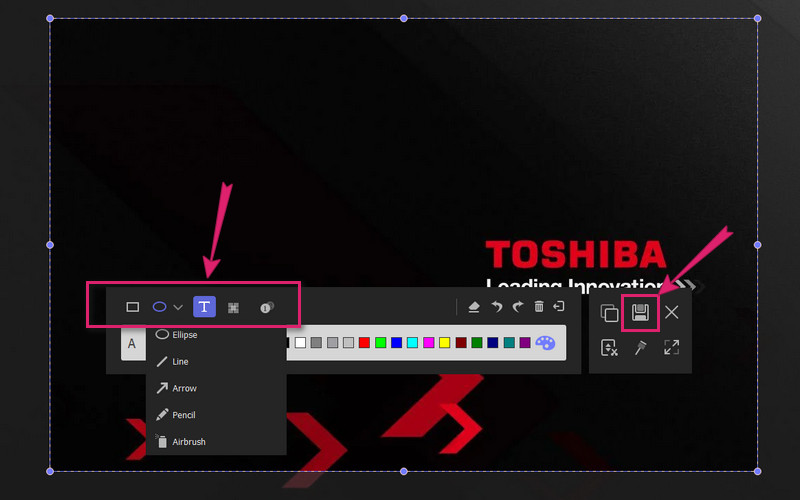
Osa 2. Oletustavat kuvakaappausten ottamiseen Toshiba-kannettavalla
Jos haluat jatkaa näytön sieppaamista Toshiba-kannettavan tietokoneen oletustavan mukaan tai jos et halua ohjelmiston hankkimista siihen, katso alla oleva opetusohjelma.
Kuinka kaapata koko näyttö
Vaihe 1Jos haluat kaapata kannettavan tietokoneen koko näytön, sinun on avattava kaapattava näyttö. Paina sitten PrtScn näppäintä näppäimistölläsi. Näin ollen on aikoja, jolloin sinun on painettava näppäinyhdistelmiä Fn+Windows+PrtScn yhdessä ottamaan kuvakaappauksia.
Vaihe 2Sen jälkeen voit jo tarkistaa kaapatun näytön paikallisesta kansiostasi. Muussa tapauksessa katso tämä polku C:UsersusernamePicturesScreenshots.
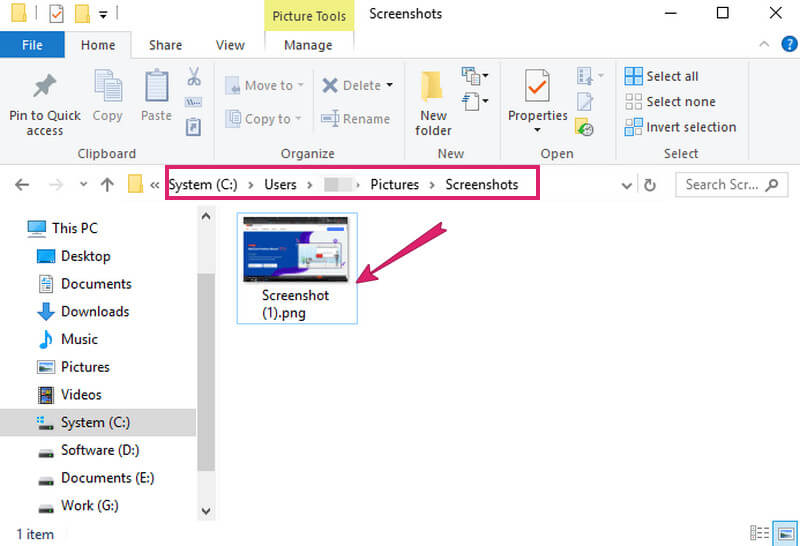
Kuinka kaapata osittainen näyttö
Vaihe 1Muista avata ikkunanäyttö, jonka haluat kaapata.
Vaihe 2paina Fn+Windows+PrtScn avaimet tai vain PrtScn tai Windows+PrtScn, kumpi sopii kannettavaan tietokoneeseen. Avaa sitten Maali myös sovellus ja liitä kuvakaappaus, jonka otit painamalla CTRL+V avaimet.
Vaihe 3Tee tarvittavat säädöt kaapataksesi vain osittaisen näytön, jota tarvitset Paintin stensiileillä. Tallenna sen jälkeen kuvakaappaus.
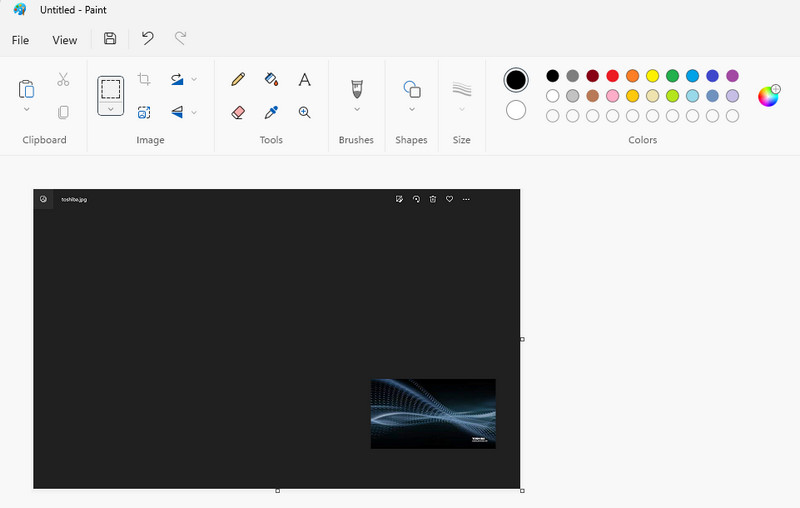


![]() AVAide Screen Recorder
AVAide Screen Recorder
Tallenna näyttö, ääni, web-kamera, pelattavuus, online-kokoukset sekä iPhone/Android-näyttö tietokoneellesi.
Osa 3. Usein kysyttyä Toshiba-kannettavista ja kuvakaappauksista
Missä muodossa voin ottaa kuvakaappauksia Toshiba-kannettavalla tietokoneella?
Kuvakaappauksen ottaminen Toshiba-kannettavalla tuottaa sinulle PNG-tyypin kuvan oletusmuodoksi.
Voinko käyttää Snipping Toolia Toshiban kannettavassa tietokoneessa?
Joo. Snipping Tool on saatavilla Toshiban kannettavissa tietokoneissa. Siksi voit käyttää sitä vaihtoehtona sen sisäänrakennetulle kuvakaappaustyökalulle.
Voinko tuottaa GIF-tiedoston kuvakaappauksista?
Joo. Vain jos käytät tehokasta kuvakaappausvälinettä, kuten AVAide Screen Recorder. AVAide Screen Recorder antaa sinulle GIF-muotoisen ulostulon kuvakaappauksistasi.
Voit nyt jakaa näyttösi ystäviesi kanssa helposti ottamalla kuvakaappauksia. Kiitos tämän artikkelin kattavista opetusohjelmista. Ohjeiden avulla sinulla on turvallinen ja tehokas tapa kaapata ja tallentaa kaikkea, mitä Toshiba-kannettavassasi on!
Tallenna näyttö, ääni, web-kamera, pelattavuus, online-kokoukset sekä iPhone/Android-näyttö tietokoneellesi.






 Suojattu lataus
Suojattu lataus


