HP on yksi maailman suosituimmista teknologiayrityksistä. Emme voi kiistää sitä tosiasiaa, kuinka hyviä sen kannettavat tietokoneet, pöytäkoneet, tabletit ja tulostimet ovat. Siksi emme ylläty, jos monet sen käyttäjät ovat vaikuttuneita ja tyytyväisiä mainittuihin tuotteisiin. Näin ollen, jos omistat HP:n kannettavan, pöytätietokoneen tai tabletin ja sinun on tiedettävä miten kuvakaappaus HP:ssa, niin olet onnekas, että pääset tähän artikkeliin. Se johtuu siitä, että olet oppimassa tehokkaiksi todistettuja menetelmiä tai parhaita menettelytapoja tehtävän suorittamiseksi oikein. Siksi, mitä odotat? Valmistaudu omaksumaan toinen arvokas oppiminen alla olevien parhaiden ratkaisujen avulla.
Osa 1. Parhaat menetelmät kuvakaappaukseen HP:n kannettavalla tietokoneella ja pöytäkoneella
Parhaat menetelmät kannettavan tietokoneen näytön sisällön kuvakaappaukseen ovat vain kämmenelläsi, jos tiedät niistä. Joten kuinka tehokkaasti kuvakaappaus HP-tietokoneista? No, HP:n tietokoneissa, jopa kaikissa nykyisissä tietokoneissa, on sisäänrakennetut työkalut näytön kaappaamiseen. Mutta tietysti, sovelluskaupasta on nyt saatavilla myös paljon näytönkaappaussovelluksia, jotka voivat olla loistavia kumppaneita näyttöjen kaappaamisessa. Kaikki eivät kuitenkaan ole tehokkaita. Mutta älä huoli, sillä tässä osassa esittelemme tähän työhön hyväksi todetut sovellukset vaihtoehtoisina menetelminä. Joten mitkä ne ovat? Katsotaanpa alla.
Tapa 1. Parhaiden Snipping-sovellusten käyttäminen
1.1 AVAide Screen Recorder
AVAide Screen Recorder tunnetaan vakuuttavan ja monikäyttöisenä. Se on odotetuin ohjelmisto, jota kaikki etsivät hienoa leikkaamista ja näytön tallennustyökalu ei pitäisi vastustaa. Vastustavatko he ohjelmistoja, joilla sen lisäksi, että niillä on paras näytön, videon, äänen, peli, verkkokameralla ja puhelimella, onko myös paras katkaisutyökalu HP:n kuvakaappauksiin? Puhumattakaan lukuisista stensiileistä, kuten väreistä, fonteista, kooista ja muodoista, jotka voit sisällyttää ottamaan kuvaan. Lisäksi tällä AVAide Screen Recorderilla voit tuottaa kaapattuja näyttöjä eri muodoissa, kuten PNG, BMP, JPEG, GIF ja TIFF.
Mitä muuta? Tämä on luultavasti yksi upeista ohjelmistoista, jotka tulevat pikanäppäimien kanssa helpottamaan käyttäjien navigointia. Sen lisäksi ovat muut ainutlaatuiset asetukset, kuten ääniasetukset, mikrofoni, kamera, hiiri ja paljon muuta. Ne ovat vain osia sen upeasta kokonaisuudesta. Ja niin, jotta näet, kuinka se voi auttaa sinua kuvakaappauksen tekemisessä HP:n työpöydällä, tässä on ohjeita sen tekemiseen.
- Kaappaa ja leikkaa näyttöäsi kolmessa tilassa!
- Tallentaa tehokkaasti kaiken HP-tietokoneellesi nopeasti.
- Se tuottaa korkealaatuisia tai häviöttömiä tuloksia.
- Monet säädettävät asetukset ja stensiilit
- Luotettava ja joustava myös muihin Windows- ja Mac OS -tietokoneisiin.
AVAide Screen Recorderin käyttäminen HP-näytön kaappaamiseen
Vaihe 1Hanki katkaisuohjelmisto HP-tietokoneellesi ja käynnistä se. Kun olet käynnistänyt, voit siirtyä suoraan kohtaan SnapShot työkalu, joka on tehokkaiden työkalujen laatikossa käyttöliittymän takaosassa.
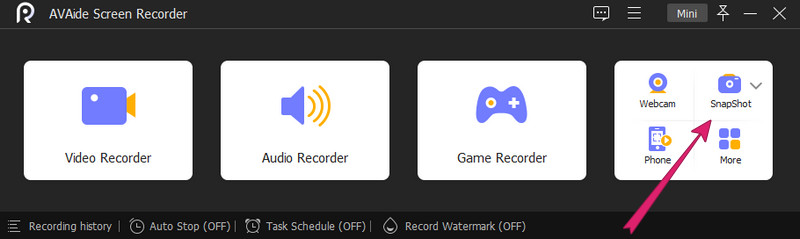
Vaihe 2Joten näin voit ottaa kuvakaappauksen HP:n työpöydältä, kun napsautat SnapShot työkalu. Joten sinun tarvitsee vain säätää hiusristikko sopimaan näytölle, jonka haluat kaapata. Päätä sen jälkeen navigoida kaapatun näytön stensiileissä tarpeidesi mukaan.
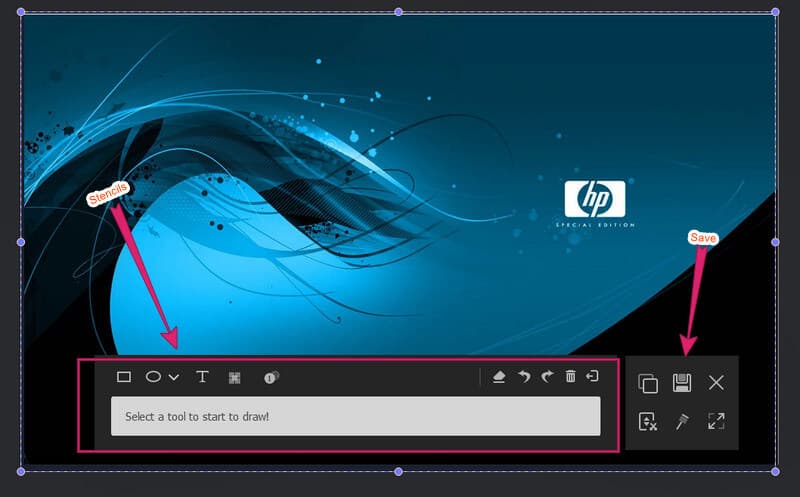
Vaihe 3Paina sitten Tallentaa -kuvaketta, kun muokkaus on valmis tai milloin tahansa haluat.
1.2. Snagit
Snagit on toinen katkaisutyökalu, joka tuo eron näytön kaappaamiseen. Tässä on myös helppokäyttöinen käyttöliittymä, jossa on monia ainutlaatuisia ominaisuuksia. Snagitin avulla voit muokata otettuja kuvia, muuttaa niiden kokoa ja mukauttaa niitä. Lisäksi, aivan kuten AVAide Screen Recorder, se voi tallentaa vierivän näytön ja tukee videon sieppausta. Joten katsokaamme kuinka kuvakaappaus HP Pavilionista Snagitin avulla.
Vaihe 1Käynnistä Snagit HP Pavillionista, kun se on asennettu onnistuneesti. Muistutus, tämä ohjelmisto tarvitsee paljon tilaa HP-tietokoneellasi.
Vaihe 2Ota sitten käyttöön asetukset, joita haluat käyttää pienessä käyttöliittymässä. Napsauta sitten Kaapata -painiketta. Sen jälkeen voit alkaa valita sen näytön aluetta, jonka haluat kaapata, ja painaa Kamera kuvake jälkeen.
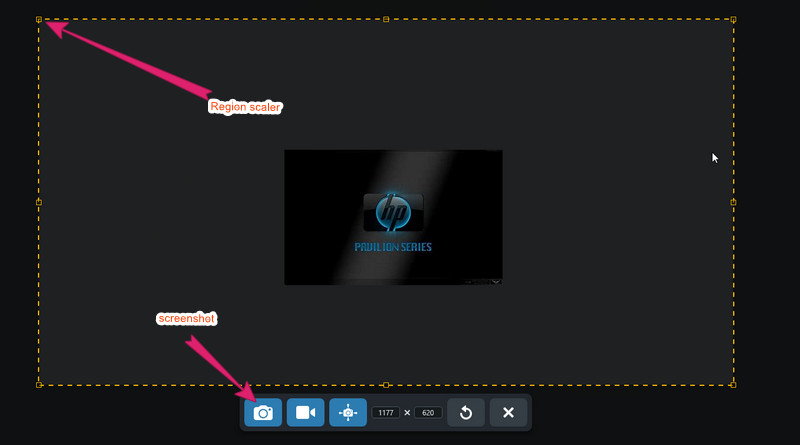
Vaihe 3Osumisen jälkeen Kamera -kuvaketta, työkalu vie sinut muokkausliittymään. Siellä voit muokata kuvatiedostoa ja sen lukuisia piirustusvaihtoehtoja tai materiaaleja. Jos haluat myöhemmin tallentaa tiedoston, siirry kohtaan Tiedosto valikko ja paina Tallenna nimellä.
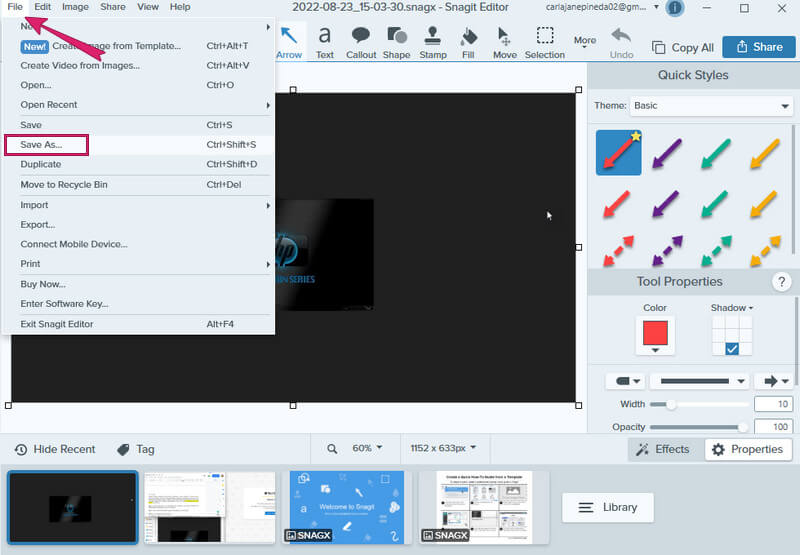
Tapa 2. Oletustavan käyttäminen
Kuten aiemmin mainittiin, voit aina kokeilla HP-tietokoneesi sisäänrakennettua näytönkaappaustyökalua. Tämä menetelmä on ilmainen ja samalla yrittää olla tehokas. Tämän sisäänrakennetun leikkaustyökalun käyttöä ei kuitenkaan suositella, jos haluat muokata tai mukauttaa otettuja kuvia.
2.1. Screenshot koko näyttö
Käyttäjille, jotka käyttävät HP-tietokoneita Windows 8–10 -käyttöjärjestelmällä, noudata alla olevia ohjeita.
Vaihe 1paina Windows avaimella PrtScn näppäimistölläsi. Sitten HP-laitteesi kaappaa ja tallentaa kaapatun kuvatiedoston välittömästi PNG-muodossa.
Vaihe 2Mene sitten luoksesi Tiedostonhallintaja valitse Tämä PC. Valitse sen jälkeen Kuvia ja sitten Kuvakaappauksia kansio nähdäksesi juuri kaapatun tiedoston.
HP Windows 7 -käyttäjät voivat tehdä näin.
Vaihe 1Paina yksinkertaisesti PrtScn kaapata näyttö,
Vaihe 2Avaa Maali sovellus ja liitä kaapattu kuva sinne ja tallenna sitten.
2.2. Kuvakaappaus Osittainen näyttö
Tässä on vaiheet, kuinka voit ottaa kuvakaappauksen HP Windows 10:n osittaisessa näytössä.
Vaihe 1paina Windows+Shift+S näppäimistön näppäimiä. Sitten näet, että näyttösi tulee hetkeksi harmaaksi.
Vaihe 2Sen jälkeen saat säätöpalkin, jolla voit valita kaapattavan alueen.
Vaihe 3Käynnistä sitten kuvankäsittelyohjelma ja liitä kaapattu kuva siihen. Tallenna sen jälkeen tiedosto.
Osa 2. Kuvakaappauksen ottaminen HP Tabletissa
HP-tableteissa on kaksi eri käyttöjärjestelmää, Windows ja Android. Ja kuvakaappausten ottaminen näillä HP-tableteilla on hyvin yksinkertaista. Sinun tarvitsee vain painaa virtapainiketta ja äänenvoimakkuuden vähennyspainiketta kahden sekunnin ajan samanaikaisesti. Tiedät, että näyttösi on tallennettu, kun näet sen vilkkuvan. Jos näin on, tarkista äskettäin otettu kuva Kuvagalleria-sovelluksesta.
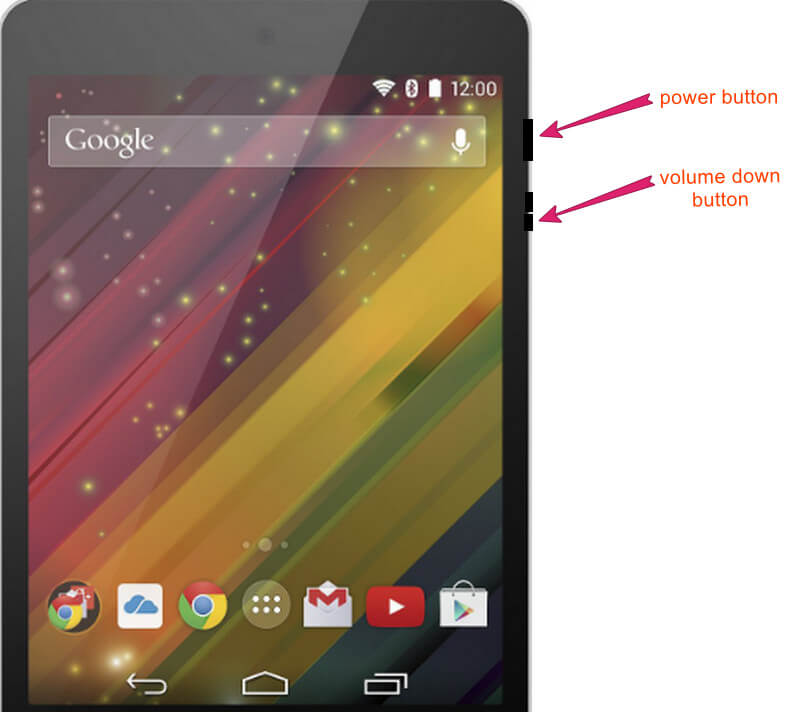


![]() AVAide Screen Recorder
AVAide Screen Recorder
Tallenna näyttö, ääni, web-kamera, pelattavuus, online-kokoukset sekä iPhone/Android-näyttö tietokoneellesi.
Osa 3. Usein kysyttyjä kysymyksiä kuvakaappausten ottamisesta HP:lla
Kuinka ottaa kuvakaappaus HP Stream -kannettavassa?
Paras tapa ottaa kuvakaappauksia HP Stream -kannettavalla tietokoneella on käyttää parasta ohjelmistoa. Käytä AVAide Screen Recorderia ja nauti kuvakaappausten ottamisesta noudattamalla yllä olevia ohjeita.
Miksi en löydä kuvakaappauksiani HP-työpöydältäni?
Jos käytät oletusmenetelmää kuvakaappausten ottamiseen, löydät ne varmasti kuvakaappauskansiosta. Muussa tapauksessa, jos et edelleenkään löydä niitä mainitusta kansiosta, voit vaihtaa kohdekansion sijaan. Napsauta hiiren kakkospainikkeella kuvakaappauskansiota ja valitse ominaisuudet, napsauta sitten sijainnin valintaa ja paina Siirrä.
Mistä löydän kannettavan tietokoneeni print screen -näppäimen?
Print screen -näppäin sijaitsee HP-kannettavasi näppäimistön poisto- ja taukonäppäinten keskellä. Sinun tarvitsee vain painaa Windows-näppäintä tai toimintonäppäintä sekä tulostusruutunäppäintä siepataksesi näytön tietokoneeltasi.
Olet juuri oppinut eri tapoja ottaa kuvakaappaus HP-tietokoneella ja tabletilla. Opetusohjelma voi olla tai ei ole niin helppo seurata, mutta varmistamme, että ne ovat tähän mennessä parhaita menetelmiä. Tunnustamme myös parhaat kuvakaappaussovellukset, joita saatat harkita hankkivasi. Lisäsimme ne, jotta heillä olisi parhaat ratkaisut kuvakaappausten ottamiseen HP:lläsi. Se riippuu kuitenkin mieltymyksistäsi, käytätkö niitä vai et. Jos kuitenkin teet niin, onnittelut, sillä olet päättänyt hyödyntää vastustamattomia ja vertaansa vailla olevia näytön tallentimia tänä vuonna!
Tallenna näyttö, ääni, web-kamera, pelattavuus, online-kokoukset sekä iPhone/Android-näyttö tietokoneellesi.






 Suojattu lataus
Suojattu lataus


