Yksi älypuhelimien ja tablettien parhaista toiminnoista nykyään on kuvakaappaus. Kuvakaappausten ottaminen on ollut erittäin suosittua, etenkin niille, joiden on välitettävä viesti tai idea muille. Yksi parhaista esimerkeistä tästä on tarve siirtää juuri vastaanottamasi viesti. Eikö olisi helpompaa ja vakuuttavampaa lähettää tarkan keskustelun kuvakaappaus sen sijaan, että kirjoittaisit ne yksitellen? Siksi, jos tämä on myös ongelma, jonka haluat ratkaista oppimalla oikea tapa miten kuvakaappaus Alcatel 7:ssä, niin olet juuri tullut oikeaan paikkaan.
Tässä artikkelissa on kattavat opetusohjelmat oikeasta tavasta kaapata näyttö Alcatel-käyttäjille. Tämän lisäksi olemme sisällyttäneet parhaan tekniikan käyttäen parasta kaappaustyökalua, jota sinun ei pidä hukata. Opit nämä kaikki, jos jatkat koko sisällön lukemista alla.
Osa 1. Opetusohjelmat oletustavasta ottaa kuvakaappauksia Alcatelissa
Alcatel on yksi suosituimmista mobiilimerkeistä ympäri maailmaa. Vaikka tämä tuotemerkki perustettiin lähes kaksi vuosikymmentä sitten, se on edelleen kysymisen arvoinen edullisen hintansa vuoksi.
Itse asiassa sitä ei jätetä jälkeen innovaatioiden suhteen. Lisäksi on olemassa useita Alcatel-mobiililaitteita, joista jokaisella on oma tapa ottaa kuvakaappauksia. Tässä osassa esittelemme oletustavat kuvakaappausten ottamiseksi, joita voidaan soveltaa eri Alcatel-malleihin, kuten Alcatel 7, One Touch Evolve ja One Touch Fierce 2. Koska näiden mallien on väitetty olevan eniten Alcatel-laitteita on käytetty tähän päivään asti, joten aloitetaan Alcatel 7:n kanssa.
Kuvakaappaus Alcatelissa painikeyhdistelmillä
Vaihe 1Käynnistä näyttö, jonka haluat kaapata. Älä huoli, koska sinulla on vapaus käynnistää mitä tahansa, mitä haluat ilman rajoituksia.
Vaihe 2Ota nyt nopea kuvakaappaus painamalla virtapainiketta ja äänenvoimakkuuden vähennyspainikkeita samanaikaisesti. Tiedät, että se on jo tallennettu, kun kuulet kaapatun äänen tai kun näyttö vilkkuu.
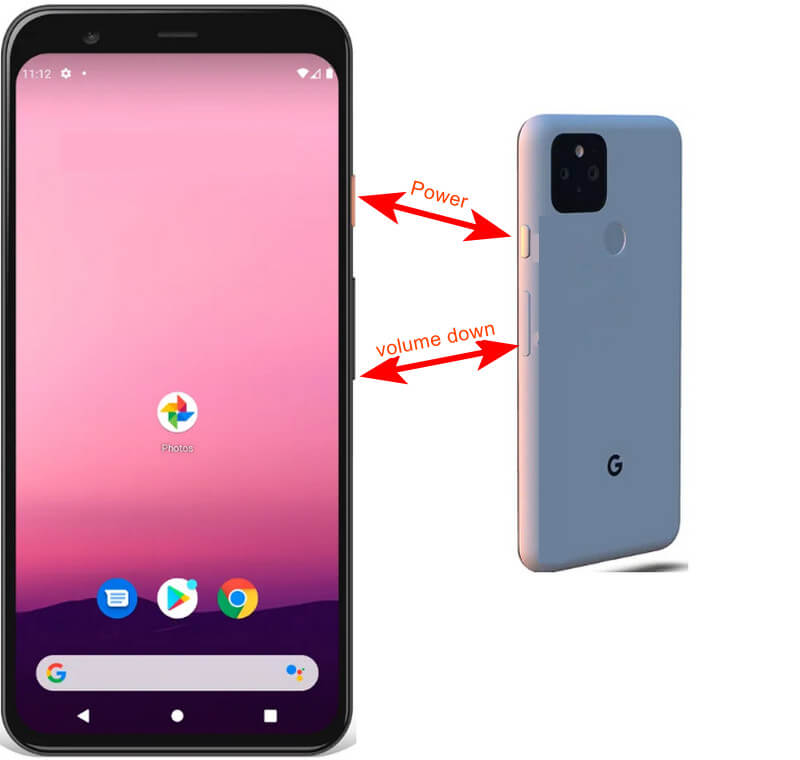
Vaihe 3Tarkista sitten kaapattu näyttö valokuvagalleriasi.
Näytön kaappaaminen Alcatelissa eleellä
Toinen tapa Alcatel 7:lle, joka sinun on myös tiedettävä, on ele. Kuitenkin, jotta voit käyttää tätä menetelmää, sinun on ensin asetettava se. Jos siis haluat tietää, kuinka voit ottaa kuvakaappauksen Alcatel One Touchissa tällä menetelmällä, katso alla olevat vaiheet.
Vaihe 1Mene luoksesi asetukset sovellus ja etsi Eleet ja liikkeet valinta.
Vaihe 2Ota sen jälkeen käyttöön Erityinen liiketekniikka valinta. Luo sieltä ele, jolla haluat käyttää kuvakaappauksia helposti.
Vaihe 3Poistu Asetukset-sovelluksesta ja seuraa sitten juuri luomaasi elettä. Otetut kuvat ovat jälleen Photo Gallery -sovelluksessa.
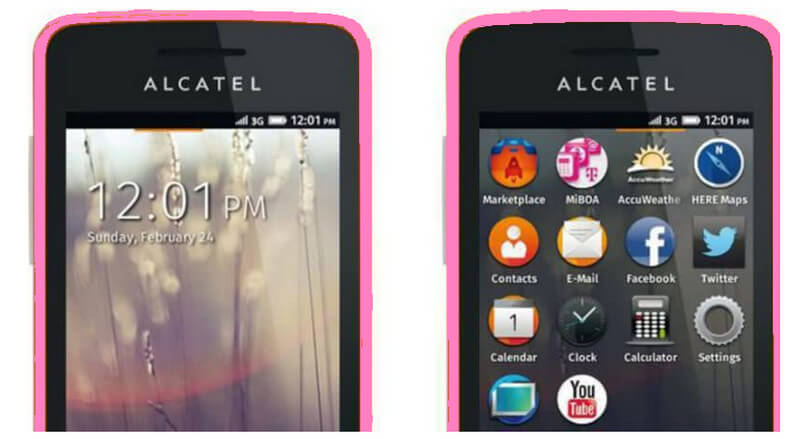
Näytön kaappaaminen Alcatelissa sisäänrakennetun työkalun avulla
Kuten aiemmin mainittiin, Alcatel-puhelimissa on tietysti myös sisäänrakennettu työkalu näytön kaappaamiseen. Pääsy siihen on hyvin yksinkertaista. Sinun tarvitsee vain noudattaa alla olevia ohjeita.
Vaihe 1Liu'uta sormeasi alaspäin näytöllä päästäksesi Alcatel-puhelimesi pikahallintakeskukseen.
Vaihe 2Napauta Kuvakaappaus -kuvaketta ohjauskeskuksesta. Tarkista sitten otettu kuva valokuvagalleriasi.
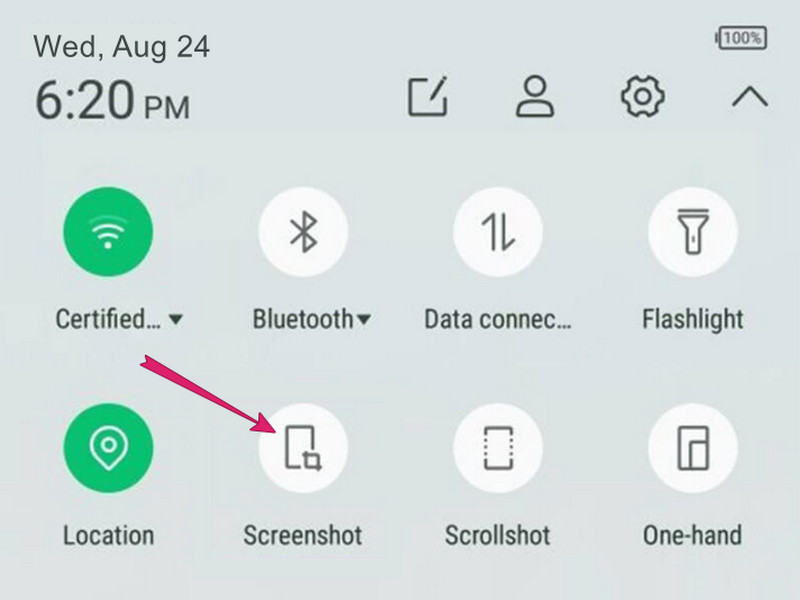
Osa 2. Kuvakaappauksen ottaminen Alcatelista tietokoneessa
Jos haluat tallentaa Alcatel-näytön tietokoneellesi, sinun ei pidä missata tehokasta AVAide Screen Recorder. Se on täyteen pakattu näytön tallennusohjelmisto joita voit hankkia Windows- ja Mac OS -käyttöjärjestelmissä. Lisäksi sen mukana tulee monia tallennustyökaluja, kuten videoita, elokuvia, pelejä, ääntä, web-kamera, ja jopa puhelimessa, kuten Alcatel! Tämän ansiosta voit kaapata Alcatel-näytön tehokkaasti ilman, että sinun tarvitsee edes asentaa sitä mobiililaitteellesi!
Siten ohjelmistoon liittyvän peilaussovelluksen avulla voit tallentaa kaiken haluamasi matkapuhelimellasi. Puhumattakaan, sen puhelintallennin toimii kaikissa Android- ja iOS-laitteissa. Oletko innoissasi nähdessäsi parhaan ratkaisun kuvakaappauksen tekemiseen Alcatel Fierce 2 -puhelimella ja muilla Alcatel-malleilla? Sitten sinun pitäisi nähdä alla oleva opetusohjelma.
- Peilaa Alcatelisi ja tallenna se useilla tavoilla!
- Saat häviöttömän kuvanlaadun näytön kaappauksesta.
- Tukee suosituimpia kuvaformaatteja, jopa GIF ja TIFF.
- Upeat muokkaustyökalut odottavat ottamiasi kuvia ja videoita!
AVAide Screen Recorderin käyttäminen Alcatel-näytön kaappaamiseen
Vaihe 1Lataa ja asenna paras tallennusohjelmisto pöytätietokoneellesi tai kannettavalle tietokoneellesi. Käynnistä se sitten päästäksesi käsiksi siihen Puhelin tallennin sen käyttöliittymässä.
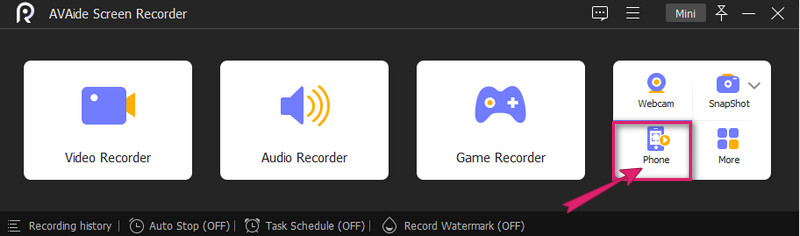
Vaihe 2Sen lisäksi sinun on valittava laitetyyppi seuraavassa ikkunassa ja napsauta Android-tallennin. Seuraa sitten seuraavalla sivulla olevia vähimmäisohjeita yhdistääksesi Alcatel-puhelimesi ohjelmistoon. Älä unohda valita tapaa suoratoistaa näyttöä, ja jos haluat helpoimman, valitse QR koodi.
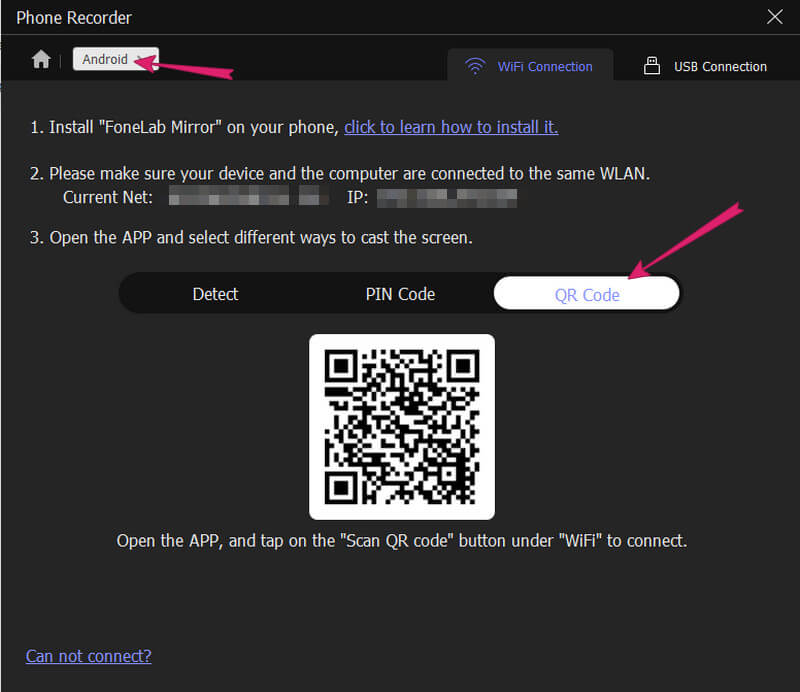
Vaihe 3Kun puhelimesi on vihdoin yhdistetty, voit jo ottaa kuvakaappauksia napsauttamalla SnapShot -välilehti. Muuten, voit myös asettaa Resoluutio ja Lähtöresoluutio samasta ikkunasta. Sitten voit löytää ottamasi kuvat kohdasta Tallennushistoria.
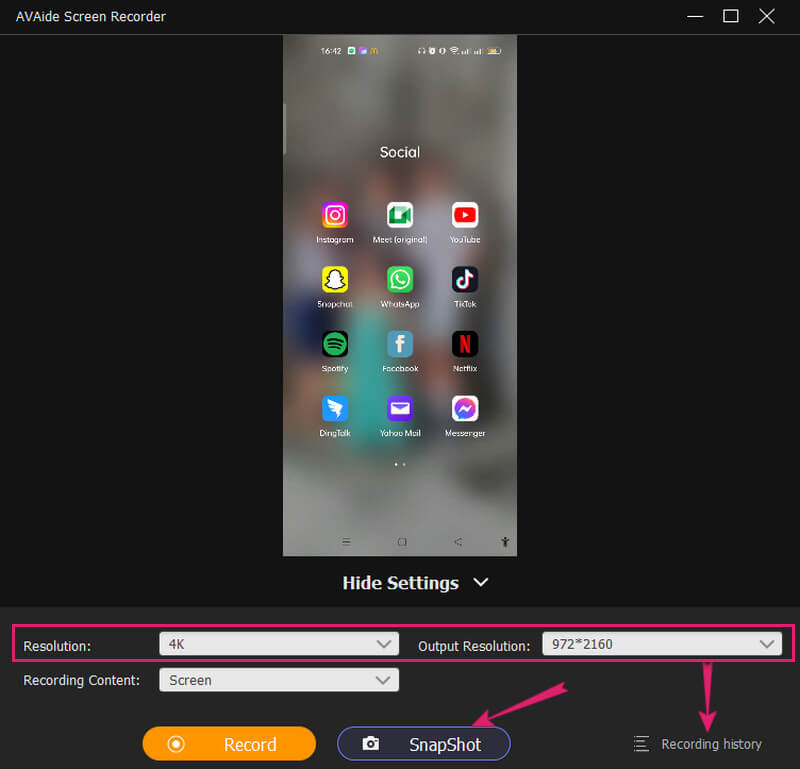
merkintä: Voit aina pitää tämän ohjelmiston tietokoneessasi tulevaa tallennusta varten.


![]() AVAide Screen Recorder
AVAide Screen Recorder
Tallenna näyttö, ääni, web-kamera, pelattavuus, online-kokoukset sekä iPhone/Android-näyttö tietokoneellesi.
Osa 3. Usein kysytyt kysymykset Alcatelista ja kuvakaappauksista
Kuinka voin ottaa kuvakaappauksia Alcatel One Touch Idol 3:lla?
Alcatel One Touch Idol 3 -kuvakaappaus voidaan tehdä painamalla samanaikaisesti virta- ja äänenvoimakkuuden vähennyspainikkeita.
Voinko ottaa kuvakaappauksen Alcatel-näppäimistölläni?
Valitettavasti näppäimistöpuhelimet eivät voi ottaa kuvakaappauksia teknisten tietojensa vuoksi.
Voinko muokata kuvakaappaustani Alcatel 7:ssä?
Joo. Voit muokata otettuja kuvia Alcatel 7:ssä, koska sisäänrakennetussa kuvakaappaustyökalussa on ensisijaiset muokkausvalinnat. Se ei kuitenkaan voi antaa sinulle muokkaustyökaluja, kuten AVAide Screen Recorder tarjoaa sinulle.
Lopuksi tiedät kuinka kaapata Alcatel-näyttösi monin tavoin. Nyt sinun tarvitsee vain valita, mikä menetelmistä on sopivin sinulle ja laitteellesi. Siitä huolimatta tiedät, mikä työkalu voi antaa sinulle tonnia valintoja. Kokeile rohkeasti AVAide Screen Recorder ja saat onnellisia kokemuksia äänityksestä!
Tallenna näyttö, ääni, web-kamera, pelattavuus, online-kokoukset sekä iPhone/Android-näyttö tietokoneellesi.






 Suojattu lataus
Suojattu lataus


